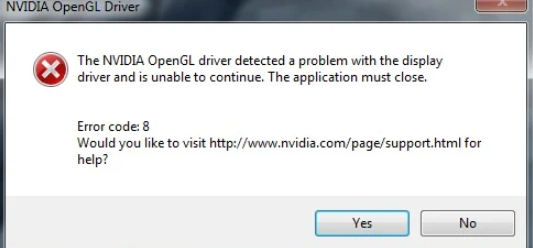
NVIDIA OpenGL は、グラフィックス ドライバーの他のコンポーネントと一緒にインストールされるグラフィックス API であり、コンピューター システムが適切に機能するために必要なドライバーです。ただし、BSOD (死のブルー スクリーン) を引き起こす NVIDIA OpenGL ドライバー エラー コード 8、表示画面がランダムにクラッシュする、その他のシステムの問題などの問題に直面する可能性があります。
エラー コードは、GPU の温度が非常に高いか、過熱している、インストールされているグラフィックス ドライバーが損傷しているか古い、システム内の不具合、またはデバイスに問題のある RAM がインストールされている場合に発生する可能性があります。エラーコードのトリガーポイントになる可能性のある他の要因もあります。あなたが同じ問題に直面しているユーザーの 1 人である場合、パニックにならないでください。このエラーはよく発生します。
このエラー コードを解決したい場合は、以下の記事に考えられるすべての解決策と回避策を記載しています。
NVIDIA エラー コードを解決する
エラー コードが表示される特定の条件はないため、特定の解決策もありません。したがって、問題の目的の修正を得るには、それらすべてを 1 つずつ試す必要があります。
解決策 1: GPU の温度を確認し、デバイスを再起動する
場合によっては、GPU に与えられた過剰な負荷が原因で、GPU が過熱し、このようなエラー コードが表示されたり、システム内の他の問題に直面したりすることがあります。したがって、グラフィック カードが過熱していないことを確認し、過熱している場合は、オペレーティング システムのフォアグラウンドおよびバックグラウンドで実行されているすべての GPU 負荷の高いタスクを閉じます。
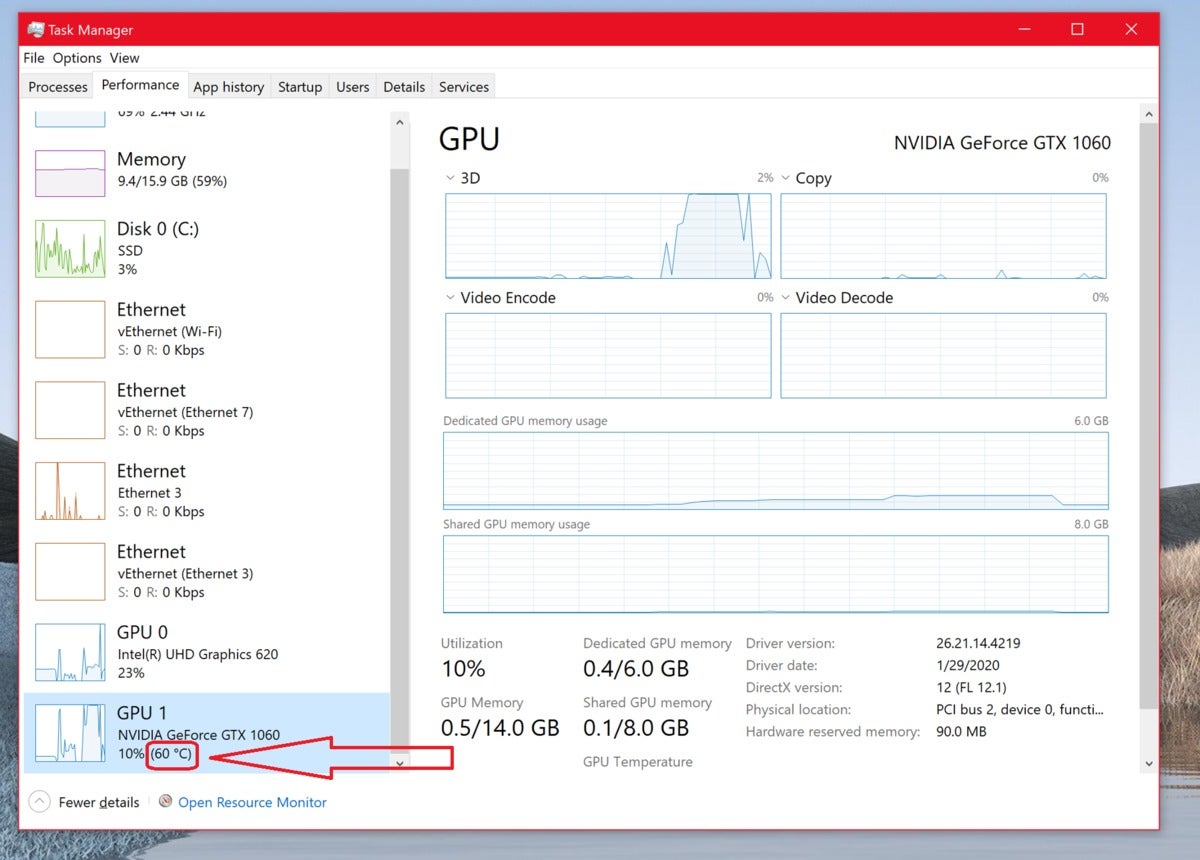
エラー コードと GPU の過熱の両方が、システム内のバグやグリッチによって引き起こされることがあります。それらを取り除く最善の方法は、システムを完全に再起動することです。バグを解決するだけでなく、GPU の温度を調整するのにも役立ちます。
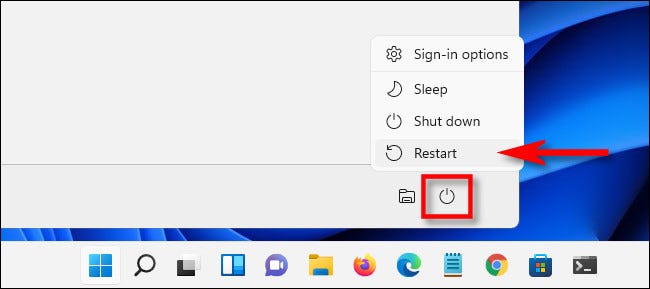
解決策 2: メモリ診断ツールを実行する
この種の問題はメモリの問題によって引き起こされる可能性があると前に述べたように、幸いなことに、すべての Windows オペレーティング システムには、この種のエラー コードに対処するために使用できるメモリ診断ツールが付属しています。これを行う手順は次のとおりです。
- スタート メニューを開き、検索バーに移動します。
- 「Windows メモリ診断」と入力し、最も一致するリストから最初のオプションを選択します。
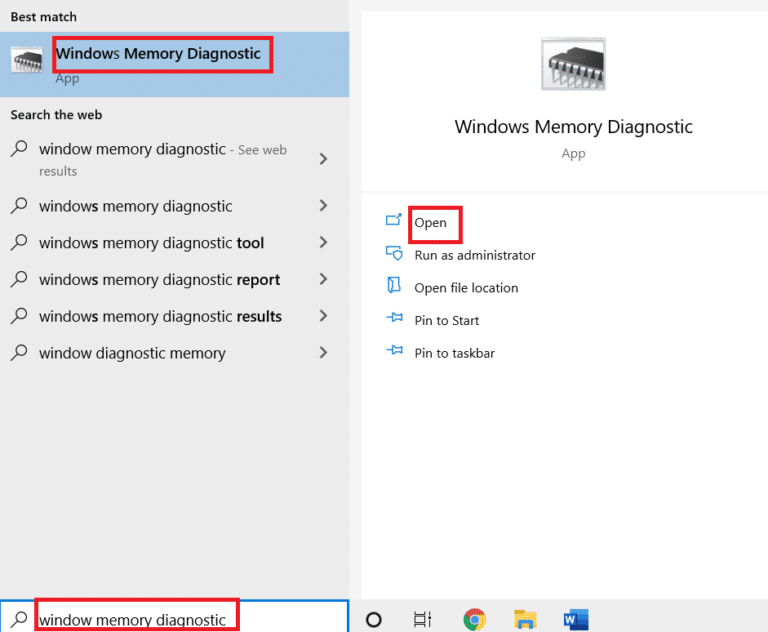
- 次のウィンドウに 2 つのオプションが表示されます。
- [今すぐ再起動して問題を確認する] という名前の最初のオプションを選択します (推奨)。
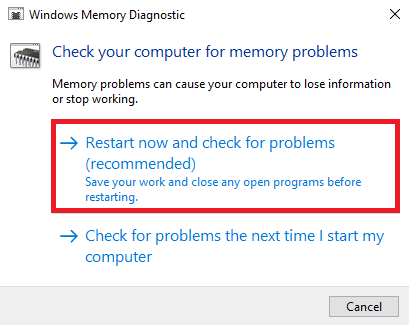
- Windows が自動的に再起動します。
- プロセスが完了したら、エラーが続くかどうかを確認します。
解決策 3: グラフィックス ドライバーを更新する
オペレーティング システムで古いバージョンのグラフィックス ドライバーを実行している場合、これがエラー コードの原因である可能性があります。これを修正するには、次の手順に従ってドライバーを更新する必要があります。
- Win + R キーを同時に押して、RUN ダイアログ ボックスを開きます。
- devmgmt.msc と入力し、Enter キーを押します。
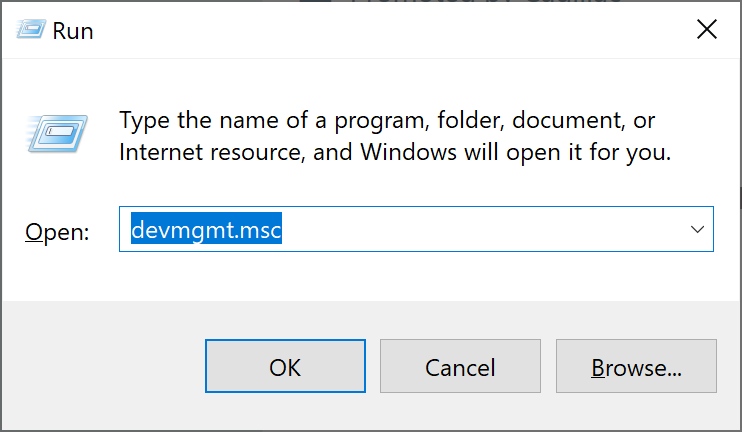
- ディスプレイ アダプタを探し、クリックして展開します。
- グラフィック カードを選択し、右クリックします。
- オプションのリストからドライバーの更新を選択します。
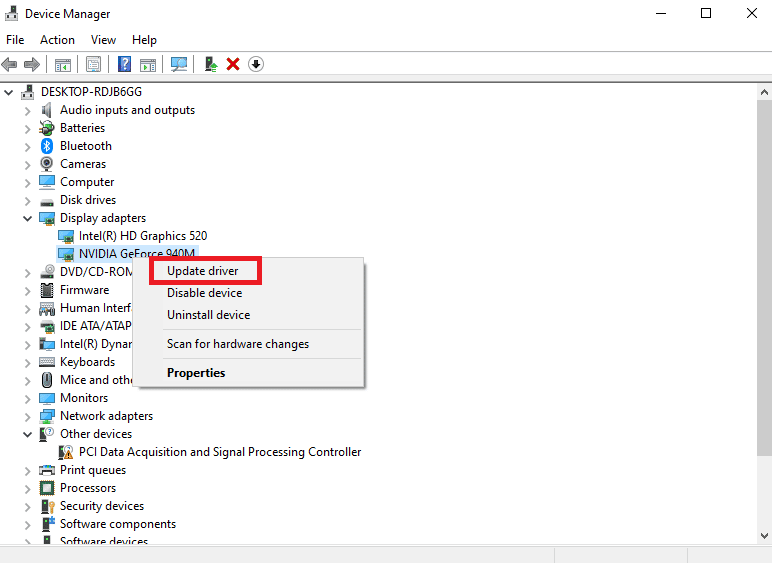
- 手順に従って、プロセスを完了します。
- 更新後、デバイスを再起動します。
デバイス マネージャーは、ほとんどの場合一貫性がなく、時間がかかるため、古いドライバーを更新するための信頼できる方法ではありません。これらの理由から、自動ドライバー更新ツールを使用することをお勧めします。これは、誰でも使用できるユーザーフレンドリーなインターフェイスを提供し、すべてのドライバーを自動的に更新できるためです。
⇓自動ドライバー更新ツールをダウンロード⇓
解決策 4: レジストリ エントリを変更する
Reddit などのフォーラム サイトの多くのユーザーは、レジストリ エディターを使用してレジストリ エントリの一部を変更すると、エラー コードの解決に役立つと述べています。これらの手順を実行して同じことを行うこともできます。
注 – 不適切な変更を行うとシステムが不安定になる可能性があるため、レジストリ キーを変更する前に必ずバックアップを作成してください。
- Win + R キーを同時に押して RUN プロンプトを開きます。
- regedit と入力し、[OK] を押します。
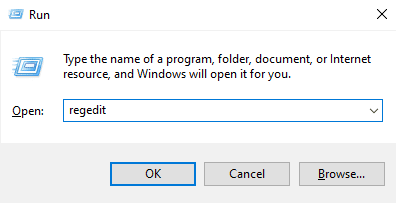
- 次に、以下の場所に移動します。
- HEKY_LOCAL_MACHINE\SYSTEM\CurrentControlSet\Control\MUI
- 左側のメニューから MUI エントリを右クリックします。
- [新規] を選択し、[キー] を選択します。
- キーの名前を StringCacheSettings に変更します。
- ウィンドウの右側を右クリックします。
- [新規] を選択し、[DWORD (32 ビット) 値] を選択します。
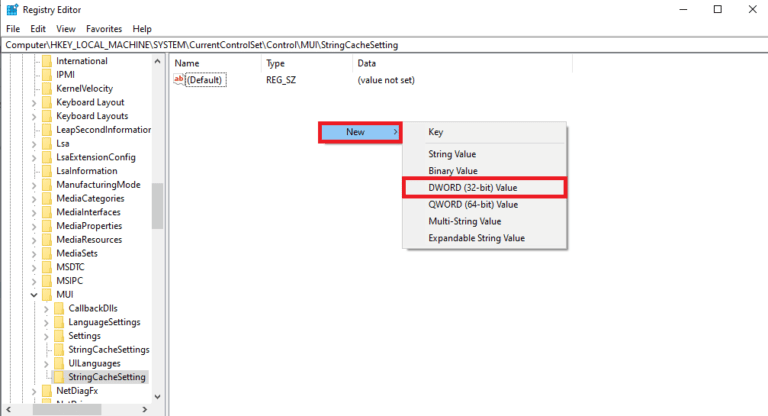
- 名前を StringCacheGeneration に変更します。
- 値のデータを 38b に、ベースを 16 進数に設定します。
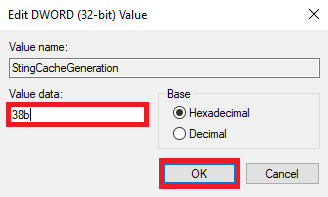
- [OK] をクリックして変更を保存し、デバイスを再起動します。
- エラー コードが続くかどうかを確認します。
解決策 5: グラフィックス ドライバーを再インストールする
リストされた解決策のいずれもエラー コードの解決に役立たなかった場合、残っている最後のオプションは、グラフィックス ダイバーをアンインストールして再インストールすることです。その方法については、次のとおりです。
- Win + X キーを同時に押し、オプションのリストから [デバイス マネージャー] を選択します。
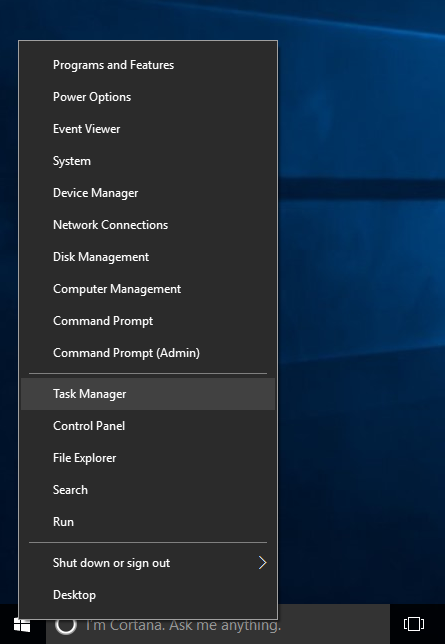
- ディスプレイ アダプタに移動して展開します。
- グラフィック カード ドライバを選択し、右クリックします。
- ドロップダウン メニューから [ドライバのアンインストール] オプションを選択します。
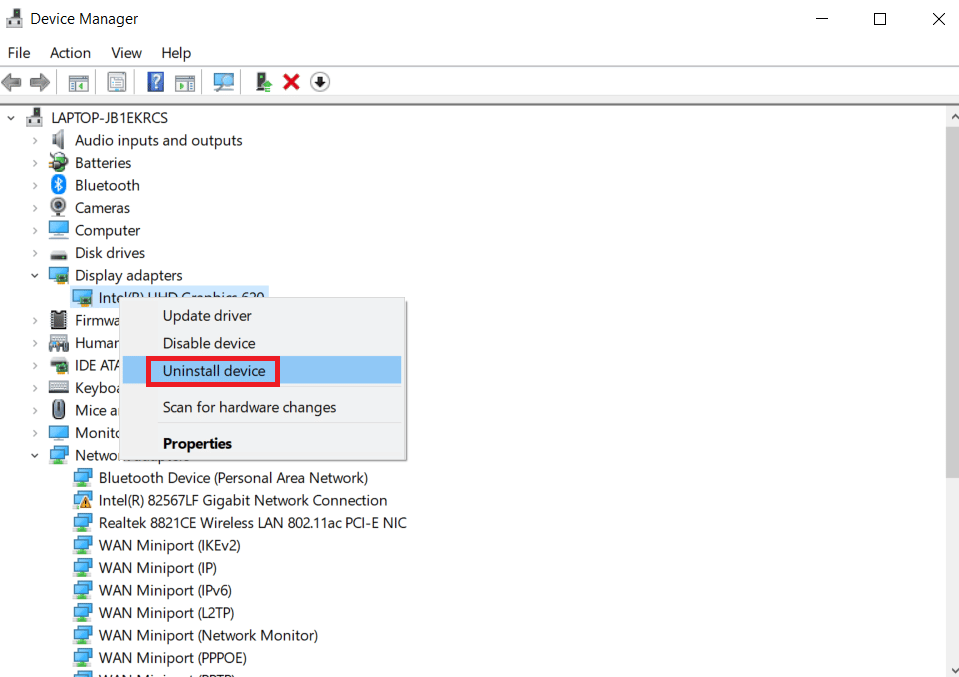
- 画面に従って手続きを進めてください。
- 最後に、システムを再起動します。
システムを再起動すると、Windows オペレーティング システムは削除されたドライバーを探し、自動的にインストールします。 ここで、エラー コードを確認します。
結論
グラフィックス ドライバーは、コンピューター システムの最も重要な動作コンポーネントの 1 つであり、NVIDIA OpenGL ドライバー エラー コード 8 のような問題は、重大な問題を引き起こす可能性があります。 幸いなことに、それは修正することができます。そのため、上記の記事ですべての解決策と適切な手順について説明しました.