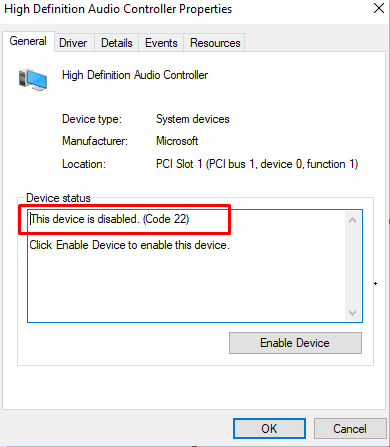
Windows オペレーティング システムでは、コンピュータ システムにインストールされているすべてのハードウェアに適切なドライバを使用して、これらのハードウェア コンポーネントが適切に機能するために必要な接続を確立する必要があります。これらのデバイス ドライバーのいずれかがインストールされていないか、意図したとおりに動作しなくなった場合、このデバイスが無効になっているなど、さまざまな問題が発生する可能性があります。 (コード 22) エラー Windows 11/10。
このエラー コードは、デバイス マネージャーで無効になっているデバイス ドライバー、システムにインストールされている古いドライバー、古いシステム BIOS、破損したデバイス ドライバー ファイル、またはオペレーティング システム内の一時的なバグやグリッチなど、さまざまな理由で Windows オペレーティング システムに表示される可能性があります。このエラーコードをトリガーする可能性のある他の要因もあるため、それらもさまざまです。
あなたがこのエラー コードに直面しているユーザーの 1 人であり、それらを取り除きたい場合は、心配しないでください。以下の記事で、考えられるすべての修正と問題の解決策について説明しました。
デバイス ドライバーが無効になっている問題を解決する
エラーコードが複数の理由で表示される可能性があることを既に述べたように、すべての修正を試して、どれが最適かを確認する必要があります.
修正 1: コンピューター システムを再起動します。
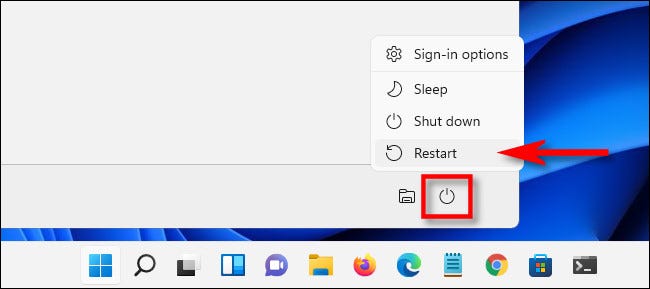
バグやグリッチは Windows オペレーティング システムで非常に一般的であり、ほとんどの場合は無害ですが、エラー コードが表示される原因になることもあります。幸いなことに、それらによってエラー コードがトリガーされた場合は、すべてのバックグラウンド アプリケーションとフォアグラウンド アプリケーションを閉じた後、コンピューター システムを数回再起動するだけで簡単に対処できます。
解決策 2: デバイス マネージャーでデバイスを有効にする
システムで意図的にまたは誤ってデバイスが無効になった場合、これが問題の別の理由として考えられます。これを修正するには、次の手順に従って、デバイス マネージャーからデバイスを手動で有効にする必要があります。
- Win + R キーを同時に押して RUN プロンプトを開きます。
- devmgmt.msc と入力し、[OK] を押します。
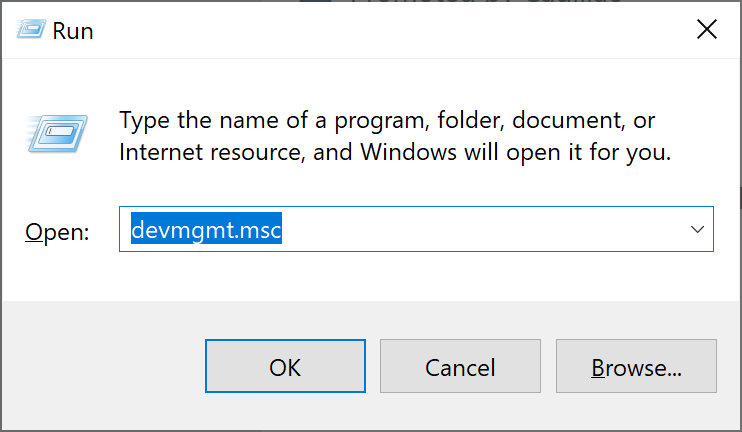
- [デバイス マネージャ] ウィンドウで、無効になっているデバイスを見つけます。
- それを右クリックし、[プロパティ] オプションを選択します。
- 次に、ドライバー セクションに移動します。
- 次のウィンドウで [デバイスを有効にする] ボタンを見つけてクリックします。
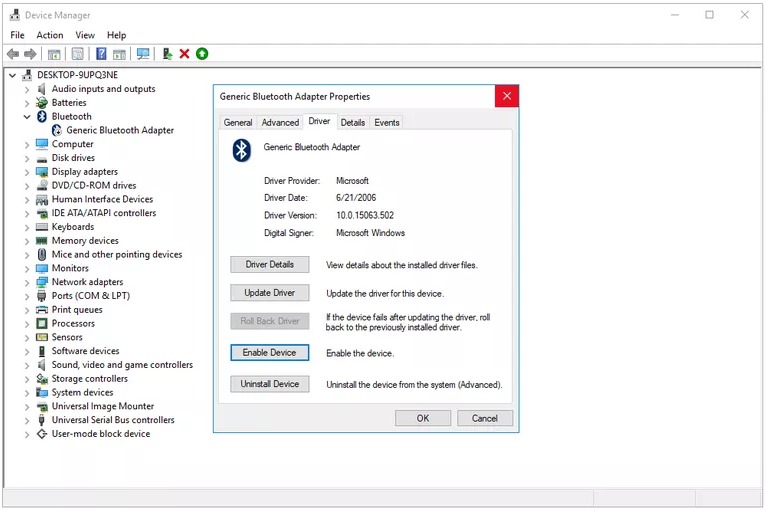
- これらの変更を行った後、[OK] をクリックして保存します。
- システムを再起動し、問題を確認します。
修正 3: デバイス ドライバーを更新する
システムに古いドライバーがインストールされていると、サーバーの問題が発生する可能性があり、このデバイスが無効になっている可能性があります。 (コード 22) エラー Windows 11/10。これを修正するには、これらの古いドライバーを更新する必要があります。その方法は次のとおりです。
- [スタート] メニューを右クリックします。
- オプションのリストから [デバイス マネージャ] を選択します。
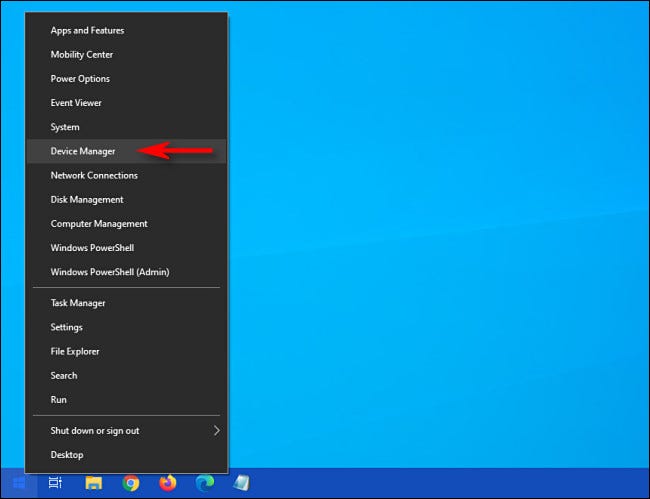
- 古いドライバーを見つけて右クリックします。
- ドロップダウン メニューから [ドライバーの更新] を選択します。
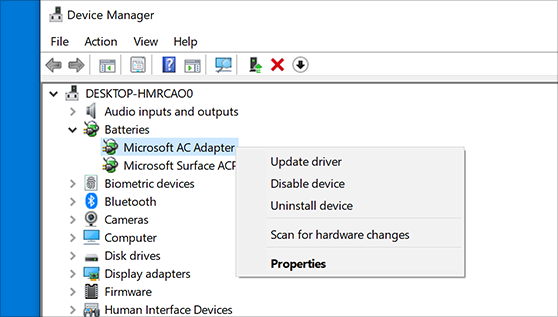
- 好みに応じてオプションを選択します。
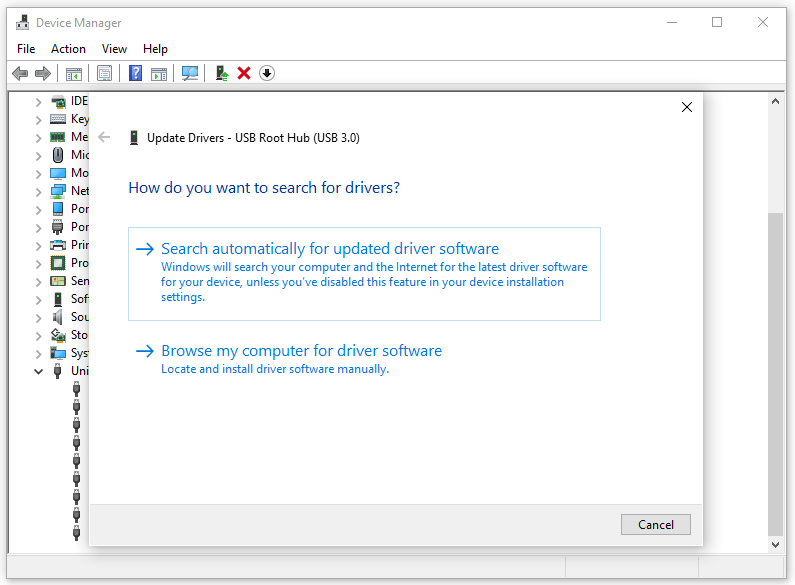
- 画面の指示に従って、手順を完了します。
- アップデートが完了したら、コンピュータ システムを再起動します。
デバイス マネージャーを使用してドライバーを更新するには、コンピューター システムについて中程度の知識が必要であり、最も望ましい結果が得られるわけではないため、自動ドライバー更新ツールを使用することをお勧めします。このツールは、その複雑なアルゴリズムの仕組みを通じて最良の結果を提供し、コンピューター システムの基本的な知識があれば、ドライバーを自動的に更新するために使用できます。
⇓自動ドライバー更新ツールのダウンロード⇓
解決策 4: BIOS を更新する
インターネット上の一部のユーザーは、システムの BIOS バージョンを更新すると問題が解決したと述べています。同じことを試して、これが役立つかどうかを確認することもできます。必要な手順は次のとおりです。
- コンピュータで Web ブラウザを開きます。
- マザーボードの製造元の公式 Web サイトにアクセスします。
- 正確なモデルまたはシリアル番号を見つけて、対応するインストール ファイルをダウンロードします。
- ダウンロードが完了したら、ファイルが存在するディレクトリを開きます。
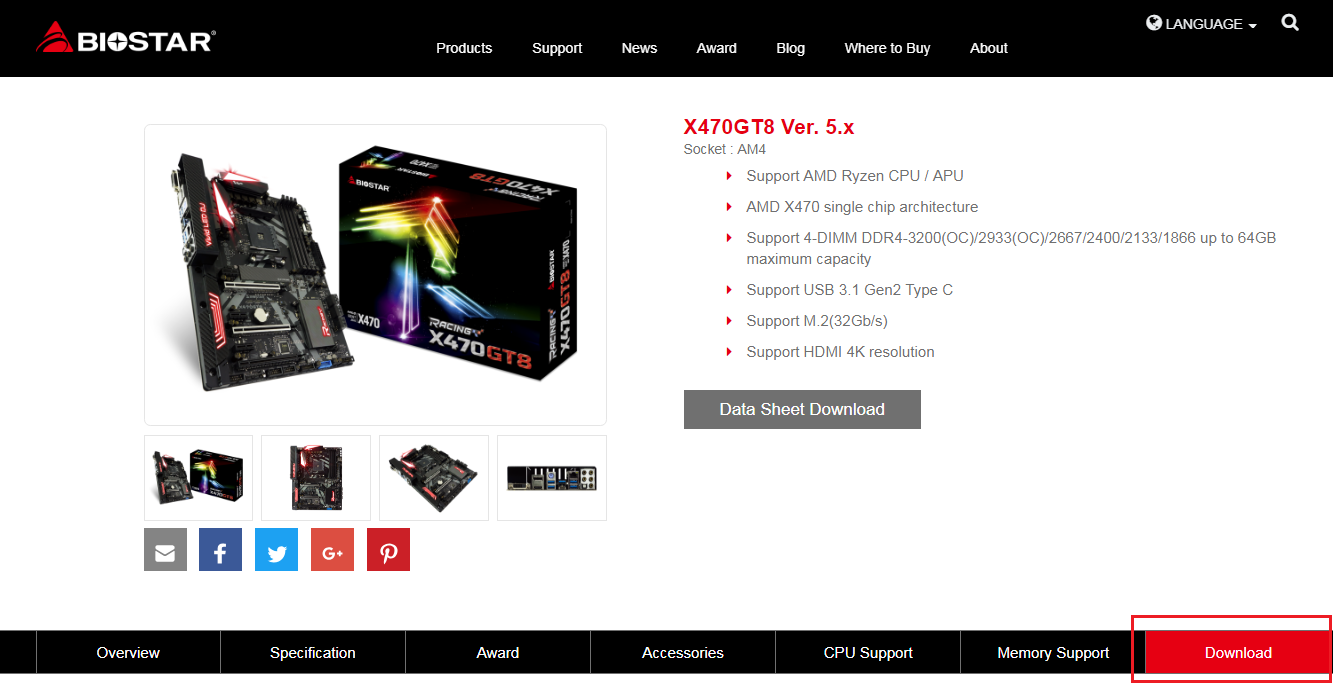
- 実行可能なインストール ファイルを開きます。
- 画面上の手順に従います。
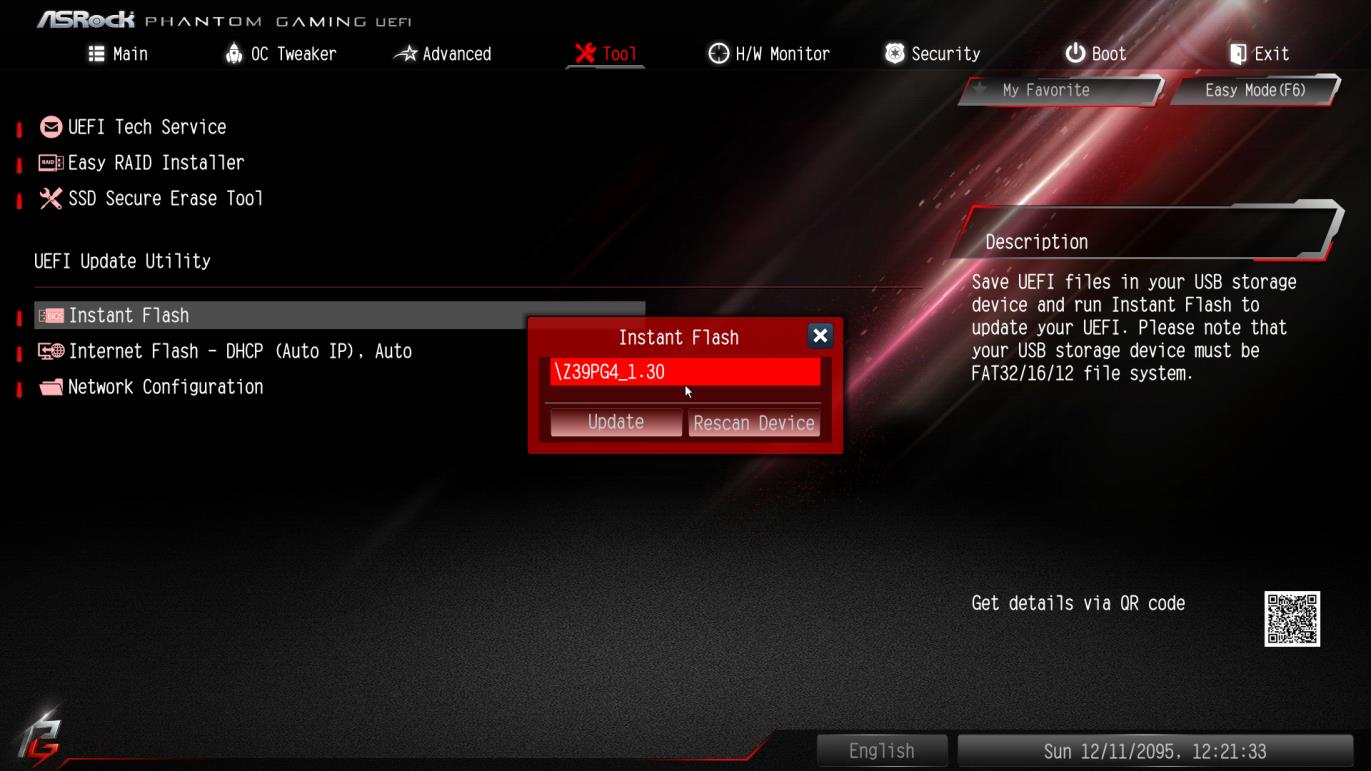
- BIOS の更新が正常に完了したら、問題を確認します。
注 – 十分な経験がなくても BIOS を更新すると、システムが機能しなくなる危険性があるため、技術者に BIOS を更新してもらい、これらのタイプのリスクと危険を減らすこともできます。
修正 5: デバイス ドライバーを再インストールする
上記の方法のいずれもうまくいかなかった場合、残された最後の手段は、デバイス ドライバーをアンインストールしてから再インストールすることです。その方法については、次のとおりです。
- RUN プロンプトからデバイス マネージャーを開きます。 (ヘルプについては、上記の手順を参照してください)
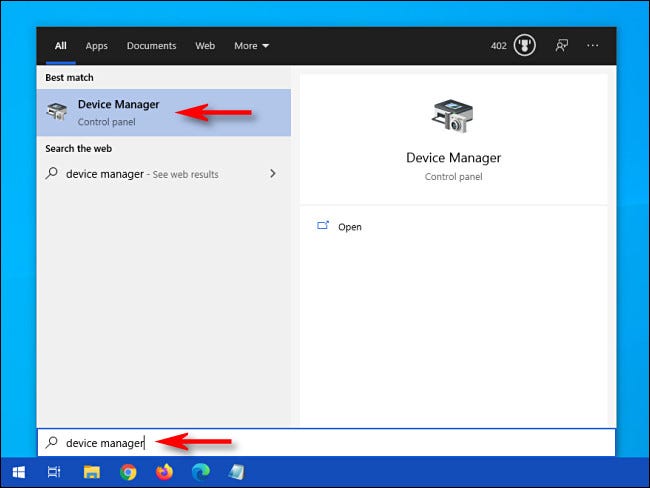
- 次のウィンドウから、問題のあるデバイスに移動します。
- それを右クリックし、ドロップダウン メニューから [デバイスのアンインストール] オプションを選択します。
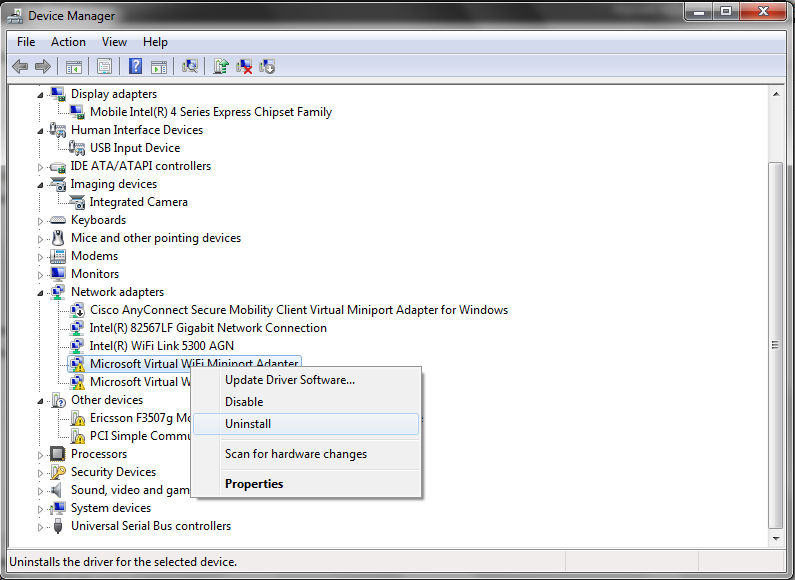
- 手順に従ってドライバーをアンインストールします。
- アンインストール後、デバイスを再起動します。
コンピュータ システムの再起動後、不足しているデバイス ドライバが認識され、自動的にインストールされます。
結論
デバイスのハードウェア コンポーネントを使用できないことは、特に非常にイライラすることがあります。このデバイスが無効になっているなどの問題に直面している場合。 (コード 22) エラー Windows 11/10。 このエラー コードに直面していて、それを修正したい場合は、その理由から、考えられるすべての修正とその手順を上記の記事に記載しています。