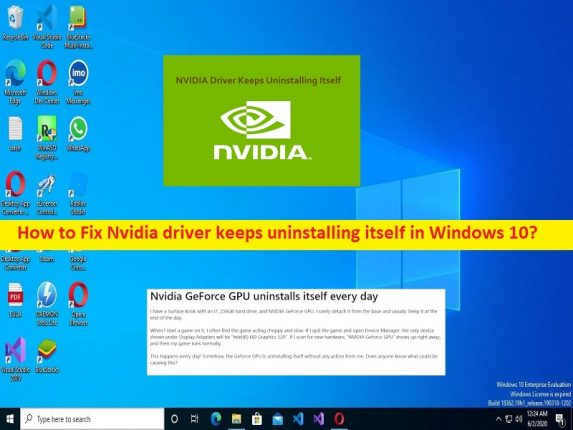
Nvidiaドライバーを修正するためのヒントは、Windows10/11でそれ自体の問題をアンインストールし続けます。
NvidiaドライバーがWindows10/11コンピューターでそれ自体をアンインストールし続ける場合は、ソリューションに適した場所にいます。ここでは、問題を解決するための簡単な手順/方法が提供されます。議論を始めましょう。
Windows 10/11での「Nvidiaドライバーはそれ自体をアンインストールし続ける」問題:
これは、NVIDIAドライバーの問題と見なされる一般的なWindowsの問題です。この問題は、NVIDIAドライバーをコンピューターに長期間インストールしたままにできないことを示しています。 Windows 10/11コンピューターに新しいNVIDIAドライバーをダウンロードしてインストールすると、数日後にそれ自体がアンインストールされ続ける場合があります。この問題の背後には、NVIDIAドライバーに関連する誤った設定、レジストリエントリの問題、古い/破損したNVIDIAドライバー、その他の問題など、いくつかの理由が考えられます。
NVIDIAドライバーまたはNVIDIAグラフィックカードドライバーは、NVIDIAグラフィックをコンピューターにインストールされているオペレーティングシステムと通信するための重要なソフトウェアです。ただし、数人のユーザーは、NVIDIAドライバーのダウンロードとインストールを完了した数日後、Nvidiaドライバーが自分自身をアンインストールし続けることに直面したと報告しました。私たちの指示で問題を修正することが可能です。解決策を探しましょう。
Nvidiaドライバーを修正する方法はWindows10/11でそれ自体の問題をアンインストールし続けますか?
方法1:「PC修復ツール」を使用してNvidiaドライバーがアンインストールされ続ける問題を修正する
「PC修復ツール」は、BSODエラー、DLLエラー、EXEエラー、プログラム/アプリケーションの問題、コンピューター内のマルウェアまたはウイルス感染、システムファイルまたはレジストリの問題、およびその他のシステムの問題を数回クリックするだけで簡単かつ迅速に見つけて修正する方法です。 。
⇓PC修復ツールを入手
方法2:デバイスのインストール設定を確認する
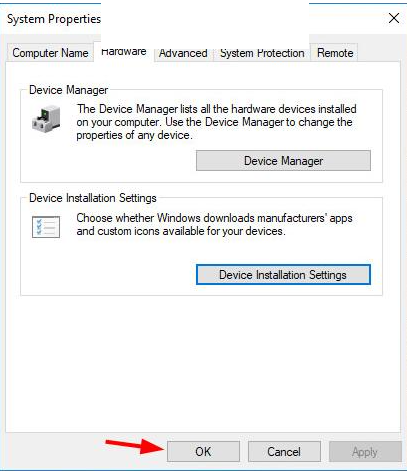
この問題を解決する1つの方法は、Windowsデバイスのインストール設定を確認し、Windowsがドライバーを自動的にダウンロードしないようにしてから、必要なNVIDIAドライバーを再ダウンロードすることです。
ステップ1:Windows検索ボックスを介してWindows PCで[コントロールパネル]を開き、[システムとセキュリティ]>[システム]>[システムの詳細設定]に移動します
ステップ2:[ハードウェア]タブをクリックし、[デバイスのインストール設定]ボタンをクリックします
ステップ3:[いいえ]を選択して[変更を保存]をクリックし、[OK]ボタンをクリックします
ステップ3:次に、ブラウザを開いて[NVIDIA Driver Downloads]ページにアクセスし、コンピュータにインストールされているグラフィックカードモデルとオペレーティングシステムに応じてNVIDIAドライバをダウンロードします。
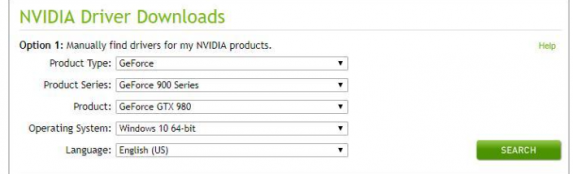
ステップ4:ダウンロードしたら、ダウンロードしたドライバーセットアップファイルをダブルクリックし、画面の指示に従ってインストールを完了します。インストールしたら、コンピューターを再起動して、機能するかどうかを確認します。
方法3:Windowsレジストリのログファイルを削除する
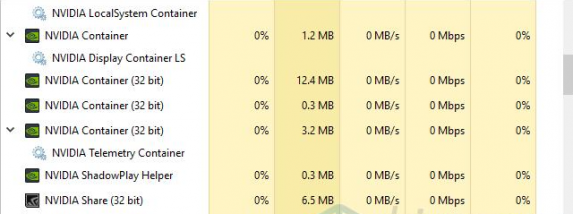
ステップ1:Windows検索ボックスを介してWindowsPCで「サービス」アプリを開きます
ステップ2:NVIDIAサービスを見つけて右クリックし、[停止]を選択してサービスを停止します
ステップ3:次に、キーボードの「CTRL + SHIFT + ESC」キーを押して、「タスクマネージャー」アプリを開きます
ステップ4:すべてのNVIDIAアプリとプロセスを見つけて選択し、[タスクの終了]ボタンを選択します
ステップ5:次に、Windows検索ボックスを介してWindowsPCでRegistryEditorアプリを開き、次のパスに移動します
HKEY_LOCAL_MACHINE\SOFTWARE\NVIDIA Corporation\Logging
HKEY_LOCAL_MACHINE\SOFTWARE\Wow6432Node\NVIDIA Corporation\Logging
手順6:上記のパスから「ログ」ファイルを削除します。完了したら、NVIDIAドライバーのダウンロードとインストールを再試行し、動作するかどうかを確認します。
方法4:NVIDIAドライバーを更新する
NVIDIAドライバーを最新の互換性のあるバージョンに更新すると、問題を解決できます。
ステップ1:Windows検索ボックスを介してWindows PCで[デバイスマネージャー]を開き、[ディスプレイアダプター]カテゴリを展開します
ステップ2:グラフィックカードドライバーを右クリックし、[ドライバーの更新]を選択し、画面の指示に従って更新を完了します。更新したら、コンピューターを再起動して、問題が解決したかどうかを確認します。
方法5:NVIDIAドライバーの更新をWindowsPCにダウンロードまたは再インストールする[自動的に]
自動ドライバー更新ツールを使用して、NVIDIAドライバーを含むすべてのWindowsドライバーを更新することもできます。このツールは、下のボタン/リンクから入手できます。
⇓自動ドライバー更新ツールを入手
結論
この投稿が、Nvidiaドライバーを修正する方法がWindows10/11で簡単な方法でそれ自体をアンインストールし続けるのに役立つことを願っています。あなたはそうするために私たちの指示を読んで従うことができます。それで全部です。提案や質問がある場合は、下のコメントボックスに書き込んでください。