「C:\ProgramFiles\WindowsApps\MicrosoftTeams_21239.300.960.1678_x64_8wekyb3d8bbwe WebView2Loader.dll は、Windows で実行するように設計されていないか、エラーが含まれています。元のインストール メディアを使用してプログラムを再度インストールするか、システム管理者またはソフトウェア ベンダーにサポートを依頼してください。エラーステータス 0xc0000020」
上記のエラー メッセージは、Microsoft Teams を実行しようとしたとき、またはタスクバーのグラフ アイコンをクリックしたときに、複数のユーザーから報告されています。また、MSTeams.exe Bad Image Error Code 0xc0000020 Windows 11 に対処するためのトラブルシューティング ガイドも探している場合は、ブログを最後まで読み続けてください。ただし、その原因とトラブルシューティング方法に進む前に、Bad Image Error について説明しましょう。
不良画像エラーとは何ですか?
Bad Image エラーは、ユーザーがデバイスで実行しようとしたプログラムを Windows が実行できない場合に発生します。このエラーは主に、ファイルが Windows で実行するように選択されていないか、プログラムの実行に必要なファイルとライブラリが更新によって破損しているため、エラーが含まれている場合に発生します。
Windows 11 で MSTeams.exe の不良イメージ エラー コード 0xc0000020 が発生する原因は何ですか?
エラーについて多くの調査を行った結果、システム ファイルの破損、Microsoft Teams のインストールの破損など、エラーを引き起こす複数の要因があると結論付けました。また、エラーを解決するために試行錯誤された方法をいくつか集めたので、それ以上遅れることなく議論を始めましょう.
MSTeams.exe Bad Image Error Code 0xc0000020 Windows 11 のトラブルシューティング方法
方法 1: スタート アプリから Microsoft Teams を無効にする
最初の方法では、スタートアップ アプリから Microsoft Teams を無効にし、以下のガイドラインに従うことをお勧めします。
ステップ1:Windows + Dキーを同時に押してデスクトップに移動し、空のスペースのどこかを右クリックして、コンテキストメニューから[パーソナライズ]をクリックします
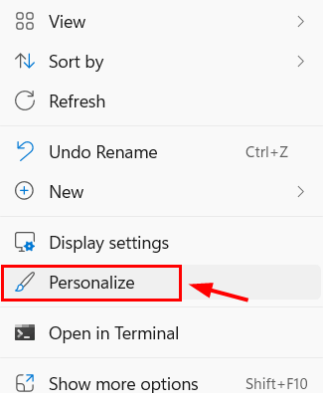
ステップ 2: 個人用設定ページを下にスクロールし、スタートアップ ページで [スタート] > [今すぐ開く] をクリックします。
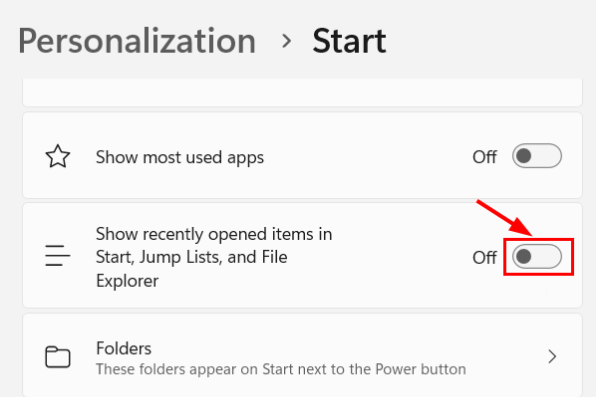
ステップ 3: スタートアップ ページを閉じます > スタートアップから MS Teams を無効にするには、Ctrl + Shift + Esc キーを同時に押して [タスク マネージャー] ウィンドウを開きます
ステップ 4: [スタートアップ アプリ] タブをタップし、リストから [MS Teams] を検索し、それを右クリックして、コンテキスト メニューから [無効にする] をクリックします。
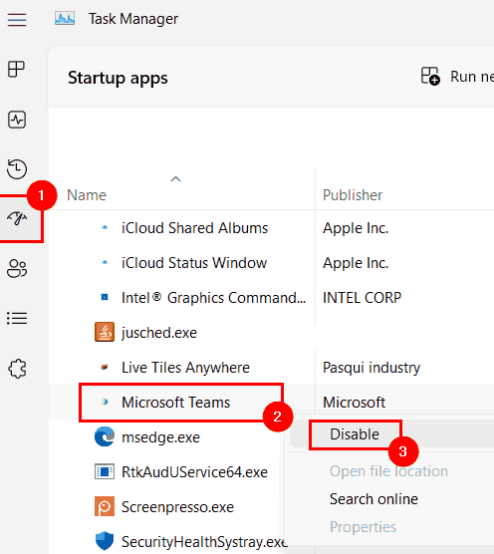
ステップ 5: システムの起動時に Microsoft Teams が起動するのを無効にします。完了したら、タスク マネージャー ウィンドウを閉じることができます。
方法 2: SFC スキャンと DISM を実行して正常性を回復する
この方法では、ユーティリティ ツールを実行してシステム ファイルをスキャンすることをお勧めします。同じことを行うには、以下の手順に従ってください。
SFC ツールを実行するには
ステップ 1: キーボードで Win + R キーを同時に押して [実行] コマンドを開き、cmd と入力して Ctrl + Shift + Enter キーを同時に押します。
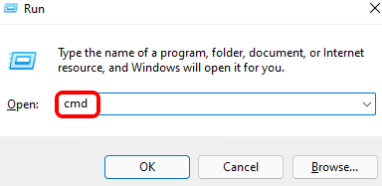
ステップ 2: 次に、画面の UAC プロンプトを受け入れて続行し、sfc/scannow と入力して Enter キーを押します。
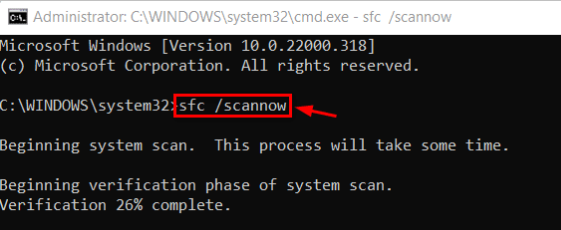
ステップ 3: システム上のすべての破損ファイルのチェックが開始され、修正されます。完了したら、以下のコマンドを入力して Enter キーを押します。
DISM /Online /Cleanup-Image /RestoreHealth
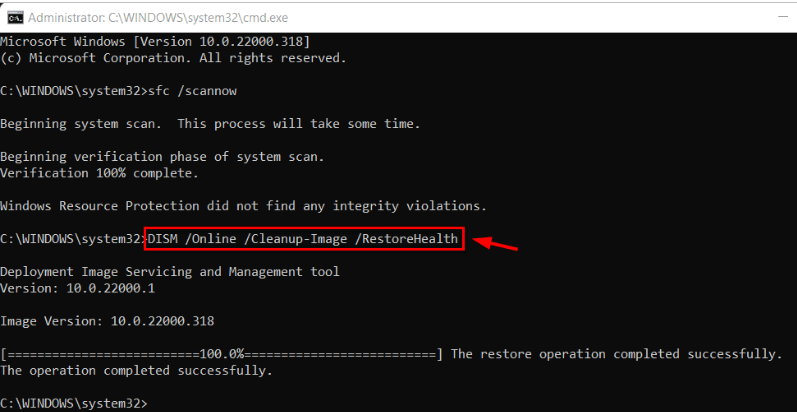
ステップ 4: システムの正常性が復元されます。完了したら、コマンド プロンプトを閉じます。
方法 3: Microsoft Teams アプリを修復またはリセットする
Microsoft Teams に内部的な問題がある場合、上記の問題に直面する可能性があります。したがって、以下のガイドラインに従って、システム上の Microsoft Teams を修復/リセットしてください。
ステップ 1: キーボードでウィンドウ キーを押して、インストールされているアプリを入力し、検索結果からインストールされているアプリのシステム設定を選択します。
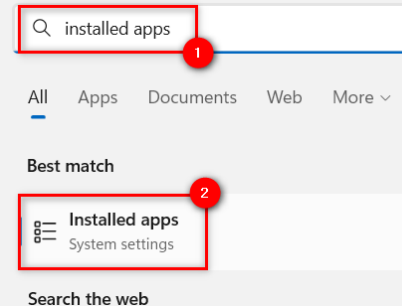
ステップ 2: システムにインストールされているアプリのページが起動されます>次に、検索バーに Microsoft Teams と入力します>検索結果から Microsoft Teams アプリを選択し、3 つの横のドットをタップしてその他のオプションを取得します
ステップ 3: リストから詳細オプションを選択します
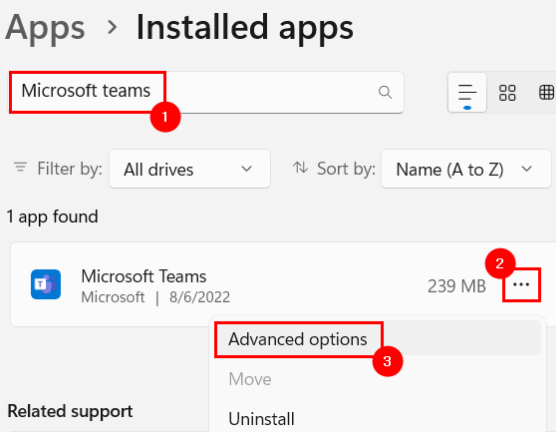
ステップ 4: 次に、[詳細オプション] ページを下にスクロールして [リセット] セクションに移動し、[修復] ボタンを 1 回クリックして、Microsoft Teams アプリの修復を開始します。
ステップ 5: 問題が解決したかどうかを確認し、解決していない場合は [リセット] ボタンをクリックします。
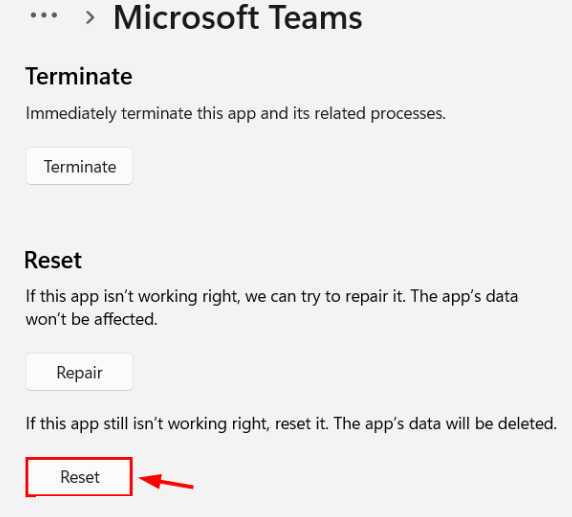
方法 4: Microsoft Edge WebView2 ランタイムを修復する
MSTeams.exe Bad Image Error Code 0xc0000020 Windows 11 にまだ苦労している場合は、以下の指示に従って Microsoft Edge WebView2 ランタイムを修復することをお勧めします。
ステップ 1: キーボードで Windows キーを押して、インストールされているアプリを入力し、Enter キーを押して、システムにインストールされているアプリのページを開きます。
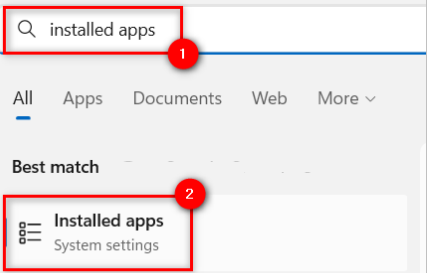
ステップ 2: インストールされたページで、検索バーに入力して Microsoft Edge WebView2 ランタイムを検索し、Microsoft Edge WebView2 ランタイムの 3 つの水平ドットをクリックして [変更] をタップします。
ステップ 3: 修復ウィンドウが開き、[修復] をクリックすると修復が開始されます
方法 5: Microsoft チームを再インストールする
一部のユーザーは、Microsoft Teams をアンインストールしてから再インストールすると、上記のエラーを解決できると主張しています。以下の手順に従って続行できます。
ステップ 1: まず、設定アプリを起動し、[アプリ] > [インストール済みアプリ] に移動します。
ステップ 2: 次に、下にスクロールして Microsoft Teams を見つけ、3 つのドット ボタンをクリックして、[アンインストール] を選択します。
ステップ 3: インストールが完了したら、ダウンロードしてシステムに再インストールし、問題が解決したかどうかを確認します。
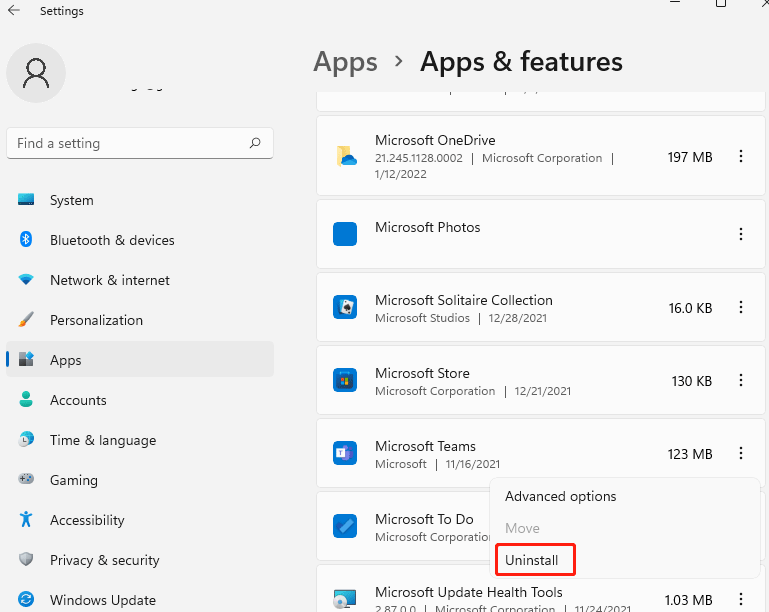
Windows の問題に対する最適な推奨ソリューション
上記の手動の方法がどれもうまくいかず、上記のエラーにまだ苦労している場合は、状況を考慮して、専門の PC 修復ツールを使用してリポジトリをスキャンすることを強くお勧めします。現在の問題を修正するだけでなく、Windows のいくつかの誤動作からマシンを保護します。
⇑ここからPC修復ツールを入手してください⇓
最後の言葉
MSTeams.exe Bad Image Error Code 0xc0000020 Windows 11 については以上です。読んでくれてありがとう。