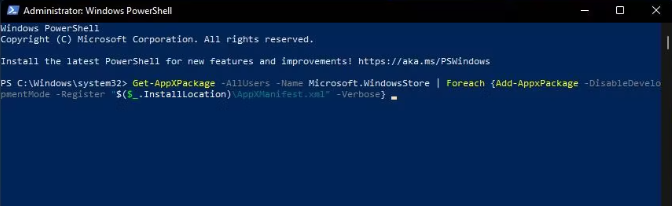私たちのいくつかのブログでは、Minecraftに関連するさまざまな問題について議論されています。そのゲームプレイが非常に面白いことは間違いありません。これを説明する必要はなく、何百万人ものプレーヤーがいますが、ゲームがアカウントに多くのエラーを記録しているという事実を否定することはできません。しかし幸いなことに、これらのエラーはいくつかのヒントやコツで簡単に対処できます。そして、この特定のブログでは、頻繁に報告されるエラーの1つである「Minecraftエラーコード0x803f8001」について説明します。ユーザーは、Minecraft Launcherを起動しようとすると、上記のエラーコードが表示されるという不満を共有しています。また、MS StoreからMinecraftをダウンロードしてインストールしようとすると、この神経破壊エラーが発生するという報告もあります。あなたも同じボートに乗っているなら、あなたは正しい場所に到着しています。したがって、このガイドを最後まで読み続けてください。
Minecraftエラーコード0x803f8001の原因は何ですか?

ユーザーが上記のエラーコードでプロンプトを表示された場合、ユーザーはゲームをプレイできず、最終的にユーザーを苛立たせます。エラーについて多くのことを調査した後、ユーザーがこのエラーに悩まされる主な要因をいくつかリストアップしました。
理由1:破損したMicrosoftStoreキャッシュ
理由2:破損したMicrosoftゲームサービス
理由3:システムがゲームの最小要件を満たしていない場合
理由4:破損した/古いWindows
理由5:Minecraftランチャーのインストールが破損している
理由6:ウイルス対策ソフトウェアの干渉
Windows 11/10でMinecraftエラーコード0x803f8001を解決する方法は?
方法1:Windowsソフトウェアを更新する
先に述べたように、古いWindowsが原因で上記のエラーが発生する可能性が高いため、まずWindowsを最新バージョンに更新します。
方法は次のとおりです。
ステップ1:キーボードで、Win+Iキーを同時に押して[設定]を開きます
手順2:設定アプリの左側にある[WindowsUpdate]をタップします
手順3:[Windows Update]タブにオプションの更新プログラムが利用可能であることが表示されている場合は、[ダウンロードしてインストール]オプションをタップします
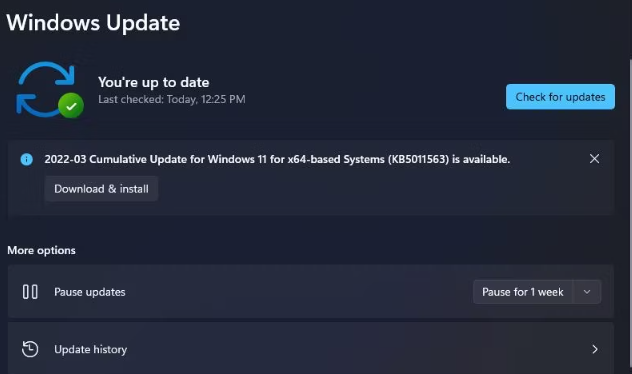
ステップ4:さらに利用可能なアップデートをダウンロードしてインストールするには、[アップデートの確認]をタップします
ステップ5:最後に更新後にコンピュータを再起動します
方法2:MicrosoftStoreキャッシュをリセットする
破損したMinecraftストアキャッシュは、上記のエラーに直面するもう1つの主な理由です。したがって、wsreset.exeを使用してMicrosoft Store Cacheをリセットする必要があります。同じことを行うには、以下のガイドラインに従ってください。
ステップ1:Win + Xキーを同時に押して、パワーユーザーメニューを開きます
ステップ2:次に、そのメニューで[実行]を選択して開く必要があります
手順3:開いているダイアログボックスにwsreset.exeと入力します。
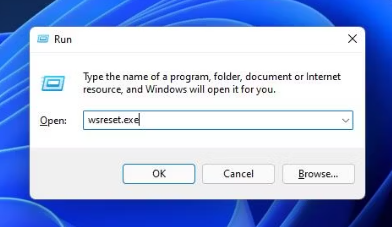
手順4:[OK]をタップして、MicrosoftStoreのキャッシュをリセットします
方法3:設定を使用してMicrosoftStoreとMicrosoftLauncherをリセットする
設定アプリには、選択時にアプリデータを削除するアプリのリセットオプションが含まれています。そのため、MicrosoftStoreとMinecraftLauncherの両方のデータをリセットすることをお勧めします。
アプリをリセットするには、以下の手順に従ってください。
ステップ1:まず、ホットキーまたはスタートメニューから[設定]を開きます
ステップ2:[設定]で[アプリ]タブを選択します
ステップ3:[アプリと機能]をタップして、PCのアプリリストを表示します
ステップ4:MicrosoftStoreアプリの3つのドットボタンをクリックします
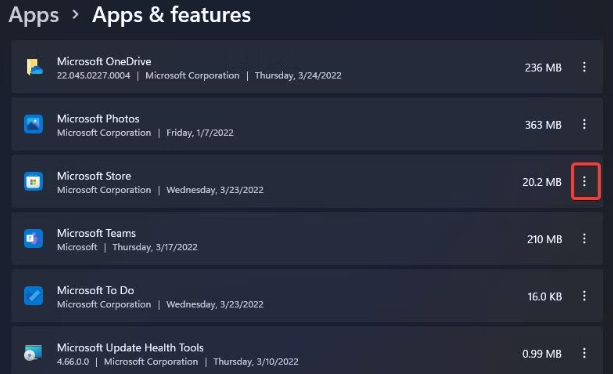
ステップ5:[詳細オプション]を選択して[リセット]ボタンを表示します
ステップ6:[リセット]オプションをクリックし、確認プロンプトで[リセット]をもう一度選択します
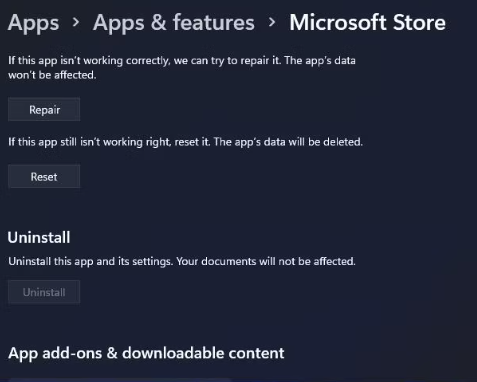
手順7:[リセット]ボタンのすぐ上にある[修復]オプションを選択することもできます。リセットしても問題が解決しない場合は、MicrosoftStoreの[修復]オプションを選択してください。
手順8:MicrosoftLauncherアプリに対して上記の手順を繰り返す必要があります
方法4:ElevatedPowerShellを介してMicrosoftStoreを再登録する
何人かのユーザーは、ElevatedPowerShellを使用してMicrosoftStoreを再登録すると機能すると主張しており、同じことを行うには、以下の手順に従うことができます。
ステップ1:ウィンドウの検索ボックスを開き、ここにPowerShellと入力します
手順2:PowerShell検索結果の[管理者として実行]を選択して、アプリを起動します
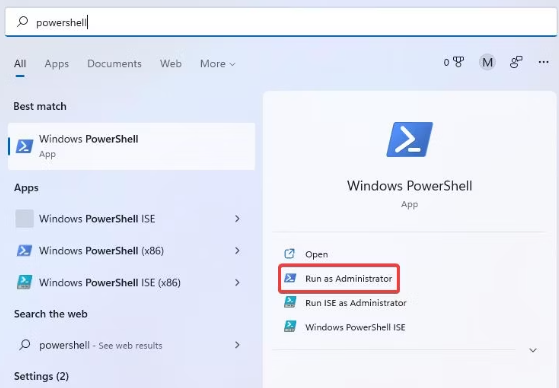
手順3:次に、このコマンドをコピーしてPowerShellに貼り付け、Enterキーを押して実行します。
Get-AppXPackage * WindowsStore * -AllUsers | Foreach {Add-AppxPackage -DisableDevelopmentMode -Register “$($ _。InstallLocation)\ AppXManifest.xml”} Get-AppXPackage -AllUsers -Name Microsoft.WindowsStore | Foreach {Add-AppxPackage -DisableDevelopmentMode -Register “$($ _。InstallLocation)\ AppXManifest.xml” -Verbose}
ステップ4:その後、PowerShellウィンドウでこの2番目のコマンドを入力します
Get-AppXPackage -AllUsers -Name Microsoft.WindowsStore | Foreach {Add-AppxPackage -DisableDevelopmentMode -Register “$($ _。InstallLocation)\ AppXManifest.xml” -Verbose}
ステップ5:Enterキーボードキーを押してコマンドを実行します
方法5:MicrosoftStoreにサインアウトして再度ログインする
この方法では、サインアウトしてMS Storeアプリに再度ログインすることをお勧めします。これは、最も試行錯誤された方法の1つです。以下のガイドラインに従って続行できます。
ステップ1:まず、スタートメニューからMicrosoftStoreウィンドウを開きます
ステップ2:Microsoftストアの上部にあるプロフィール写真をタップします
ステップ3:[サインアウト]オプションを選択します
ステップ4:サインインを選択するために、プロファイルサークルをもう一度クリックします
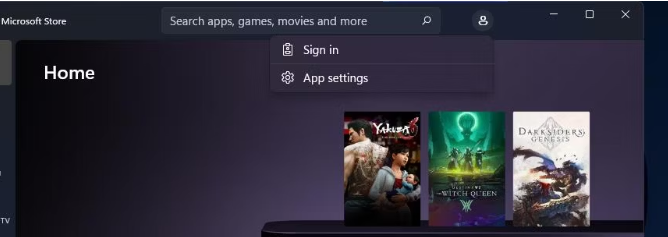
ステップ5:最後にMicrosoftアカウントを選択し、[続行]をタップします
方法6:WindowsStoreAppsのトラブルシューティングを実行する
それでもMinecraftエラーコード0x803f8001で問題が発生する場合は、WindowsStoreAppsのトラブルシューティングを実行することをお勧めします。メソッドを続行するには、以下のガイドラインに従ってください。
ステップ1:[システム]タブを表示するには、[設定]を起動する必要があります
ステップ2:[設定]で[トラブルシューティング]およびその他のトラブルシューティングナビゲーションオプションをタップします
ステップ3:次に、Windows Store Appsまで下にスクロールし、そのトラブルシューティング用の[実行]ボタンをタップします
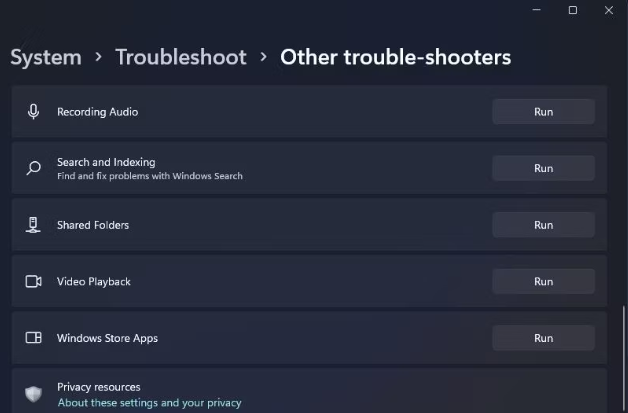
ステップ4:トラブルシューティングツールが開き、アプリの問題をスキャンします
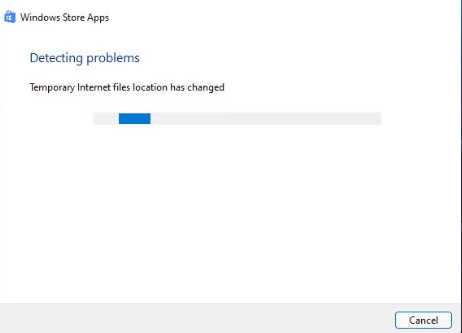
方法7:MicrosoftStoreを再インストールします
このセクションでは、Microsoft Storeを再インストールすることをお勧めしますが、[設定]からそのアプリをアンインストールすることはできません。再インストールするには、いくつかのPowerShellコマンドを入力する必要があります。
方法は次のとおりです。
手順1:ウィンドウの検索ボックスにPowerShellと入力し、PowerShell検索結果の[管理者として実行]を選択してアプリを起動します。
手順2:Microsoft Storeをアンインストールするには、このコマンドを入力してEnterキーを押します
Get-AppxPackage -allusers * WindowsStore * |削除-AppxPackage
ステップ3:次に、MSStoreを再インストールする前にWindowsを再起動します
ステップ4:PowerShellを起動し、以下のコマンドを入力します
Get-AppxPackage -allusers * WindowsStore * | Foreach {Add-AppxPackage -DisableDevelopmentMode -Register“ $($ _。InstallLocation)\ AppXManifest.xml”}
手順5:Enterキーを押して、MicrosoftStoreを再インストールします
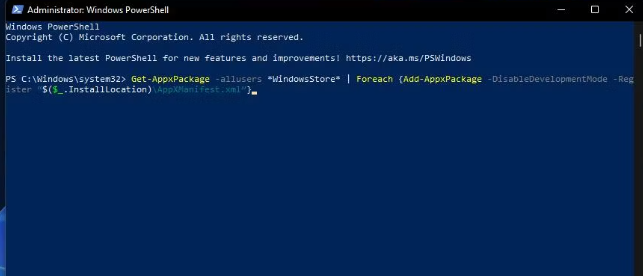
方法8:MinecraftLauncherアプリを再インストールする
上記の方法のいずれも機能しない場合は、MinecraftLauncherアプリを再インストールしてみてください。
方法は次のとおりです。
ステップ1:設定ウィンドウを開く
ステップ2:[アプリ]> [アプリと機能]を選択して、ソフトウェアリストを開きます
ステップ3:次に、MS Launcherまで下にスクロールし、アプリの右側にある3つのドットが付いたボタンをタップします
手順4:[アンインストール]オプションを選択して、MicrosoftLauncherを削除します
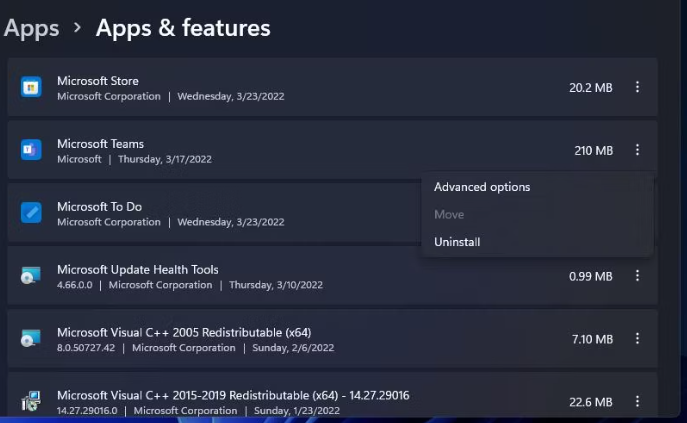
手順5:アプリを再インストールする前に[メニューの再起動]オプションをタップし、そのアプリの[スタートメニュー]ショートカットをタップしてMicrosoftStoreを開きます
ステップ6:MSStoreの検索ツールにMinecraftLauncherと入力します
ステップ7:検索結果でMinecraftLauncherをタップします。
ステップ8:アプリの[取得]ボタンを押す必要があります>最後に、MicrosoftStoreでMinecraftのランチャーの[再生]オプションをクリックします。
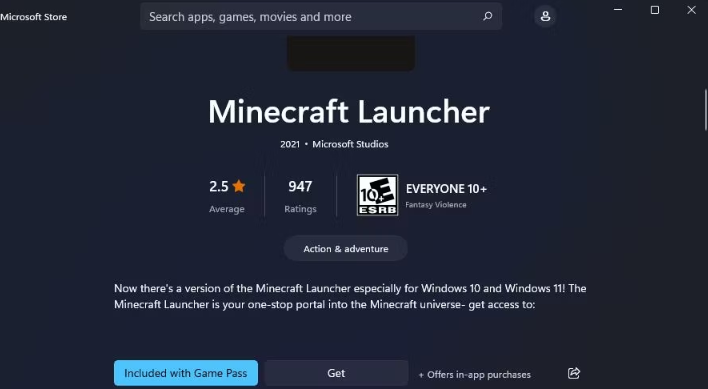
方法9:破損したシステムファイルを修復する
このブログの冒頭で、システムファイルが破損しているために、この厄介なエラーに直面する可能性があると述べました。この場合、ファイルを修復するには、コマンドプロンプトからSFCスキャンを実行する必要があります。続行するには、以下の手順に従ってください。
ステップ1:Win+Sキーを同時に押して検索ボックスを開きます
ステップ2:検索ボックスにcmdと入力して、コマンドプロンプトを探します
ステップ3:次に、検索結果でコマンドプロンプトを右クリックし、[管理者として実行]起動オプションを選択します
ステップ4:次に、DISM.exe / Online / Cleanup-image / Restorehealthと入力して、Enterキーを押す必要があります。
ステップ5:その後、このコマンドを入力し、Returnキーを押してSFCスキャンを実行します
sfc / scannow
ステップ6:スキャンが完了するまで待ち、問題が解決したかどうかを確認します。
上記の手順が複雑であることがわかりましたか?数回クリックするだけでシステムファイルをスキャンする別の簡単なオプションがあることを心配する必要はありません。問題を考慮して、PC修復ツールをお勧めします。これは、システムファイルを徹底的にスキャンし、検出されたエラーを修正するエキスパートツールです。 Minecraftエラーコード0x803f8001を修正するだけでなく、Windowsの他の誤動作からシステムを保護します。
⇑ここからPC修復ツールを入手⇓
結論
それがすべてです。私たちはあなたがブログを気に入ってくれたことを本当に願っています。御時間ありがとうございます。