Lost Ark Disk Write Errorに苦労していますか?適切な場所に到達したことを心配する必要はありません。このエラーに苦しんでいるのはあなただけではありません。何人かのユーザーが、Steamプラットフォームで購入したゲームをダウンロードまたは更新しようとすると、上記のエラーが表示されると主張しています。詳細を説明するために、ユーザーが新しいゲームをダウンロードまたはインストールしようとしたり、以前にインストールしたゲームを更新しようとすると、上記のエラーメッセージが表示されます。また、更新が必要なゲームを起動しようとすると、このエラーが発生する可能性があります。
Lost Ark Disk Write Errorの原因は何ですか?
検証されたソースによると、参加した理由のいずれかが原因でエラーが発生する可能性があります。
理由1:Steamディレクトリ内のファイルが破損しているか古いため
理由2:ウイルス対策またはファイアウォールがSteamによるデータのダウンロードと保存をブロックしている場合も、上記のエラーが発生する可能性があります。
理由3:Steamフォルダーまたはドライブが書き込み保護されている場合。
失われたアークディスクの書き込みエラーを解決する方法
方法1:Steamファイルの破損したデータをクリアする
Steamファイルの破損したデータをクリアすることをお勧めする最初の方法です。 0KBのゲームファイルを削除する必要があります。これは、ゲームのダウンロードファイルのプレースホルダーのような単なる空白の白いファイルです。 Steamがインストールされているディレクトリに移動するか、次のようにデフォルトのSteamの場所を確認してください。
C:\ Program Files(x86)\ Steam \ Steamapps \ common
次に、サイズが0KBのLostArkという名前のファイルを見つける必要があります。それをタップして削除し、Steamを再起動して、問題が解決しないかどうかを確認します。
方法2:すべてのダウンロードキャッシュをクリーンアップする
この方法では、すべてのSteamダウンロードキャッシュを削除することをお勧めします。そうするために、以下のガイドラインに従うことができます。
ステップ1:まず最初にSteamランチャーを開き、右上隅にある[Steam]タブをタップします
ステップ2:[設定]オプションを選択します
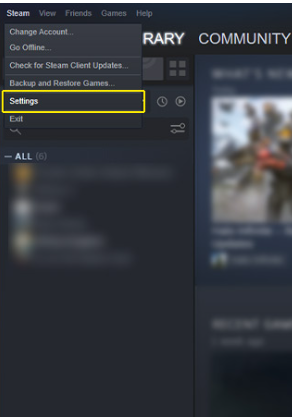
ステップ3:ダウンロードオプションに移動し、[ダウンロードキャッシュのクリア]オプションをタップします
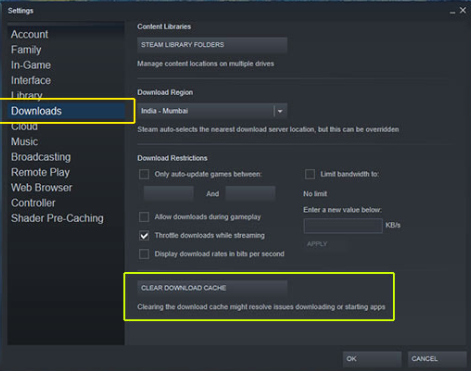
ステップ4:次に、ローカルでダウンロードしたすべてのキャッシュファイルを消去するために、[OK]オプションを選択します。
ステップ5:完了したら、Steamに再ログインして、問題が解決しないかどうかを確認します。
方法3:アンチウイルスに例外を追加する
ウイルス対策は、悪意のあるアプリからOSを保護する救世主ですが、データやファイルからのわずかなリスクでもファイルの保存を妨げる場合、ウイルス対策が過剰に保護されることがあります。また、ウイルス対策ソフトウェアの干渉のみが原因で、Lost Ark DiskWriteErrorが発生している可能性があります。したがって、この問題を解決するには、システムのウイルス対策ソフトウェアを開きます(サードパーティのウイルス対策ソフトウェアを使用していないユーザーの場合は、Windows Defenderになります)。
スキャン設定にアクセスする必要があります。ホワイトリストまたはフォルダの除外オプションが表示されます。ここにゲームフォルダを追加する必要があります。アンチウイルスがゲームファイルを調べないようにします。
方法4:Steamファイルを別のディスクにシフトする
ハードウェアレベルの問題が発生している場合は、上記の問題に直面する可能性があります。この問題を回避するために、ゲームファイルを別のデバイスにシフトすることができます。これを行うには、以下の説明の指示に従うことができます。
ステップ1:[Steam]>[ゲームのプロパティ]>[ローカルファイル]セクション>[ゲームファイルの検索]に移動して、ゲームファイルに移動します
ステップ2:「ゲームファイルの検索」ボタンをクリックすると、LostArkゲームファイルがある場所に移動します。
ステップ3:システム内の別のディスクにそれらを移動し、Steamを再起動します。
ステップ4:Lost Arkに移動し、[インストール]をクリックして、デフォルト以外のドライブを選択すると、Steamがライブラリを作成し、その後、ファイルをSteamapps> commonフォルダーに移動して、ゲームを再度インストールします。
Steamはあなたのファイルを再発見します。
方法5:ダウンロード領域を切り替える
それでもLostArkDisk Write Errorで問題が発生する場合は、Steamのダウンロード領域を変更してみてください。これは、最も気づかれない修正の1つですが、領域を変更するとダウンロードパラメータがリセットされ、上記のエラーを解決できます。
これを行うには、以下の指示に従ってください。
ステップ1:Steamを開き、[設定]に移動し、左側の[ダウンロード]タブを開きます
ステップ2:「Steamダウンロードリージョン」という名前のオプションが表示されます。その下のドロップダウンボックスをタップして、地理的な場所に近い別のリージョンを選択する必要があります
ステップ3:最後に[OK]をタップしてSteamを再起動します
方法6:Steamを再インストールする
上記の方法のいずれも機能しない場合は、可能であればアンインストーラーツールを使用してシステムからSteamをアンインストールします。これにより、Windowsレジストリからデータが消去されます。 アンインストールプロセスが完了したら、Steamを再起動して再度インストールします。
方法7:Steamに助けを求める
Steamでエラーが頻繁に発生する場合は、Steamのテクニカルサポートチームに連絡することをお勧めします。
最後の言葉
Lost Ark DiskWriteErrorについては以上です。 ブログが気に入った場合は、サイトにアクセスして、さらに役立つブログを探してください。 読んでくれてありがとう。 修正で幸運を祈ります。