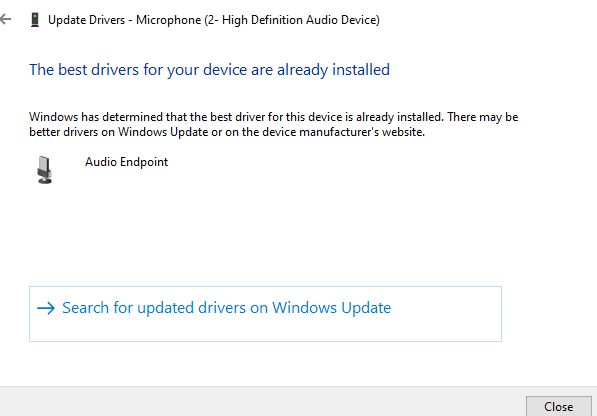Logitech G533 マイクは紹介する必要はありません。これは、信じられないほどのノイズ キャンセリング テクノロジ、軽量機能、そしてもちろん 25 時間のバッテリー寿命を備えた、最も互換性のあるワイヤレス マイクの 1 つであり、真に信頼できるものです。残念ながら、このマイクは完璧ではなく、多くのユーザーが Logitech G533 Mic が Windows 10 で動作しないという問題を頻繁に報告しています。あなたもそのようなユーザーの 1 人であれば、心配する必要はありません。この神経を破壊する問題を乗り越えるために、実行可能なすべての解決策を共有しようとします.それでは、これ以上遅れることなく、議論を始めましょう。
Logitech G533 Mic が Windows 10 で動作しない原因
この問題には多くの理由がありますが、この問題をより明確に理解するのに役立ついくつかの有用な情報を収集しました.
理由 1: オーディオ プロセスをブロックしている Logicool ゲーム ソフトウェアの正しく構成されていないファイルが原因で、上記の問題に直面する可能性があります。
理由 2: オーディオ出力が Logicool G533 デバイスに設定されていないことが、この状況につながる可能性があります。
理由 3: ハードウェアの内部不具合
理由 4: デバイスと PC 上のプログラムに必要な音声アクセス許可を付与していない場合
理由 5: 古いオーディオ ドライバー
理由 6: PC でエッセンシャル オーディオ サービスが無効になっている
理由 7: Logitech G533 のマイク設定が正しくない場合
理由 8: Zoom、Google Meet などのバックグラウンドで実行されているアプリケーションが、マイクでの音声アクセスを妨げている可能性があります。
Logitech G533 マイクが Windows 10 で動作しない問題を解決する方法
方法 1: マイクの設定を確認する
この方法では、以下のガイドラインに従って PC のマイク設定を確認することをお勧めします。
ステップ 1: 検索バーに「コントロール パネル」と入力して開き、[表示方法] を [小さいアイコン] に設定し、[サウンド] を押します。
ステップ 2: 新しいウィンドウで、[録音] に移動し、コンピューターで使用可能なマイクのリストで空のスペースを選択し、次のコンテキスト画面から [無効なデバイスを表示] を押します。
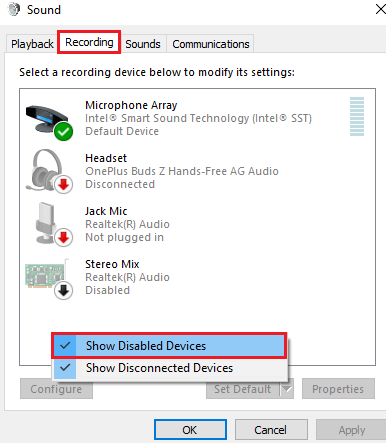
ステップ 3: リストに Logitech G533 が表示されている場合は、それを右クリックして [有効にする] を押します。これを行うと、Logitech G533 マイクが [録音] タブで使用できるようになります。
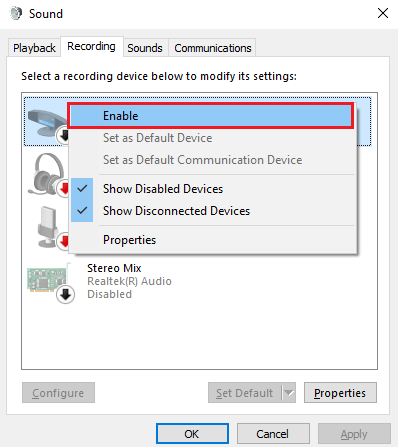
ステップ 4: Logitech G533 マイクをクリックして [デフォルトに設定] を選択し、[Logitech G533] を右クリックして [プロパティ] を押します。
ステップ 5: 次のステップでは、[レベル] タブに移動し、スライダー ボタンを右に動かして 100% にします。
方法 2: デバイスを再接続する
彼の方法では、デバイスを再接続することをお勧めします。同じことを行うには、以下のガイドラインに従うことができます。
ステップ 1: まず、Logicool G533 ヘッドセットをコンピューターから取り外します。次に、コンピューターに接続されている他のすべての外部デバイスとケーブルを取り外し、システムを再起動します。
ステップ 2: しばらく待って、Logicool G533 ヘッドセットを再接続し、その後、ヘッドセットで音声が聞こえるかどうかを確認します。
方法 3: オーディオを使用している他のプログラムを閉じる
コンピューターで複数のバックグラウンド オーディオ関連タスクを実行している場合、それらは PC のリソースを大量に消費し、現在の問題に直面する可能性が高いため、不要なタスクをすべて終了することをお勧めします。
方法は次のとおりです。
ステップ 1: まず、Ctrl + Shift + Esc キーを一緒にクリックして [タスク マネージャー] を開き、[プロセス] タブで不要なタスクをタップして、右隅にある [タスクの終了] オプションを選択します。
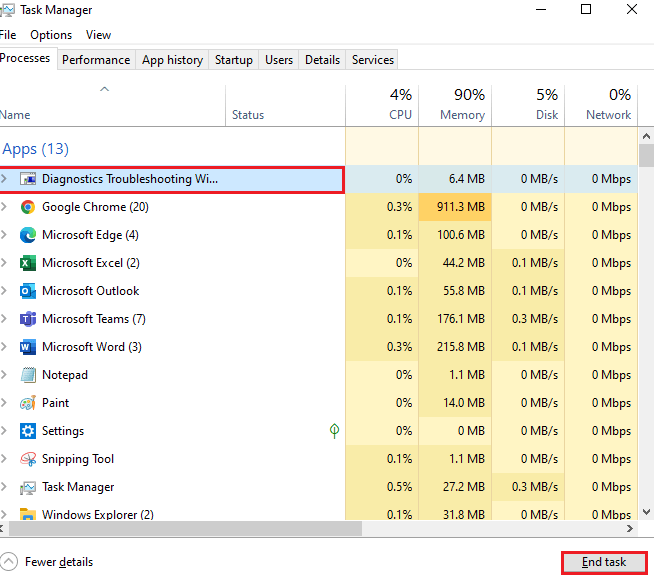
ステップ 2: すべてのバックグラウンド タスクに対して同じ手順を繰り返し、コンピューターを再起動します。
方法 4: オーディオ サービスを再起動する
この方法では、オーディオ サービスを再起動して問題を回避し、以下のガイドラインに従ってオーディオ サービスを有効にすることをお勧めします。
ステップ 1: 検索メニューに移動し、[サービス] > [管理者として実行] をクリックします。
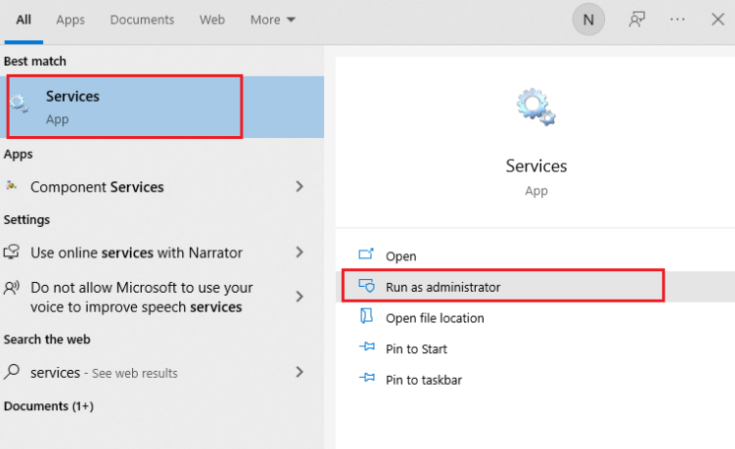
ステップ 2: リスト全体に移動し、Windows オーディオをダブルクリックします。
ステップ 3: 次に、スタートアップの種類を押して、ドロップダウン リストから [自動] に設定します。[サービスの状態] が [実行中] になっている場合は、[停止] をタップし、しばらく待ってから [開始] をタップします。
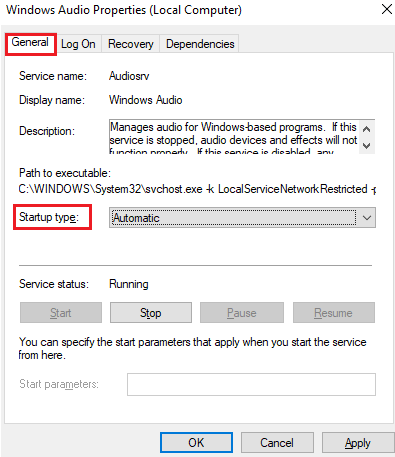
ステップ 4: [適用]、[OK] の順に押して変更を保存し、Windows オーディオ エンドポイント ビルダーやリモート プロシージャ コール (RPC) などの他のいくつかの必要な Windows サービスについても同じ手順を繰り返します。
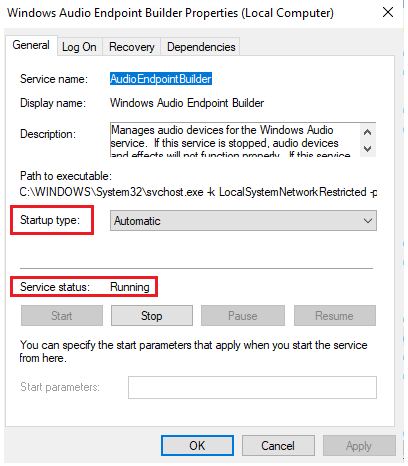
方法 5: Logitech G533 マイクへのアクセスを許可する
Windows PC には、オーディオ デバイスにアクセスするアプリの一覧が表示されます。また、オーディオ プログラム (Logitech ゲーム ソフトウェア) がこの有効なリストにない場合、Logitech ヘッドセット マイクが機能しないという問題に直面することは間違いありません。
ステップ 1: Windows キーと I キーを同時にクリックして [設定] > [プライバシー] を押します。
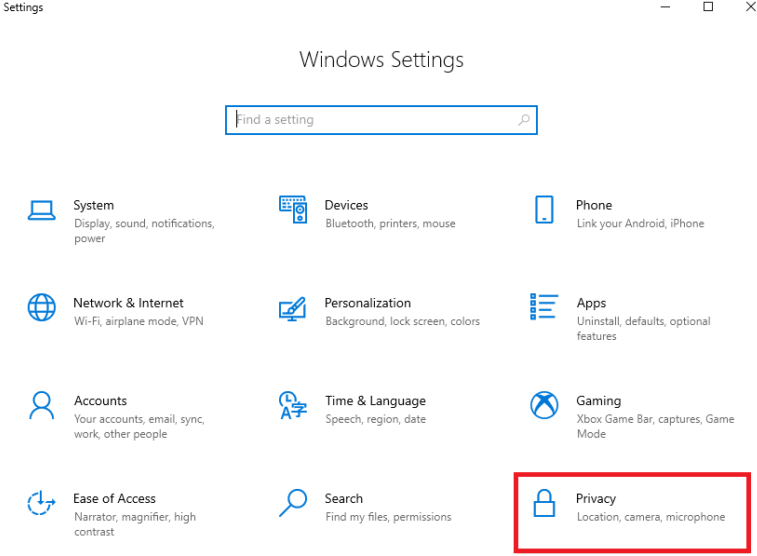
ステップ 2: 左ペインで、[マイク] を押して、[アプリがマイクにアクセスできるようにする] をオンに切り替えます
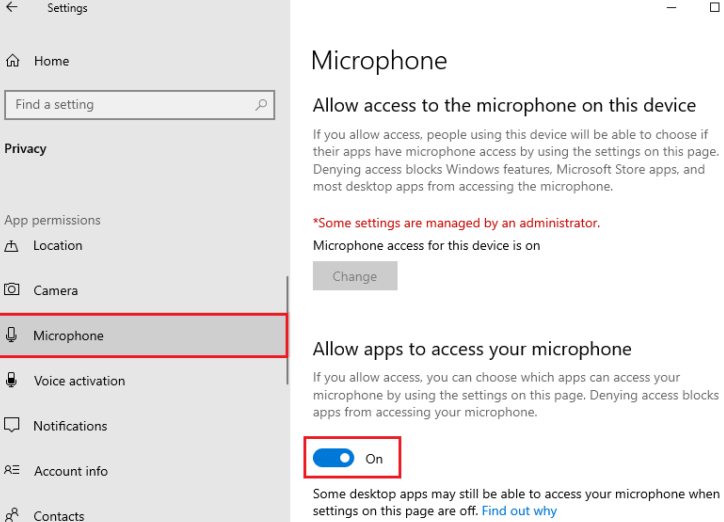
方法 6: ハードウェアとデバイスのトラブルシューティング ツールを実行する
この方法では、組み込みのトラブルシューティング ツールを使用し、以下のガイドラインに従って同じことを行うことをお勧めします。
ステップ 1: Win + R キーを同時に押して [ファイル名を指定して実行] ダイアログを開き、msdt.exe-id DeviceDiagnostic と入力して [OK] をクリックし、[次へ] を押します。
ステップ 2: デバイスのドライバーが最新バージョンに更新されていない場合、以下のプロンプトが表示されます。指示に従ってインストールを完了し、システムを再起動します。
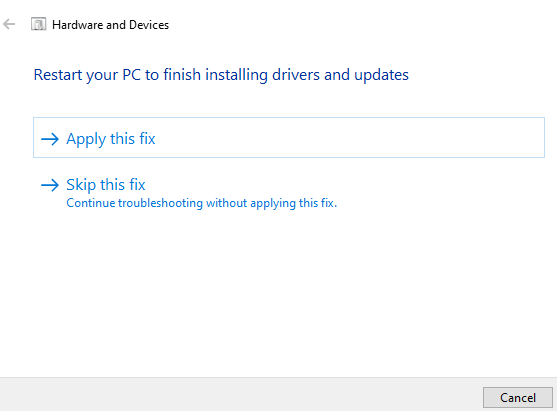
ステップ 3: このトラブルシューティングにより、ハードウェアの問題を調査できるかどうかがわかります。イオン スクリーンのガイドラインに従ってトラブルシューティングを完了します。
ステップ 4: ハードウェアに問題がない場合は、プロンプトが表示されます。このような状況では、次の方法に進みます。
方法 7: オーディオ出力を確認する
多くのオーディオ デバイスを PC に接続している場合は、出力に使用する必要がある既定のデバイスを確認する必要があります。
同じことを行うには、以下のガイドラインに従ってください。
ステップ 1: タスクバーの下部にある [スピーカー] オプションを押します > 矢印記号を押して、システムに接続されているデバイスのリストを展開します
ステップ 2: Logitech G533 デバイス (ヘッドフォン) をクリックし、オーディオがヘッドセットを介して再生されることを確認します。
ステップ 3: 同じボリューム アイコンを右クリックし、Open Volume ミキサーを押します。
ステップ 4: ボリューム ミキサー – スピーカー ウィンドウのいずれかのタブがミュートされている場合は、それらをクリックしてミュートを解除し、スタート + I キーを押して Windows の設定に移動します。
ステップ 5: System>g を押して左側のペインの [サウンド] タブに移動し、[出力] の下の [デバイスのプロパティ] を押します。
ステップ 6: [無効にする] ボックスがオンになっている場合はオフにし、[入力デバイス] について上記の 2 つの手順に従います。
方法 8: サウンド カードを再度有効にする
Logitech G533 Mic が Windows 10 で動作しないという問題が解決しない場合は、サウンド カードを再度有効にして問題を解決することをお勧めします。
方法は次のとおりです。
ステップ 1: 検索メニューに移動し、「デバイス マネージャー」と入力し、[開く] を押して結果を表示します。
ステップ 2: サウンド、ビデオ、およびゲーム コントローラをダブルクリックします。これにより、デバイスで使用可能なすべてのサウンド カードのリストが展開されます。
ステップ 3: サウンド カードを右クリックし、[デバイスを無効にする] を押します。
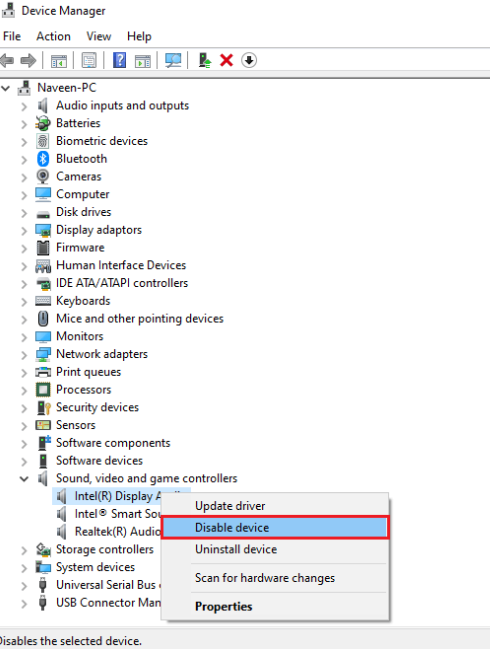
ステップ 4: 次のプロンプトで、[はい] をタップして続行し、PC を再起動する必要があります。[デバイス マネージャー] 広告を開き、サウンド カードを右クリックし、[デバイスを有効にする] をクリックします。
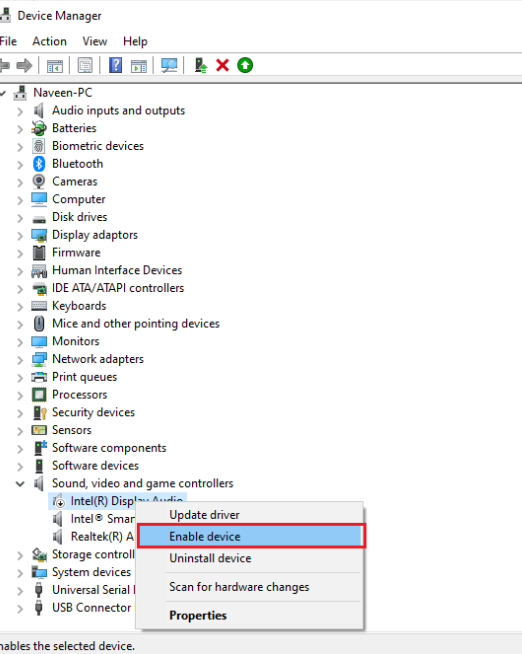
方法 9: オーディオ ドライバーを更新する
上記の方法のいずれもうまくいかない場合は、オーディオ ドライバーを更新することをお勧めします。そのためには、以下の言及ガイドラインに従うことができます。
ステップ 1: まず、Windows キーを押して「デバイス マネージャー」と入力し、結果を開き、[オーディオ入力と出力] をダブルクリックします。これにより、オーディオドライバーのリストが展開されます
ステップ 2: 次に、オーディオ ドライバー (マイク (2 – 高品位オーディオ デバイス)) を右クリックし、[ドライバーの更新] を選択します。
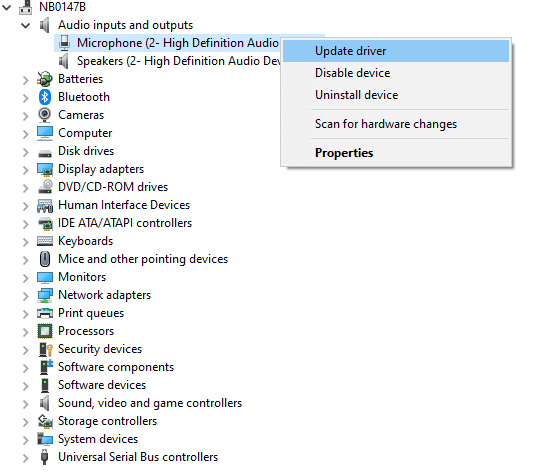
ステップ 3: 次に、[マイ コンピュータを参照してドライバを検索] を押します。ドライバーを手動で検索してインストールします>[参照]ボタンをタップして、ドライバーを見つけることができるディレクトリを見つけ、[次へ]を押します
ステップ 4: ドライバーが既に更新されている場合は、[デバイスに最適なドライバーが既にインストールされています] というメッセージが表示されます。それ以外の場合は、画面上のガイドラインに従ってプロセスを終了します。
最後にウィンドウを終了し、完了したら PC を再起動します。
上記の手順が複雑だと思いましたか?
最新のデバイス ドライバーは、自動ツールを使用して簡単にインストールできます。あなたがする必要があるのは、以下の言及リンクをクリックするだけです.お使いの PC のドライバー関連の要件をすべて満たします。
⇑ここからドライバーツールを入手してください⇓
Logitech G533 Mic が Windows 10 で動作しないことについては以上です。お読みいただきありがとうございます。サイトにアクセスして、より役立つ記事をご覧ください。