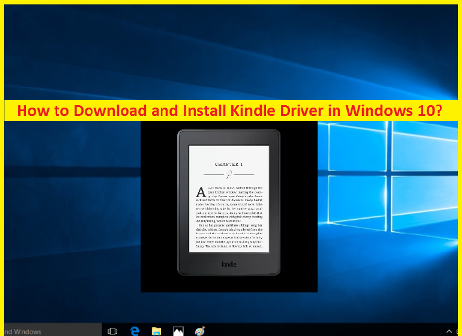
この投稿では、Windows 10にKindleドライバーをダウンロードしてインストールする方法について説明します。これにより、ドライバーに関連する問題が発生した場合に、コンピューターでAmazonのKindleデバイスを操作できます。議論を始めましょう。
Windows 10のKindleドライバーとは何ですか?
AmazonのKindleデバイス(ハードウェア)用のドライバーは、Kindleデバイスをコンピューターにインストールされているオペレーティングシステムと通信するために必要なソフトウェアです。ご存じない方のために説明すると、AmazonのKindleは電子書籍リーダーデバイスであり、さまざまな電子書籍、雑誌、その他の読書資料を閲覧、購入、ダウンロードするために使用できます。
AmazonのKindle– Windows 10 OSベースのコンピューターで電子書籍リーダーデバイスを使用する場合は、コンピューターのUSBポートに接続するだけでなく、コンピューターにインストールするKindleドライバーも必要です。
AmazonのKindleデバイス用のドライバーがないと、コンピューターでKindleデバイスにアクセスできません。つまり、このデバイスは機能または応答できず、そのドライバーでさえ「デバイスマネージャー」に表示されません。このような場合は、Windows OSのバージョンに応じてKindleデバイス用の最新のドライバーをダウンロードしてから、コンピューターにインストールする必要があります。
Kindleドライバーを最新のドライバーバージョンに更新すると、Windows 10コンピューターに接続されたAmazonのKindleデバイスのバグを修正し、パフォーマンスを向上させることができます。したがって、Kindleデバイスで問題が発生した場合は、ドライバーの更新が必要です。
KindleドライバーをWindows10にダウンロードしてインストールする方法は?
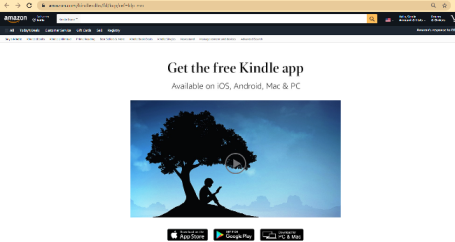
ステップ1:ブラウザを開き、「Amazon Kindleアプリダウンロードページ」にアクセスします(公式)
ステップ2:下にスクロールして[Downloads For PC&Mac]ボタン/リンクを表示し、それをクリックしてPC用のKindleアプリのダウンロードを開始します。このKindleアプリにはAmazonKindleデバイス用のドライバーが含まれており、Kindleアプリが正常にインストールされると自動的にインストールされることに注意してください。
ステップ3:ダウンロードしたら、[セットアップファイル]または[ダウンロードしたファイル]をダブルクリックし、画面の指示に従ってインストールを完了します。
ステップ4:完了したら、AmazonKindleデバイスがWindowsコンピューターで動作するかどうかを確認してください。
Windows 10でKindleドライバーを更新するにはどうすればよいですか?
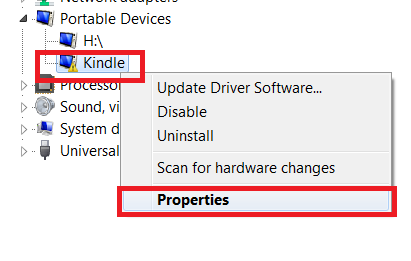
Kindleデバイスが「デバイスマネージャー」に表示されない場合、または古いことがわかった場合は、Kindleドライバーのアップデートが必要です。
ステップ1:キーボードから「Windows + X」キーを同時に押して、「デバイスマネージャー」を選択します
ステップ2:開いた「デバイスマネージャー」で、「ポータブル」デバイスカテゴリを見つけて展開します
ステップ3:KindleまたはMTPデバイスを右クリックして、[ドライバーソフトウェアの更新…]を選択します
ステップ4:[コンピューターを参照してドライバーソフトウェアを探す>コンピューター上のデバイスドライバーのリストから選択する]を選択します
手順5:[互換性のあるハードウェアを表示する]チェックボックスをオンにすると、適切なモデルが一覧表示されます。 「MTPUSBデバイス」を選択し、「次へ」ボタンを押します
ステップ6:警告ウィンドウで[はい]をクリックして、アップデートのインストールを開始します。これにより、AmazonKindleと互換性のあるデバイスドライバーがインストールされます。
結論
この投稿は、簡単な手順でWindows10にKindleドライバーの更新プログラムをダウンロードまたは再インストールする方法に役立つと確信しています。あなたはそうするために私たちの指示を読んで従うことができます。それで全部です。提案や質問がある場合は、下のコメントボックスに書き込んでください。