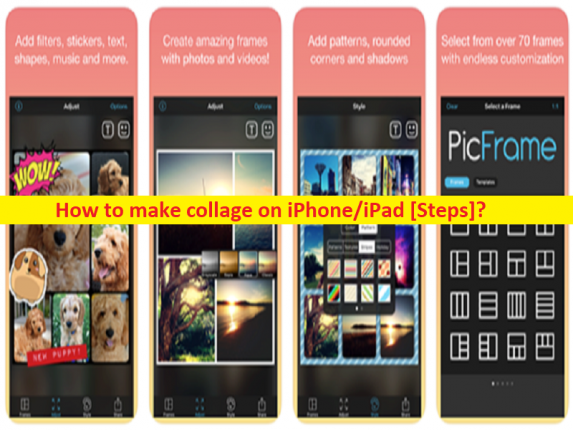
iPhone と iPad でコラージュを作成するためのヒント:
この投稿では、iPhoneでコラージュを作成する方法、iPadで簡単にコラージュを作成する方法について説明します。ここでは、iPhone や iPad で簡単にコラージュを作成できるアプリのリストを提供しています。議論を始めましょう。
「iPhone と iPad でコラージュを作成する」:
コラージュまたは写真コラージュは、1 回の投稿で複数の写真を共有したり、ストーリーを共有したりするのに最適な方法です。 iPhone および iPad デバイスでコラージュ/写真コラージュを作成できる数百以上のアプリが利用可能です。ご存じないかもしれませんが、iPhone には写真のコラージュを作成できる機能が組み込まれていませんが、そのためのアプリはたくさんあります。同じ機能を提供するいくつかのツールを使用して、iPhone や iPad で写真のコラージュを作成するのは非常に簡単です。
コラージュを作成するために設計および開発されたサードパーティのアプリケーションがいくつかあります。そのためには、デバイスにコラージュ作成アプリをダウンロードしてインストールするだけで、iPhone/iPad でコラージュ/写真コラージュを作成するために起動して使用できます。コラージュ/写真コラージュを作成する方法を探しているなら、あなたはこれに適した場所にいます.解決に向かいましょう。
iPad/iPhoneでコラージュを作るには?
方法 1: 「Instagram からのレイアウト」を使用して iPhone/iPad でコラージュを作成する方法は?
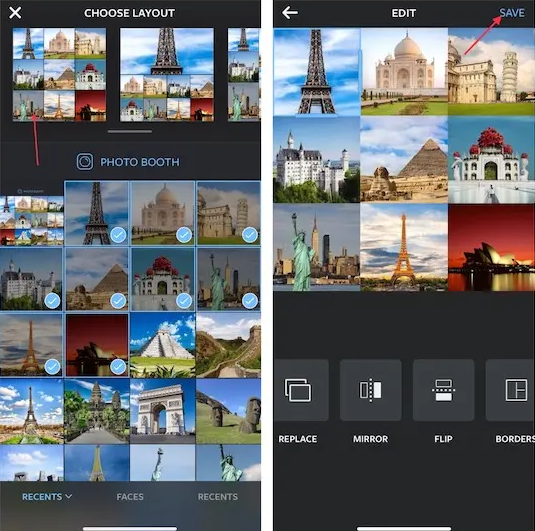
Layout from Instagram は、iPhone 向けの一流の無料コラージュ メーカーです。最大 9 枚の画像をリミックスし、複数のクールなレイアウトから選択できます。このツールは、「https://apps.apple.com/us/app/layout-from-instagram/id967351793」ページで無料で利用できます。
ステップ 1: iOS デバイスで「Instagram のレイアウト」を開き、フォト ライブラリから画像を選択します。
ステップ 2: Photo Booth > Snap images をタップして選択し、目的のレイアウトを選択してから、フリップ、ミラー、ボーダーなどの利用可能なツールを使用してコラージュを編集します。完了したら、右上隅の「保存」をクリックして変更を保存します
ステップ 3: ここで、「Facebook または Instagram で写真のコラージュを共有する」を選択できます。コラージュをデバイスに保存する場合は、[その他] をタップし、共有アルバムに追加してファイルに保存するなどの優先オプションを選択します。
方法 2: 「Google フォト」を使用して iPad/iPhone でコラージュを作成する方法は?
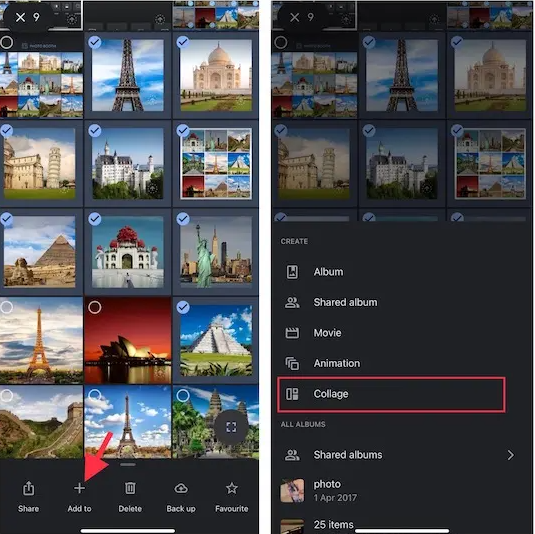
Google フォトは、この目的に最適なアプリの 1 つであり、機能豊富なアプリです。コラージュを自動的に作成して、写真の閲覧体験を向上させます。このアプリは、「https://apps.apple.com/us/app/google-photos/id962194608」ページで無料で入手できます。
ステップ 1: デバイスで Google フォトを開き、画像を長押しして選択モードに入り、最大 9 個の画像を選択した後、[+] ボタンをタップして [追加] ボタンをタップし、メニューで [コラージュ] を選択します。
ステップ 2: 次に、下部にある [編集] アイコンをタップし、さまざまな編集ツールを使用してコラージュの仕上げを行います。完了したら、[共有] ボタンをクリックして、提供されたメディアを使用してコラージュを保存/共有します。
方法 3: PicCollage を使用して iPhone/iPad でコラージュを作成する
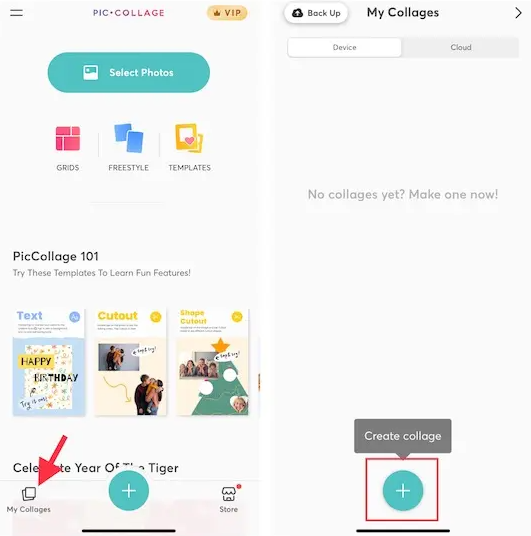
PicCollage は、このリストのもう 1 つのアプリで、トレンドのコラージュを作成およびデザインできます。 140 万以上の評価のうち 4.8 サートと、その豊富なデザインが高く評価されています。ソーシャル メディアで共有するための魅力的な投稿を作成するために使用できる、定義済みのテンプレート、背景、フォント、ステッカーが多数用意されています。このアプリは、「https://apps.apple.com/us/app/piccollage-photo-layout-edits/id448639966」ページで無料版と有料版の両方で利用できます。
ステップ 1: デバイスで PicCollage アプリを開き、右下隅の [マイ コラージュ] タブに移動し、[+] コラージュの作成ボタンをタップします。
ステップ 2: 希望のコラージュ レイアウトを選択し、好みの画像でレイアウトを埋めます。セクションをタップして、[写真を追加] を選択するだけです。カメラロール/ライブラリから画像を選択します。
ステップ 3: レイアウトを写真で埋めたら、別の背景を選択したり、ステッカーを使用したり、テキストを追加してコラージュをカスタマイズしたりできます。その後、画面の右上隅にある「完了」を押して、コラージュを写真ライブラリに保存します。
方法 4: 「Canva」を使用して iPad/iPhone でコラージュを作成しますか?
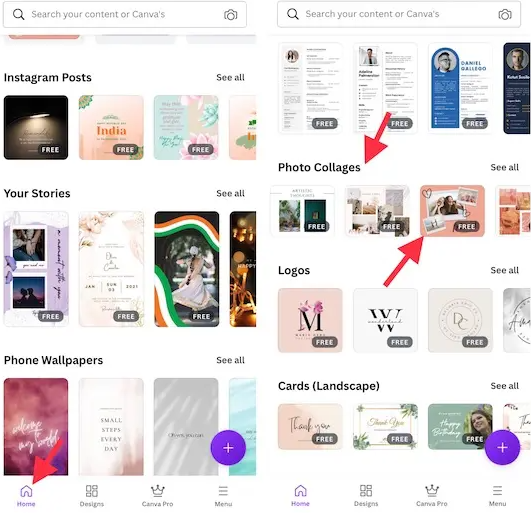
Canva は、リストにあるもう 1 つのコラージュ メーカー アプリで、iPhone/iPad で写真のコラージュを作成できます。これは、iPhone および iPad 用の便利なコラージュ メーカーとしても機能します。このソフトウェアの最大のハイライトは、60,000 を超えるテンプレートの大規模なライブラリであり、わずかな労力で設計を有利に進めることができます。このアプリは、「https://apps.apple.com/us/app/canva-design-photo-video/id897446215」ページで無料版と有料版の両方で利用できます。
ステップ 1: デバイスで Canva アプリを開き、下部にある [ホーム] タブをタップします。
ステップ 2: [写真コラージュ] セクションまで下にスクロールし、目的のレイアウトを選択します。
ステップ 3: 好みに合わせてコラージュをデザインします。 [+] ボタン > [アップロード] > [メディアのアップロード] をタップして、デバイスのライブラリから画像をインポートします。
ステップ 4: 完了したら、画面の右上隅にある [共有] アイコンをタップし、画像をダウンロードするか、好みのメディアで共有するかを選択します。
方法 5: 「Picsart」を使用して iPhone/iPad で写真のコラージュを作成する方法は?
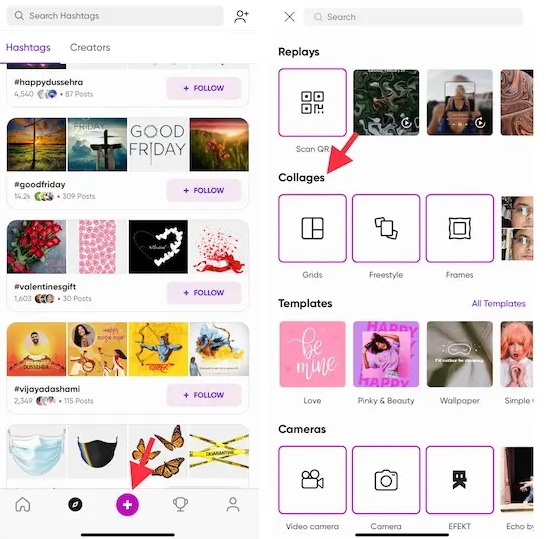
「Picsart」は、リストにある多目的な写真/ビデオエディターおよびコラージュ作成アプリです。このアプリは、トレンドのレイアウト、ファイラー、写真効果、ステッカー、デザイナー フォントの印象的なライブラリを備えています。このツールを使用すると、iDevice でコラージュを作成できるので、フリースタイルのコラージュが好きな場合でも、思い出に残るショットのスクラップブックを共有したい場合でも、シンプルなフォト グリッド コラージュを好む場合でも使用できます。このソフトウェアは、「https://apps.apple.com/us/app/picsart-photo-video-editor/id587366035」ページで無料および月額 11.99 ドルの有料版で利用できます。
ステップ 1: デバイスで Picsart アプリを開き、下部にある [+] タブをタップして [コラージュ] セクションに移動し、好みのレイアウトを選択します。
ステップ 2: デバイスのライブラリから画像を選択し、右上隅の [次へ] をタップします。その後、編集ツールを使用してコラージュを調整または改善します。編集が完了したら、[保存] ボタンをタップしてコラージュを保存します。
方法 6: 「Fotor」アプリを使用して iPhone/iPad でコラージュを作成する方法は?
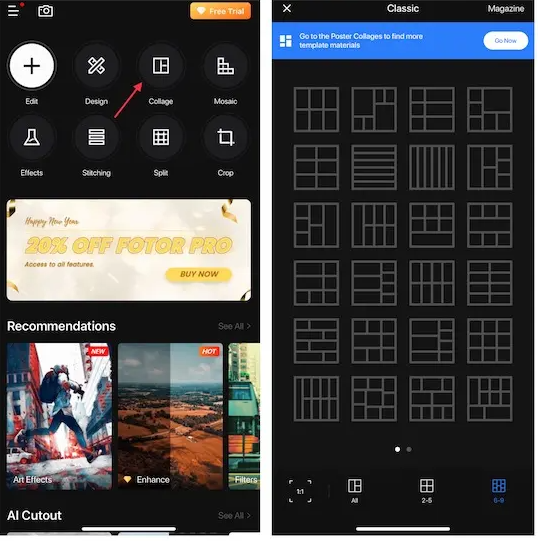
Fotor アプリは、このリストで最高の写真コラージュ メーカー アプリの 1 つです。さまざまな見栄えの良いコラージュを作成できるようにすることは十分に可能です。シンプルなインターフェイスで、コラージュを簡単に作成できます。このアプリは無料で利用でき、有料版は $0.99 です。
ステップ 1: デバイスで Fotor アプリを開き、[コラージュ] ボタンをタップして、好みのレイアウトを選択します
ステップ 2: レイアウト内の「+」ボタンをタップして、特定のセクションに画像を追加します。使用可能なツールを使用して、コラージュを調整し、余白、間隔、影、および丸みを微調整できるようになりました。
ステップ 3: 完了したら、画面の右上隅にある [保存] をタップして変更を保存すると、誰とでも共有できます。
結論
この投稿は、iPhoneでコラージュを作成する方法、iPadでコラージュを作成する方法、およびリストから任意のアプリを選択してデバイスでコラージュを作成するのに役立つと確信しています.それで全部です。ご意見やご質問がございましたら、下のコメント ボックスにご記入ください。