
iPhoneでAcerラップトップを制御するためのヒント:
この投稿では、iPhoneでAcerラップトップを制御する方法について説明します。問題を解決するための簡単な手順/方法が案内されます。議論を始めましょう。
「iPhoneを使用したAcerラップトップへのアクセス/制御」:
Acerラップトップは、ゲームやハイエンドグラフィックスに最適なラップトップの1つです。一部の最新のAcerラップトップでは、ゲーム体験を向上させる完璧なディスプレイ解像度を備えた、改良された高速の最新のPCゲームを使用できます。ゲーム、ゲームやアプリの開発、その他の目的でAcerラップトップを使用するのは非常にシンプルで簡単です。ただし、iPhoneなどの別のデバイスからAcerラップトップにアクセス/制御したい場合は、ソリューションに適した場所にいます。
Microsoftのリモートデスクトップツールを使用すると、自宅のPCをオフィスなどの別の場所に接続できます。これは、他の場所から他のデバイスからリモートでPC/ラップトップにアクセスできることを意味します。ここでは、リモートデスクトップアクセスツールを使用して、IPhoneでAcerラップトップにアクセス/制御するための簡単な方法が提供されています。 iPhoneでAcerラップトップにアクセス/制御することが許可されると、画面を表示したり、ファイルを開いたり、iPhoneモバイルデバイスでアプリケーションを操作したりできます。
つまり、iPhoneがAcerラップトップにリモートでアクセスできるようになると、Acerラップトップデスクトップの各場所にアクセスして制御し、その上で機能と操作を実行できるようになります。この操作を実行するには、Acerラップトップからのリモートデスクトップアクセスを許可してから、iPhoneからのリモートアクセスを設定する必要があります。解決策を探しましょう。
iPhoneでAcerラップトップを制御する方法は?
リモートアクセスを許可する:
まず、Acerラップトップ[Windows10]からリモートデスクトップアクセスを設定する必要があります。
ステップ1:Windows検索ボックスを介してWindows 10 Acerラップトップで[設定]アプリを開き、アクセスするコンピューターの[システム]> [リモートデスクトップ]に移動し、[リモートデスクトップを有効にする]スイッチがオンになっていることを確認します
ステップ2:デフォルトでは、[接続時にPCをスリープ状態にしない]および[プライベートネットワークでPCを検出可能にして、リモートデバイスからの自動接続を有効にする]オプションが有効になっています
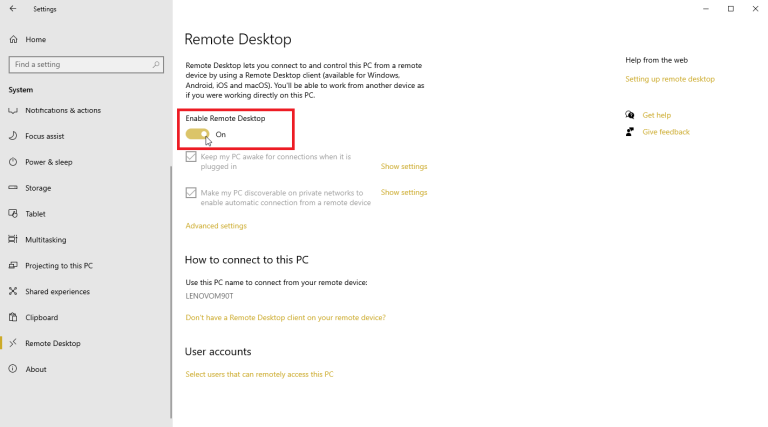
ステップ3:いずれかのオプションを表示または変更するには、対応する[設定の表示]リンクをクリックしますが、この時点で両方をオンのままにしておくことができます
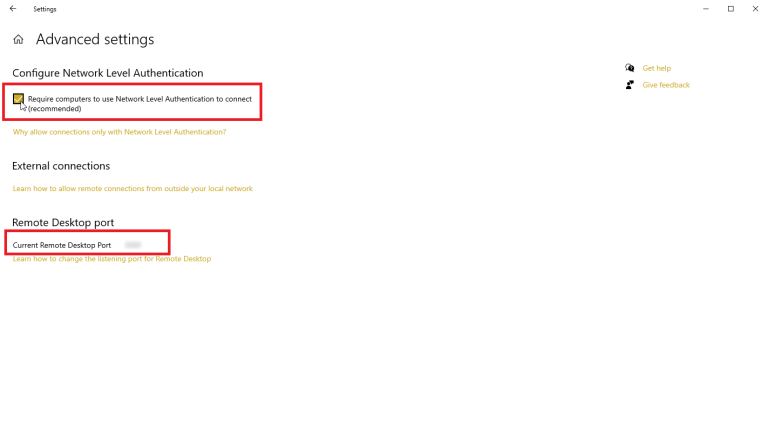
ステップ4:[詳細設定]をクリックし、[ネットワークレベル認証の構成]チェックボックスをオンにします。この機能は、招待されていないゲストや悪意のあるユーザーを防ぐための追加の保護レイヤーを提供します。
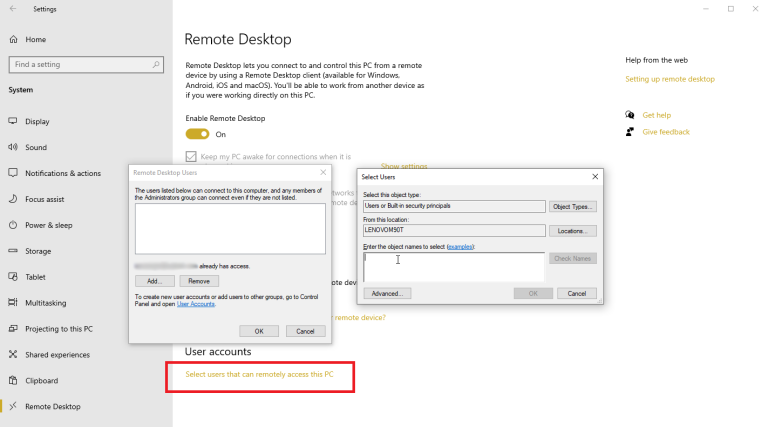
ステップ5:自宅または職場で、VPNまたは他のソースを介して同じネットワーク上のコンピューターに接続する場合は、「外部接続」のセクションを無視します。また、接続を設定するときに必要になるため、PC/ラップトップの名前を書き留めておきます。
手順6:リモートPCに管理者アカウントを持っているユーザーなら誰でもアクセスできます。 Microsoftアカウントまたは会社を使用してWindowsにサインインし、そのアカウントを使用してリモートでサインインできると仮定します。
ステップ7:ただし、別のアカウントを提供する場合は、下部にある[このPCにリモートアクセスできるユーザーを選択]リンクをクリックし、[追加]をクリックして、使用するアカウントのユーザー名を入力します。
iPhoneからリモートアクセスを設定します。
コンピューターをリモートアクセス用に正常にセットアップしたら、IPhoneをオンにして、リモートアクセス用にセットアップする必要があります。
ステップ1:iPhoneでApp Storeを開き、「Remote Desktop App」を検索して検索し、ダウンロードしてデバイスにインストールします
ステップ2:右上隅にある[+]ボタンをタップし、[PCを追加]オプションを選択します
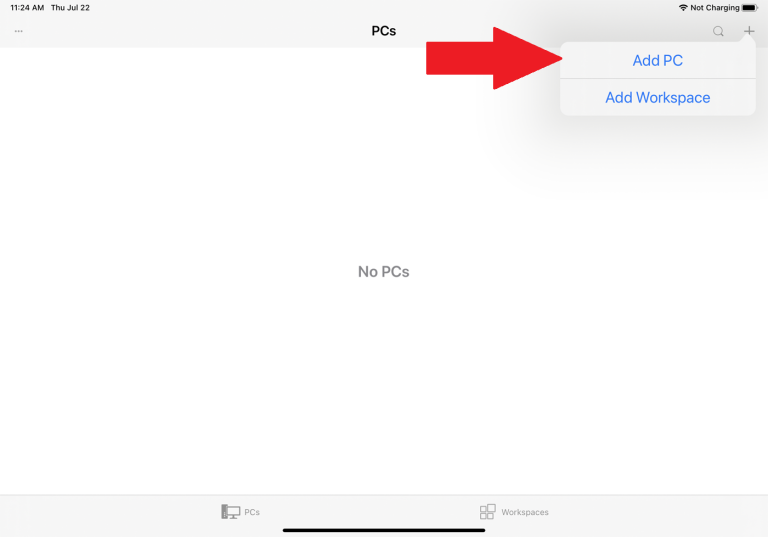
ステップ3:[PC名]フィールドにコンピューター名またはIPアドレスを入力します。使用するアカウント名を[ユーザーアカウント]フィールドに入力するか、セキュリティ上の理由から毎回名前を入力する場合は、このフィールドを[必要に応じて確認]に設定したままにします。
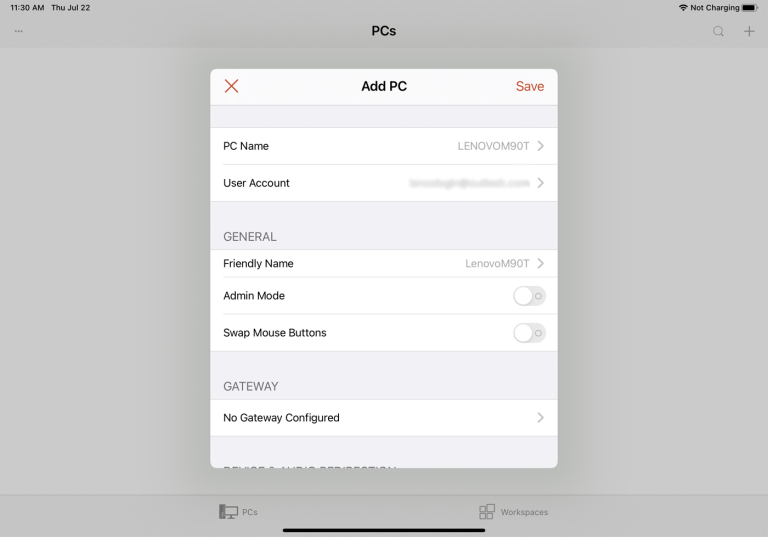
手順4:[フレンドリ名]フィールドに名前を入力して、この接続に便利なラベルを追加します。 「管理モード」スイッチをオンにすると、コンソールセッションに接続してWindowsサーバーを管理します。通常、これはオフのままにしておきます。マウスボタンを交換するオプションは、マウスの左ボタンと右ボタンを交換します
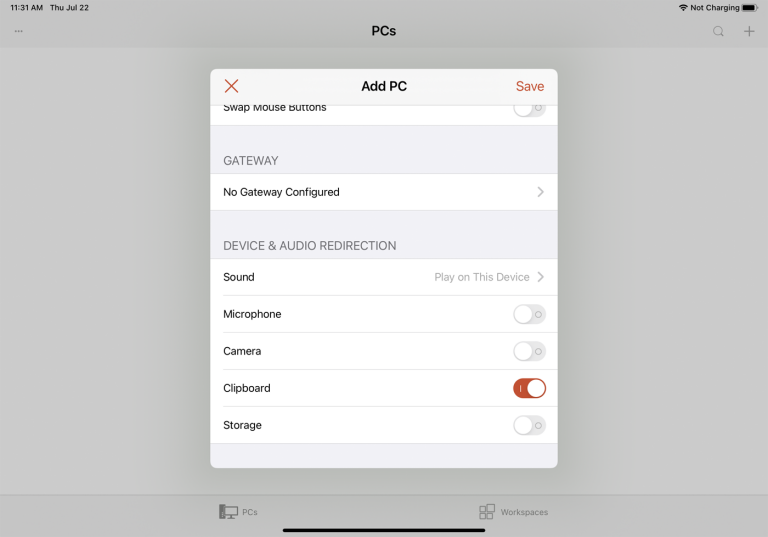
ステップ5:ここで、「ゲートウェイ」セクションでは、組織がリモートデスクトップゲートウェイを使用して接続を保護している場合にのみ、「ゲートウェイ」を有効にして設定する必要があります。
手順6:[デバイスとオーディオのリダイレクト]セクションまで下にスクロールして、リモート接続中に使用するデバイスの機能を有効にします。前後にコピーして貼り付ける場合は、クリップボードを有効にすることもできます。マイク、カメラ、リモートストアも有効にし、[保存]ボタンをクリックして変更を保存できます。
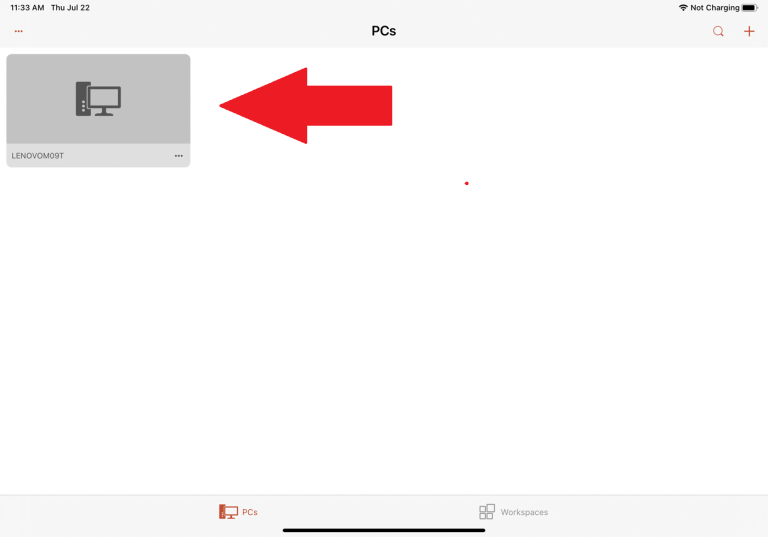
ステップ7:これで、アクセスするコンピューターのアイコンがアプリに表示されます。それをタップして接続します。コンピューターにアクセスしてみてください。リモートデスクトップは、そのコンピューターへの接続を確認するように要求する場合があります。 [このコンピューターへの接続を再度確認しない]を有効にして、[同意する]をタップします。
ステップ8:これでリモートコンピューターに接続する必要があります。アプリとウィンドウを開いてデスクトップを管理できるかどうかを確認し、コンピューターの前に座っている場合にできることをすべて実行します。
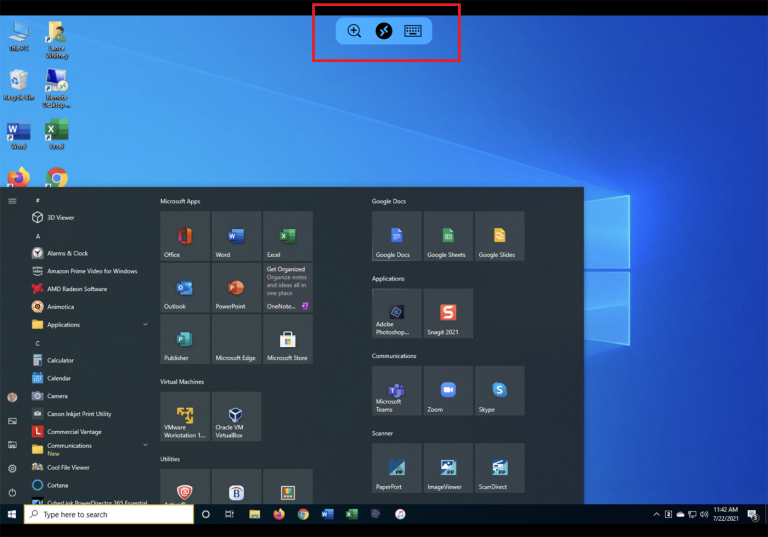
ステップ9:アプリの上部に小さなツールバーが表示され、画面をズームインおよびズームアウトしたり、デバイスのキーボードを表示したり、別のリモート接続にジャンプしてリモートセッションを制御したりできます。
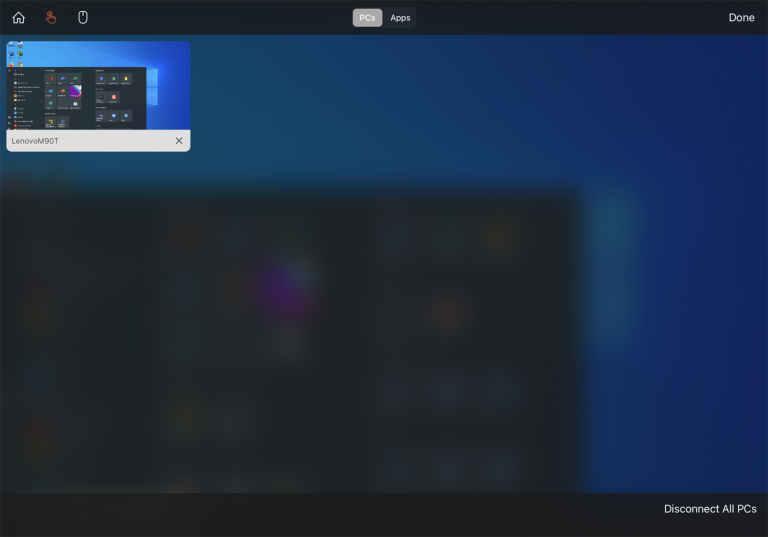
ステップ10:中央のアイコンをタップして、すべてのリモート接続を表示できます。別のセッションにジャンプするには、リモート接続を選択します。
ステップ11:[ホーム]アイコンをタップしてホーム画面に戻り、別の接続をセットアップまたはアクセスできます。それぞれのアイコンをタップすることで、タッチスクリーンモードとマウスモードを切り替えることができます。
手順12:リモート接続のサムネイルにある[X]ボタンをタップして、そのセッションの接続をサーバー接続するか、[すべてのPCを切断]をタップして、現在のすべてのセッションを終了します。
結論
この投稿は、iPhoneでAcerラップトップを簡単な方法で制御する方法に役立つと確信しています。あなたはそうするために私たちの指示を読んで従うことができます。それで全部です。提案や質問がある場合は、下のコメントボックスに書き込んでください。