HPワイヤレスボタンドライバーWindows10とは何ですか?
HPワイヤレスボタンはハードウェア(物理デバイス)であり、システムの物理ワイヤレスラジオボタンでシステムのワイヤレス接続を有効または無効にすることができます。 Windows 10コンピューターのHPワイヤレスボタンモデルによっては、それに応じてHPワイヤレスボタンドライバーWindows10をインストールする必要があります。内蔵のワイヤレスキーを適切に使用する機能をサポートできるHPワイヤレスボタンドライバーが必要です。
ご存じない場合は、ワイヤレス ボタン ドライバーが Windows コンピューターにプレインストールされています。 Windows 10でHPワイヤレスボタンドライバーのステータスを確認するには、[コントロールパネル]> [プログラムのアンインストール]に移動すると、プログラムのリストからワイヤレスボタンドライバーを見つけることができます。コンピューターにHPワイヤレスボタンドライバーがない、破損している、または互換性がない場合、いくつかの問題が発生する可能性があります。
場合によっては、HP ワイヤレス ボタン ドライバーが見つからないか破損していると、デバイスで「エラー 1722。Windows インストーラー パッケージに問題があります」などのエラーが発生します。このような場合、問題を解決するために、Windows10コンピューターにHPワイヤレスボタンドライバーを再インストールまたは更新できます。ただし、手順で問題を修正することは可能です。解決に向かいましょう。
HPワイヤレスボタンドライバーの問題を修正する方法Windows10?
方法1:「PC修復ツール」で「HPワイヤレスボタンドライバーの問題」を修正する
「PC修復ツール」は、BSODエラー、EXEエラー、DLLエラー、プログラムの問題、マルウェアやウイルスの問題、システムファイルやレジストリの問題、その他のシステムの問題を数回クリックするだけで簡単かつ迅速に見つけて修正する方法です。このツールは、下のボタン/リンクから入手できます。
方法 2: Windows 10 で HP ワイヤレス ボタン ドライバーをダウンロードしてインストールする
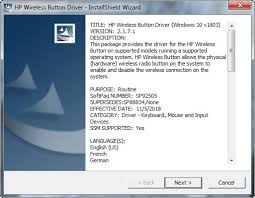
ステップ 1: ブラウザーを開いて「HP 公式サイト」にアクセスし、お使いのコンピューターにインストールされている HP ワイヤレス ボタン モデルとオペレーティング システム バージョンに応じて、互換性のある最新の HP ワイヤレス ボタン ドライバーをダウンロードします。
ステップ2:ダウンロードしたら、キーボードの「Windows + R」キーを押し、開いた「実行」ダイアログボックスに「msconfig」と入力し、「OK」ボタンを押して「システム構成」ウィンドウを開きます
ステップ3:開いたウィンドウで、[ブート]タブをクリックし、[セーフブート]と[ネットワーク]オプションにチェックマークを付け、[適用]と[OK]ボタンを押し、画面の指示に従ってシステムのクリーンブート操作を終了します。
ステップ 4: 再起動後、「Downloaded Driver setup file」をダブルクリックし、画面の指示に従ってインストールを完了します。完了したら、問題が解決したかどうかを確認してください。
方法 3: Windows 10 で HP ワイヤレス ボタン ドライバーの更新をダウンロードまたは再インストールする [自動的に]
「自動ドライバー更新ツール」を使用して、HP ワイヤレス ボタン ドライバーを含むすべての Windows ドライバーを更新することもできます。このソフトウェアは、すべての Windows ドライバーの最新の更新を自動的に見つけて、コンピューターにインストールします。このツールは、下のボタン/リンクから入手できます。
方法 4: Windows 10 の更新を確認する
Windows Update を介して、コンピューターで HP ワイヤレス ボタンの最新ドライバーを取得することもできます。 Windows 10 OS を更新すると、コンピューターの問題が修正され、不足しているドライバーの更新がインストールされ、パフォーマンスも向上します。
ステップ1:キーボードの「Windows + I」キーを押して、Windows10で「設定」アプリを開きます
ステップ 2: [更新とセキュリティ] > [Windows Update] に移動し、[更新の確認] ボタンをクリックします。
ステップ3:これにより、利用可能な最新のWindowsUpdateがコンピューターに自動的にダウンロードされてインストールされます。完了したら、コンピューターを再起動し、問題が解決したかどうかを確認します。
結論
HP ワイヤレス ボタン ドライバー Windows 10 をいくつかの簡単な方法でダウンロードまたは再インストールする方法について、この記事が役に立ったと確信しています。これを行うには、私たちの指示を読んで従うことができます。記事が本当に役に立った場合は、投稿を他のユーザーと共有して、他のユーザーを助けることができます。それで全部です。提案や質問がある場合は、下のコメントボックスに書き込んでください。
