Windows10の「HadesGamesがクラッシュし続ける」問題とは何ですか?
ここでは、「Windows10でHadesGamesがクラッシュし続ける問題を修正する方法」について説明します。この問題を修正するための簡単な自動および手動の方法が案内されます。議論を始めましょう。
「HadesGames」:Hadesは、Microsoft Windows、MacOS、およびNintendoSwtich向けに「SupergiantGames」によって設計および開発されたアクションダンジョンクローラービデオゲームです。ハデスプレイヤーは、ハデスの息子であるザグレウスを、他のオリンピック選手から授けられた贈り物に助けられて、アンダーワールドから脱出してオリンポス山に到達しようとする試みとしてコントロールします。このRPGゲームは、Windows 10OSベースのデバイスで楽しむことができます。
ただし、いくつかのHadesプレーヤーは、「Hades Game」をプレイしようとしたときに、Windows10で「HadesGamesがクラッシュし続ける」問題に直面したと報告しました。この問題により、何らかの理由でWindows10デバイスでHadesGameアプリケーションにアクセスしたり開いたりできなくなります。この問題の背後にある考えられる理由は、古い/破損したグラフィックカードドライバー、Hades Game Launcherの問題、Steamオーバーレイの問題(Steamを使用している場合)、ゲームに関連するファイルとコンポーネントの破損、およびその他の理由です。
Windows 10でグラフィックカードドライバーを更新すると、グラフィック関連の問題と「Hades Gamesがクラッシュし続ける」問題が修正され、パフォーマンスも向上します。また、Windows10のSteamクライアントでHadesGameをプレイしている場合は、Steamでファイルを確認して問題を解決できます。同じ問題が発生している場合は、解決策を見つけることができます。解決策を探しましょう。
HadesGamesを修正する方法はWindows10でクラッシュの問題を続けますか?
方法1:「PC修復ツール」で「HadesGamesがクラッシュし続ける」問題を修正する
「PC修復ツール」は、BSODエラー、DLLエラー、EXEエラー、プログラムやゲームの問題、マルウェアやウイルスの問題、システムファイルやレジストリの問題、その他のシステムの問題など、あらゆる種類のPCの問題を簡単かつ迅速に見つけて修正する方法です。数回クリックするだけです。このツールは、下のボタン/リンクから入手できます。
方法2:Windows10でグラフィックカードドライバーを更新する
古いまたは破損したグラフィックカードドライバは、このタイプの問題を引き起こす可能性があります。更新することで解決できます。
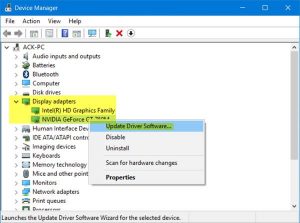
ステップ1:キーボードの「Windows + X」キーを押して、「デバイスマネージャー」を選択します
ステップ2:「ディスプレイアダプタ」カテゴリを見つけて展開します
ステップ3:グラフィックカードドライバーを右クリックして、[ドライバーの更新]を選択します
ステップ4:画面の指示に従って更新プロセスを終了し、その後、コンピューターを再起動して変更を確認し、問題が解決したかどうかを確認します。
グラフィックカードドライバの更新[自動]
「自動ドライバ更新ツール」を使用してグラフィックカードドライバを更新することもできます。このソフトウェアは、すべてのWindowsドライバーの最新の更新を自動的に検出し、それらをコンピューターにインストールします。このツールは、下のボタン/リンクから入手できます。
方法3:Hadesゲーム起動コマンドを変更する
SteamでHadesゲームをプレイしている場合は、以下の手順に従って、ゲームの起動コマンドを変更することでこの問題を解決できます。
ステップ1:Windows 10で「Steamクライアント」を開き、「ライブラリ」セクションに移動します
ステップ2:ゲームのリストから「HadesGame」を見つけて右クリックし、「Properties」を選択します
ステップ3:[全般]タブで、[起動オプションの設定]をクリックします
ステップ4:コマンド「/ AllowVoiceBankStreaming = false」を入力し、「OK」を押します
ステップ5:完了したら、ゲームを起動し、問題が解決したかどうかを確認します。
方法4:Steamオーバーレイを無効にする
この問題は、Steamオーバーレイがゲーム内で正しくロード/動作しないことが原因で発生する可能性があります。このような場合、問題を解決するために「SteamOverlay」を無効にすることができます。やってみよう。
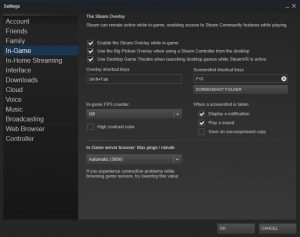
ステップ1:Windows 10で「Steamクライアント」を開き、「ライブラリ」に移動します
ステップ2:Hadesゲームを右クリックして、[プロパティ]を選択します
ステップ3:[全般]タブで、[ゲーム内でSteamオーバーレイを有効にする]チェックボックスをオフにし、[OK]をクリックして保存します
ステップ4:その後、ゲームを再起動し、問題が解決したかどうかを確認します。
方法5:ゲームファイルの整合性を確認する
ゲームファイルの破損は、このタイプの問題を引き起こす可能性があります。 Steamですべてのゲームファイルを確認することで問題を解決できます。これを行うには、以下の手順に従います。
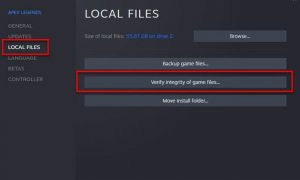
ステップ1:「Steamクライアント」を開き、「ライブラリ」に移動します
ステップ2:「HadesGame」を右クリックして「Properties」を選択します
ステップ3:[ローカルファイル]タブをクリックし、[ゲームファイルの整合性を確認する]オプションをクリックします。これにより、選択したゲームのすべてのファイルの検証が実行され、ファイルに問題がある場合、Steamはそれらのファイルを解決して修復します
ステップ4:完了したら、「Hades Game」を再度開き、問題が解決したかどうかを確認します。
方法6:Windows10でクリーンブートを実行する
それでも問題が解決しない場合は、Windows10でクリーンブートを実行して問題の解決を試みることができます。
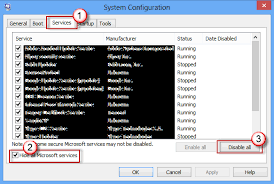
ステップ1:キーボードの「Windows + R」キーを押し、開いた「ファイル名を指定して実行」ダイアログボックスに「msconfig」と入力し、「OK」を押して「システム構成」ウィンドウを開きます
ステップ2:次に、[サービス]タブをクリックし、[すべてのMicrosoftServiを非表示]を選択しますces」、グラフィックカードとサウンドカードデバイスに関連付けられているチェックボックスの選択を解除し、「すべて無効にする」ボタンを押します
ステップ3:その後、[適用]と[OK]をクリックして変更を保存し、コンピューターを再起動します。 完了したら、問題が解決したかどうかを確認してください。
結論
この投稿は、いくつかの簡単な手順でWindows10でHadesGamesがクラッシュし続ける問題を修正する方法についてあなたを助けたと確信しています。 あなたはそうするために私たちの指示を読んでそれに従うことができます。 それで全部です。 提案や質問がある場合は、下のコメントボックスに書き込んでください。
