エラーとはWindows10でブレークポイントに到達しましたか?
この投稿では、「Windows10でエラーAブレークポイントに到達した問題を修正する方法」について説明しています。問題を解決するための簡単な手動および自動の方法が案内されます。議論を始めましょう。
「ブレークポイントに達しました」エラー:これは、Windows10 / 8/7コンピューターにインストールされているアプリケーションまたはプログラムに関連する一般的なWindowsエラーです。このエラーは通常、Windowsコンピューターで特定のアプリケーションを実行しようとしたとき、またはコンピューターをシャットダウンしようとしたときに表示されます。並べ替えると、このエラーにより、何らかの理由でWindowsマシンで特定のアプリケーションを実行できなくなります。
コンピュータでのマルウェアまたはウイルスの攻撃が、この問題の背後にある考えられる理由の1つである可能性があります。マルウェアには、コンピューターにインストールされている主要な正規の機能またはアプリケーションを破壊し、それらが正しく実行されないようにする機能があります。このような場合、このタイプの問題を解決するために、いくつかの強力なウイルス対策ソフトウェアを使用してマルウェアまたはウイルスのシステムスキャンを実行できます。
プログラム/ソフトウェア自体が破損しているか問題がある場合は、「エラーAブレークポイントに到達しました」に直面する可能性があります。このようなアプリケーションをアンインストールしてからコンピューターに再インストールすることは、問題を解決するための1つの可能な方法です。ユーザーはこの問題について説明し、Firefox、Origin、Outlook、およびコンピューターにインストールされている他のさまざまなアプリケーションでこの問題に直面していることを説明しました。エラーメッセージが「エラーコード0x80000003」で表示されることがあります。あなたが同じ問題に直面しているなら、あなたは解決のための正しい場所にいます。解決策を探しましょう。
Windows 10/8/7で「エラーAブレークポイントに到達しました」を修正するにはどうすればよいですか?
方法1:「PC修復ツール」で「ブレークポイントに到達しました」エラーを修正する
「PC修復ツール」は、BSODエラー、EXEエラー、DLLエラー、プログラムの問題、マルウェアやウイルスの問題、システムファイルやレジストリの問題、その他のシステムの問題など、PCの問題を数回クリックするだけで簡単かつ迅速に見つけて修正する方法です。このツールは、下のボタン/リンクから入手できます。
方法2:「SpyHunterAntivirusSoftware」を使用してシステムスキャンを実行する
前述のように、この問題は、コンピューターでのマルウェアまたはウイルスの攻撃が原因で発生する可能性があります。この問題を解決するために、「SpyHunterAntivirusSoftware」を使用してシステムスキャンを実行できます。このソフトウェアは、コンピュータ内の最新のマルウェアを含むすべての種類のマルウェアを見つけて削除することを提供します。このツールは、下のボタン/リンクから入手できます。
方法3:サードパーティのスクリーンセーバーを削除する
この問題は、Windowsコンピューター上のサードパーティのスクリーンセーバーが原因で発生する場合があります。コンピュータでサードパーティのスクリーンセーバーを見つけて削除することを強くお勧めします。削除したら、問題が解決したかどうかを確認してください。
方法4:オーバークロックCPUとGPU設定を削除する
CPUとGPUをオーバークロックすると、「エラーAブレークポイントに到達しました」などの原因となる場合があります。コンピュータのBIOS設定でオーバークロック設定を削除することで問題を解決できます。これを行うには、コンピューターを再起動してBIOS設定に入り、CPUとGPUに関連付けられているオーバークロック設定を無効にします。完了したら、問題が解決したかどうかを確認してください。
方法5:Windowsでクリーンブートを実行する
ステップ1:キーボードの「Windows + R」キーを押し、開いた「ファイル名を指定して実行」ダイアログボックスに「msconfig」と入力し、「OK」を押して「システム構成」ウィンドウを開きます
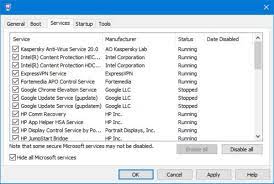
ステップ2:[サービス]タブをクリックし、[すべてのMicrosoftサービスを非表示]チェックボックスを選択して、[すべて無効にする]ボタンをクリックします
ステップ3:次に、[スタートアップ]タブをクリックし、[タスクマネージャーを開く]を選択します
ステップ4:[タスクマネージャー]で、各アイテムを1つずつ右クリックし、[無効にする]を選択します
ステップ5:[タスクマネージャー]を閉じて[システム構成]ウィンドウに戻り、[適用]と[OK]をクリックしてコンピューターを再起動します。完了したら、問題が解決したかどうかを確認してください。
方法6:問題のあるソフトウェアをアンインストールする
エラーの原因となったプログラムをアンインストールしてから、問題を解決するために再インストールすることができます。これを行うには、[コントロールパネル]を開いて[プログラムのアンインストール]に移動し、問題のあるソフトウェアを見つけて選択し、[アンインストール]を選択します。画面の指示に従って、プロセスをアンインストールします。完了したら、コンピューターを再起動し、そのようなアプリケーションの最新バージョンをコンピューターに再インストールして、問題が解決したかどうかを確認します。
方法7:Windows10で新しいユーザーアカウントを作成する
ログインしている現在のユーザーアカウントでこのエラーが発生した場合は、新しいユーザーアカウントを作成してログインすることで、問題の解決を試みることができます。
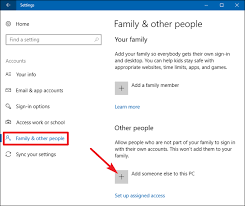
ステップ1:Windowsで「設定」アプリを開き、「アカウント」>「家族と他の人」>「このPCに他の人を追加」に移動します
手順2:[このユーザーのログイン情報がありません> Microsoftアカウントのないユーザーを追加する]を選択します
ステップ3:アカウントに必要なユーザー名を入力し、[次へ]をクリックし、画面の指示に従ってアカウントの作成を完了します。
ステップ4:完了したら、コンピューターを再起動し、新しく作成したユーザーアカウントでログインして、問題がrであるかどうかを確認します。解決しました。
方法8:WindowsUpdateを確認する
Windows OSを更新すると、このタイプの問題を解決できます。やってみよう。
ステップ1:[設定]アプリを開き、[更新とセキュリティ]> [WindowsUpdate]に移動します
ステップ2:[更新を確認]ボタンをクリックします。これにより、利用可能なWindowsUpdateがコンピューターに自動的にダウンロードされてインストールされます。完了したら、コンピュータを再起動して変更を確認し、問題が解決したかどうかを確認します。
方法9:システムの復元を実行する
すべてが正常に機能しているときにコンピューターを特定の復元ポイントに復元することは、問題を解決するための1つの可能な方法です。
ステップ1:「Windowsサーチボックス」に「システムの復元」と入力し、結果から「システムの復元」を開きます
ステップ2:[システムの復元]ウィンドウで、[次へ]をクリックし、すべてが正常に機能しているときに復元ポイントを選択して、[次へ]> [完了]をクリックします。画面の指示に従って、復元プロセスを完了します
手順3:完了したら、コンピューターを再起動して変更を保存し、問題が修正されているかどうかを確認します。
結論
この記事は、エラーを修正する方法に役立つと確信しています。Windows10/ 8/7では、いくつかの簡単な手順/方法でブレークポイントに到達しました。あなたはそうするために私たちの指示を読んでそれに従うことができます。投稿が本当に役に立った場合は、他の人と投稿を共有して助けてもらうことができます。それで全部です。提案や質問がある場合は、下のコメントボックスに書き込んでください。
