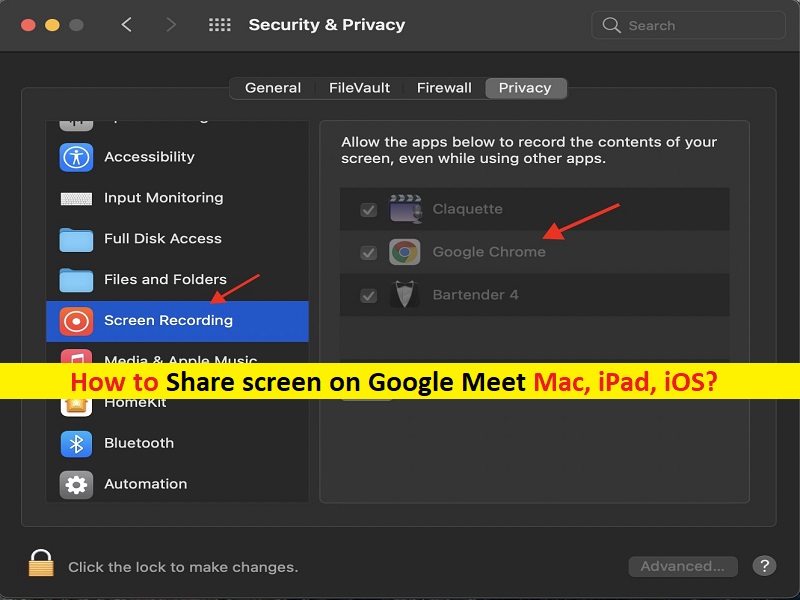
Google Meet Mac、iPad、iOSで画面を共有するためのヒント:
この記事では、Google Meet Macの画面を共有する方法、Google Meet iPad、iOSの画面を共有する方法について説明します。あなたはそうするための簡単なステップ/方法で案内されます。議論を始めましょう。
Google Meet Mac / iPad / iPhoneで画面を共有する:
「GoogleMeet」:Google Meetは、Googleによって設計および開発されたビデオコミュニケーションサービスです。これは、Googleハングアウトの代わりとなる2つのアプリの1つであり、もう1つはGoogleチャットです。 Google Meetは、Android、iOS、ウェブで利用できます。 Google Meetは、最大720pの解像度の双方向および多方向のオーディオおよびビデオ通話、付随するチャット、すべてのユーザー間の通話暗号化、ノイズキャンセルオーディオフィルターなどを備えています。
Google Meetは、ライブプレゼンテーション、アイデアの紹介、従業員のトレーニングなどの機能を提供し、画面放送に関連するあらゆることを行います。ただし、Zoomや他のプラットフォームが提供するように、GoogleMeetでのビデオ会議中にブロードキャストを開始するための「画面の共有」オプションが表示されないユーザーがいると報告されています。あなたが同じに直面していて、Google Meet iPad、iOS、および/またはMacで画面を共有する方法をウェブで探しているなら、あなたはこれに適した場所にいます。
Google Meetで画面共有を開始する前に、プライバシーに関連する潜在的な問題をアカウントに取り込むことをお勧めします。 Google Meetは例外なくすべてを画面にブロードキャストするため、他の参加者と誤って個人データを共有しないように、画面共有セッションを事前に計画してください。
機密情報を保護するために、コントロールセンターを使用して、ブロードキャストセッション中にDND(Do Not Distrub)をオン/オフにすることができます。完了したら、GoogleMeetで画面共有を行うことができます。ここでは、Mac、iPhone、iPadでこのタスクを実行する簡単な方法が提供されています。手順に進みましょう。
Google Meet Macで画面を共有するにはどうすればよいですか?
手順1:手順を開始する前に、MacでMacOSMojave以降のバージョンが実行されていることを確認してください。
ステップ2:Macで「GoogleChrome」ブラウザを開き、「https://meet.google.com/」ページの公式にアクセスして、Googleアカウントでログインします
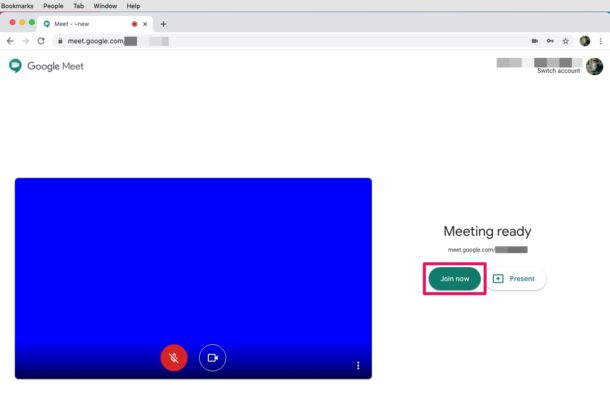
ステップ3:Google Meetのホームメニューが表示されたら、[今すぐ参加]をクリックしてビデオチャットセッションを開始します。アクティブな通話になったら、ウィンドウの右下隅にある[今すぐ表示]をクリックします
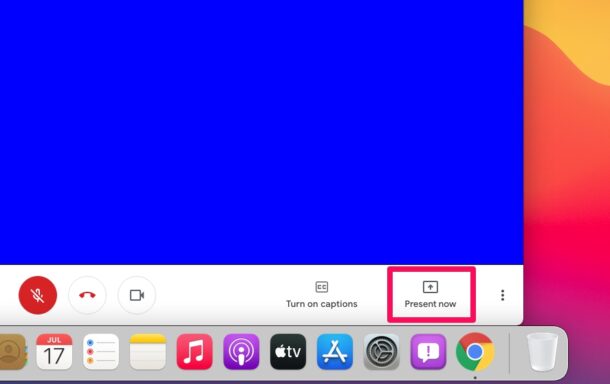
ステップ4:これにより画面にポップアップが開きます。画面全体、アプリケーションウィンドウ、またはChromeタブのみを共有するオプションがあります。好みのオプションを選択して、[共有]をクリックします
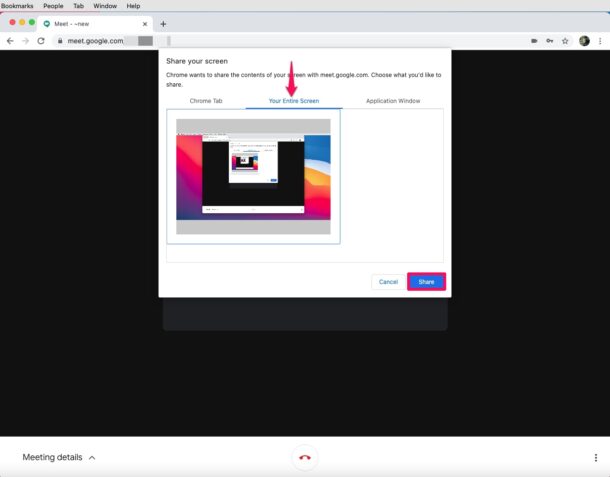
手順5:Chromeに必要な権限がないため、画面を共有できないというエラーメッセージが表示されます。そのため、メッセージが表示されたら「システム環境設定」をクリックします。これにより、[セキュリティとプライバシー]セクションが自動的に表示され、左側のペインから[記録]を選択して、[GoogleChrome]の横のチェックボックスをオンにします。
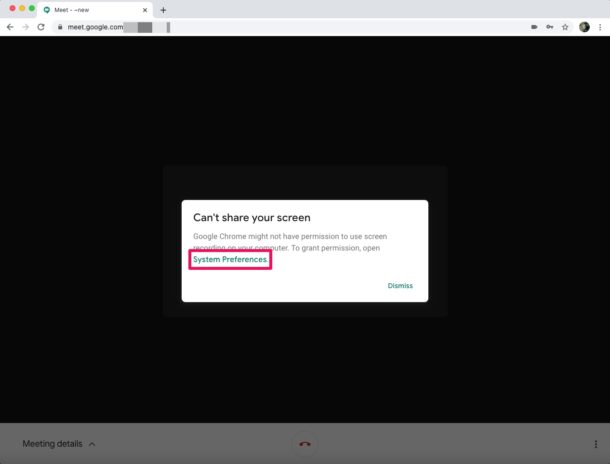
ステップ6:ブラウザを再起動するように求められる場合がありますが、Chromeページを更新して[表示]をクリックすることができます
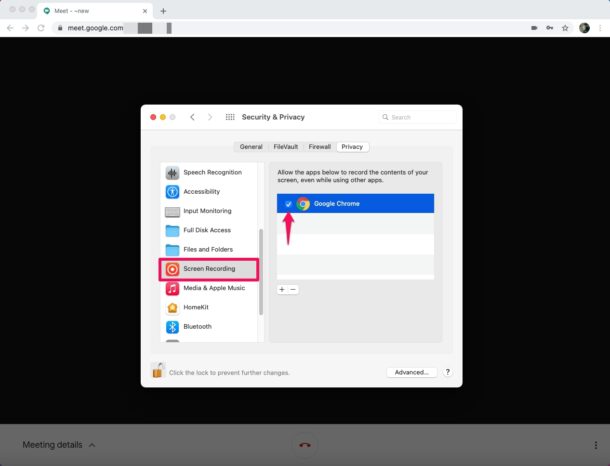
ステップ7:これで、画面/ウィンドウの共有を開始したときに通知が届きます。画面の共有をいつでも停止するには、アクティブなビデオ通話ビデオの[表示を停止]をクリックします。
Google Meet iPad、iOSで画面を共有する方法は?
ステップ1:デバイスで「GoogleMeet/HangoutsMeet」アプリを開きます。アプリが最新バージョンであることを確認してください。
ステップ2:会議を開始または参加する
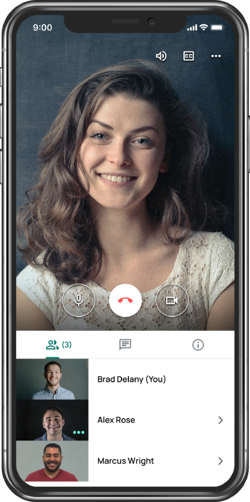
ステップ3:画面の右上隅にある省略記号ボタンをタップし、[現在の画面]をタップします
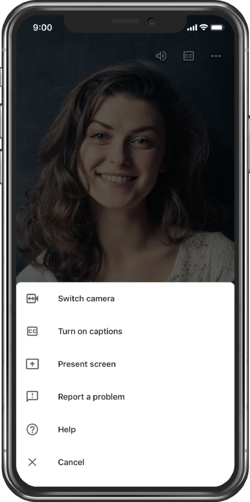
ステップ4:画面を共有する場所を示すために、電話/タブレットのメニューがポップアップ表示されます。 [会う]を選択します
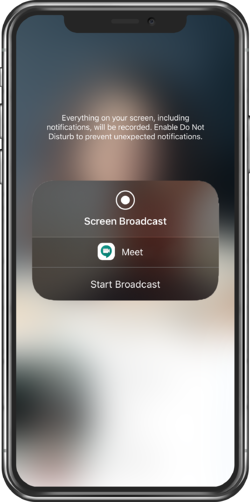
ステップ5:[ブロードキャストの開始]をタップします。簡単なカウントダウンの後、お使いの携帯電話またはタブレットは、会議の全員と画面を共有します。
結論
この記事は、Google Meet Macの画面を共有する方法、Google Meet iPadの画面を共有する方法、iOSで簡単な方法で役立つと確信しています。あなたはそうするために私たちの指示を読んで従うことができます。それで全部です。提案や質問がある場合は、下のコメントボックスに書き込んでください。