何人かのユーザーは、Excel ファイルをネットワーク ドライブに保存しようとすると、次のエラー メッセージが表示されると主張しています。
共有違反のため、変更を保存できませんでした
変更を保存できませんでしたが、一時ドキュメントに保存されました。既存のドキュメントを閉じてから、一時ドキュメントを開いて新しい名前で保存します。
あなたも、この厄介なエラーを乗り越えるのに苦労している何千人ものユーザーの 1 人であれば、適切なプラットフォームに到達したことになります。このチュートリアルでは、エラーを解決するためのすべての関連情報を共有しようとします.それでは、これ以上遅れることなく、議論を始めましょう。
Excelファイルをネットワークドライブに保存できない理由
上記の言及エラーにつながる理由は多数あり、考えられるすべての理由を収集しました。以下で確認できます。
理由 1: ファイルが別のアプリケーションで既に使用されている可能性があります。
理由 2: ドライブの容量が不足している可能性があるため、保存できません
理由 3: ファイル パスの文字数が上限を超えています
理由 4: ネットワーク ドライブへの接続が失われている
理由 5: PC にインストールされているアンチウイルスの干渉
理由 6: 読み取り専用の同じ名前の Excel ファイルが存在する
理由 7: ファイル名またはパスが存在せず、既に変更または削除されている
理由 8: Excel ワークブック ファイルが異なるユーザー間で共有されていて、別のユーザーが同時にアクセスしている場合、上記のエラーに直面する可能性があります。
理由 9: ネットワーク ドライブ上の適切なフォルダに対する削除および変更権限がない
Excelファイルをネットワークドライブに保存できない場合は、これらの修正を試してください
方法 1: コンピューターを再起動する
まず、PC を再起動することをお勧めします。PC を再起動すると、コンピュータからグリッチやバグが削除されます。そのためには、以下の説明に従ってください。
ステップ 1: Windows キーを押して [スタート] メニューを開き、[電源オプション] タブをクリックします。
ステップ 2: 最後に [再起動] を選択して PC を再起動します
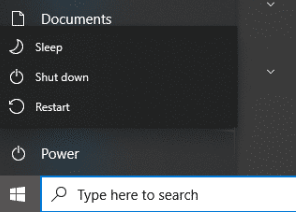
方法 2: Windows Defender をオフにする
前述のように、ウイルス対策ソフトウェアは問題を引き起こす可能性が高いため、一時的に無効にすることをお勧めします。同じことを行うには、以下のガイドラインに従ってください。
ステップ 1: キーボードで Windows + I キーを同時に押して [ウィンドウ設定] を開き、[Windows セキュリティ設定] を検索してアクセスします。
ステップ 2: その後、[ウイルスと脅威の防止] > [設定の管理] に移動します。
ステップ 3: 最後に、利用可能なすべての機能を無効にして、PC を再起動します。
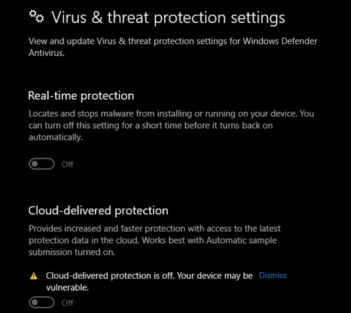
方法 3: Microsoft Excel を更新する
この方法では、長期間更新していない場合は、Microsoft Excel を更新することをお勧めします。 Microsoft Excel を更新すると、アプリが更新され、バグも削除されます。
以下の手順に従って、Microsoft Excel を更新します。
ステップ 1: Microsoft Excel を開き、[ファイル] タブにアクセスして、[アカウント] に移動します。
ステップ 2: 最後に [更新オプション] をクリックし、[今すぐ更新] または [更新を有効にして Excel を再起動] を選択します。
方法 4: ワークブックをローカル ハード ディスクに保存する
何人かのユーザーは、ファイルをローカル ハード ドライブに保存するとうまくいったと主張しています。そのため、ワークブックをローカル ハード ディスクに保存することもできます。そして、あらゆる種類の USB ドライブまたはオンライン共有メディアを介してファイルを共有します。ユーザーは、十分な権限を持つフォルダーに保存するだけです。
方法 5: レジストリ エディターでサブキーを変更する
この方法では、レジストリ エディターでサブキーを変更することをお勧めします。同じことを行うには、以下の説明に従ってください。
ステップ 1: Windows の検索バーに「ファイル名を指定して実行」と入力し、Enter キーを押します。プロンプト ウィンドウで「regedit」と入力し、[OK] をタップします。
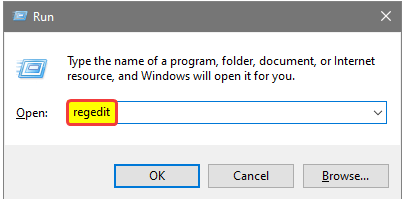
ステップ 2: [OK] をクリックすると、レジストリ ウィンドウが開きます。アドレス ウィンドウで、次のアドレスを入力します。
コンピューター\HKEY_CURRENT_USER\SOFTWARE\Microsoft\Office\16.0\Excel\Options
このアドレスを入力すると、ユーザーは新しいフォルダ名オプションに移動します
ステップ 3: 次に、[オプション] フォルダーを右クリックし、[新規] に移動して、[DWORD (32 ビット) 値] をクリックします。
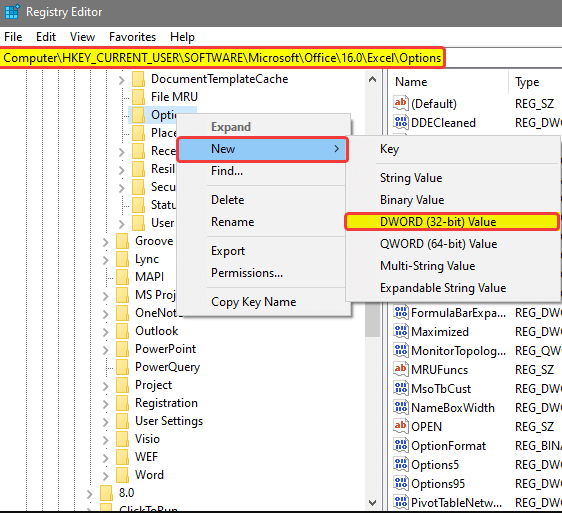
[OK] をクリックすると、新しい値が以前の値の横に表示されます。
マウスを右クリックしてからダブルクリックして新しいウィンドウを開くだけで、値の名前を変更できます。
ステップ 1: そのウィンドウで、[有効なデータ] フィールドに 1 を入力します。
ステップ2:この後、[OK]をタップします
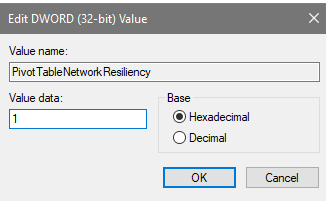
値を設定したら、問題が解決したかどうかを確認します。
方法 6: Microsoft Office を修復する
この方法では、Microsoft Office を修復し、以下のガイドラインに従って同じことを行うことをお勧めします。
ステップ 1: [スタート] メニューに移動し、[設定] > [設定] ウィンドウで、[アプリ] オプションをタップします。
ステップ 2: [アプリと機能] ウィンドウで、検索バーで Office を検索し、PC にインストールされている MS Office のバージョンをクリックして、[変更] をクリックします。
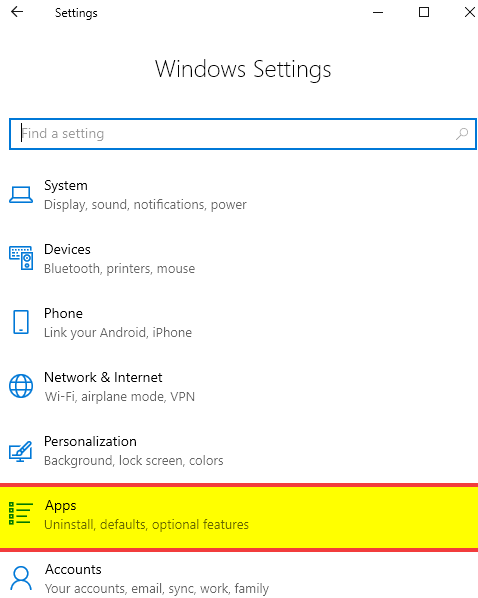
ステップ 3: [アプリと機能] ウィンドウで、検索バーで Office を検索し、コンピューターにインストールされている MS Office のバージョンをクリックして、[変更] をタップします。
ステップ 4: [変更] をタップすると、[Office プログラムの修復方法] という名前の新しいウィンドウが開き、[クイック修復] を選択して [修復] をタップします。
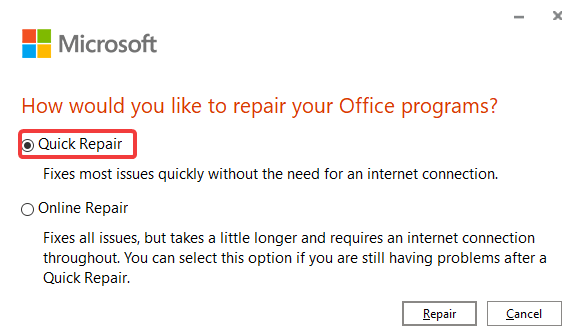
ステップ 5: 設定を通じて Excel アプリケーションを修復した後、問題が解決するかどうかを確認します。
方法 7: ネットワーク管理者に連絡する
それでも Excel ファイルをネットワーク ドライブに保存できないという問題が発生する場合は、ネットワーク管理者を変更してみてください。
管理者に依頼して、ネットワーク ドライブ上に存在するフォルダを削除および変更する適切な権限を割り当ててください。
方法 8: Excel をセーフ モードで開く
Excel をセーフ モードで開くと問題が解決したと主張するユーザーもいるので、Excel をセーフ モードで起動することをお勧めします。
ステップ 1: Win + R キーを使用して [ファイル名を指定して実行] ダイアログ ボックスを開き、「excel/safe」と入力して Enter キーを押します。
Microsoft Excel がセーフ モードで開きます。
方法 9: Microsoft Excel を再インストールする
上記の方法のいずれもうまくいかない場合は、Microsoft Excel を再インストールし、以下の指示に従ってください。
ステップ 1: システムで、コントロール パネルに移動し、[プログラムのアンインストール] をタップしてから、Microsoft Excel を探して右クリックします。
ステップ 2: 最後に、[アンインストール] を選択し、プロンプトに従ってアプリを再インストールします。
Excelファイルをネットワークドライブに保存できません.ブログを気に入っていただき、お役に立てたことを心から願っています。