Windows 10でプリンターが印刷されない問題とは何ですか?
場合によっては、何らかの理由でプリンタがドキュメントを印刷できない可能性があります。 Windows 10コンピューターで印刷コマンドを押すと、コンピューターに接続されているプリンターが、印刷するのと同じドキュメントを印刷します。ただし、単一のドキュメントを印刷しようとすると、「プリンターが応答しない」または「プリンターがWindows10を印刷しない」という問題が発生する可能性があります。このエラーまたは問題が発生する背景には、いくつかの理由が考えられます。
プリンターが印刷されない問題の背後にある考えられる理由の1つは、Windows 10のプリンタードライバーの問題である可能性があります。ドライバーは、コンピューターにインストールされているオペレーティングシステムとプリンターハードウェアを通信するために必要な重要なソフトウェアであることに注意してください。たとえば、HPブランドのプリンターをWindows 10 64ビットOSアーキテクチャベースのコンピューターに接続している場合は、プリンターのモデルに応じて、Windows 1064ビット用のHPプリンタードライバーをコンピューターにインストールする必要があります。
プリンタドライバが見つからない、古くなっている、破損している、または互換性がない場合、「プリンタがWindows10を印刷しない」などの問題が発生する可能性があります。そのため、プリンタードライバーの更新が必要です。この問題の背後にあるもう1つの考えられる理由は、ウイルス対策/ファイアウォールである可能性があります。サードパーティのウイルス対策ソフトウェアまたはWindowsファイアウォールが、何らかの理由でWindows10のプリンタードキュメントからプリンターをブロックしている可能性があります。このような場合は、ファイアウォール/ウイルス対策ソフトウェアを一時的に無効にして問題の修正を試み、問題が解決したかどうかを確認できます。
「用紙トレイ」に印刷する用紙がない場合にも、「プリンタがWindows10を印刷しない」という問題が発生する可能性があります。プリンタに印刷するのに十分な用紙があることを確認してください。また、プリンタが問題なくコンピュータに正しく接続されていることを確認する必要があります。 Windows 10のプリンター構成が不適切な場合も、このタイプの問題が発生する可能性があります。解決策を探しましょう。
Windows 10を印刷しないプリンターを修正するにはどうすればよいですか?
方法1:「PC修復ツール」を使用して「プリンターがWindows10を印刷しない」を修正する
この投稿では、この問題を修正するための簡単な手動および自動の方法を紹介します。手動の手順を実装するのに十分な時間や知識がない場合は、「PC修復ツール」を試すことができます。 Windows 10のこのソフトウェアは、BSODエラー、DLLエラー、EXEエラー、プログラムの問題、システムレジストリの問題、およびその他のシステムの問題を数回クリックするだけで見つけて修正することができます。このツールは、下のボタン/リンクから入手できます。
方法2:ファイアウォール/ウイルス対策ソフトウェアを一時的に無効にする
前述のように、Windows 10で「プリンターが応答しない/印刷の問題」が発生するのは、サードパーティのウイルス対策ソフトウェアまたはファイアウォールが原因である可能性があります。ファイアウォールまたはウイルス対策ソフトウェアがドキュメントの印刷をブロックしている可能性があります。したがって、ウイルス対策/ファイアウォールを一時的に無効にすることで、問題の解決を試みることができます。
完了したら、問題が引き続き発生するかどうかを確認してください。問題が解決しない場合は、[コントロールパネル]> [アプリと機能]または[プログラムと機能]を使用して、コンピューターからウイルス対策ソフトウェアをアンインストールできます。問題が解決した場合はウイルス対策ソフトウェアを削除した後、別のウイルス対策ソフトウェアに切り替えることができます。 「SpyHunterウイルス対策ソフトウェア」を試すことができます。このソフトウェアを使用すると、数回クリックするだけで、最新の脅威を含むすべての種類のマルウェアを見つけて削除できます。このツールは、下のボタン/リンクから入手できます。
方法3:Windows10でプリンタードライバーを更新する
プリンタードライバーが古くなったり破損したりすると、コンピューターのプリンターに問題が発生する可能性があります。この問題は、プリンタードライバーを最新バージョンに更新することで修正できます。
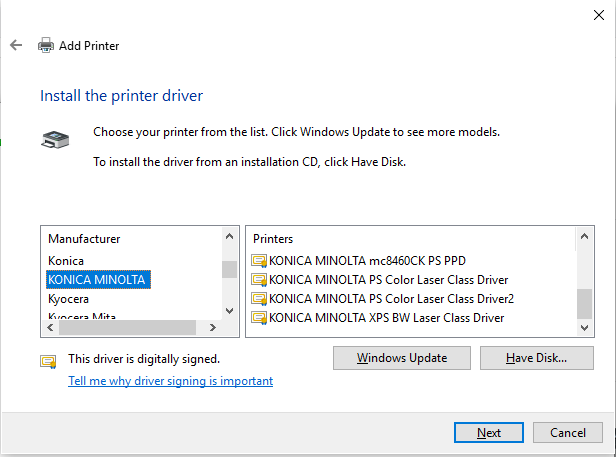
ステップ1:キーボードの「Windows + X」キーを同時に押して、「デバイスマネージャー」を選択します
ステップ2:「プリンタ」カテゴリを見つけて展開します
ステップ3:プリンターのリストからプリンターを見つけ、右クリックして[ドライバーの更新]を選択します
手順4:[更新されたドライバーソフトウェアを自動的に検索する]を選択します。画面の指示に従って、更新プロセスを完了します
手順5:完了したら、コンピューターを再起動して変更を確認し、問題が解決したかどうかを確認します。
Windows10でプリンタードライバーを更新する[自動]
「自動ドライバ更新ツール」を使用して、プリンタドライバやその他のシステムドライバを更新することもできます。このソフトウェアは、すべてのWindowsドライバーの最新の更新を自動的に検出し、それらをコンピューターにインストールします。このツールは、以下のリンク/ボタンから入手できます。
方法4:Windows10でプリンターのトラブルシューティングを実行する
Windows 10の組み込みのトラブルシューティング「プリンターのトラブルシューティング」では、コンピューターで「プリンターがWindows10を印刷しない」などのプリンターの問題を見つけて修正できます。やってみよう。
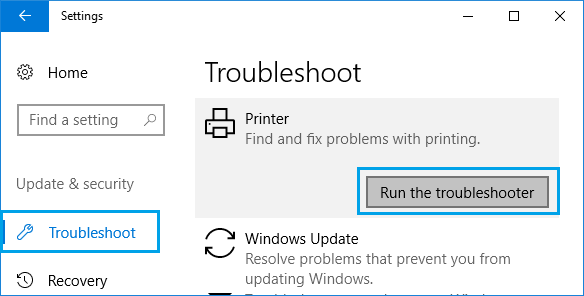
ステップ1:キーボードの「Windows + I」キーを同時に押して、Windows10で「設定」アプリを開きます
ステップ2:開いた「設定」アプリで、「アップデートとセキュリティ>トラブルシューティング」に移動します
ステップ3:右側のペインで、[プリンタ]トラブルシューティングを見つけて選択し、[トラブルシューティングを実行する]をクリックします
ステップ4:画面の指示に従って、トラブルシューティングプロセスを終了します。完了したら、問題が解決したかどうかを確認してください。
私thod 5:Windows10のデフォルトのプリンターデバイスを確認します
プリンタがデフォルトのプリンタデバイスとして設定されていることを確認する必要があります。
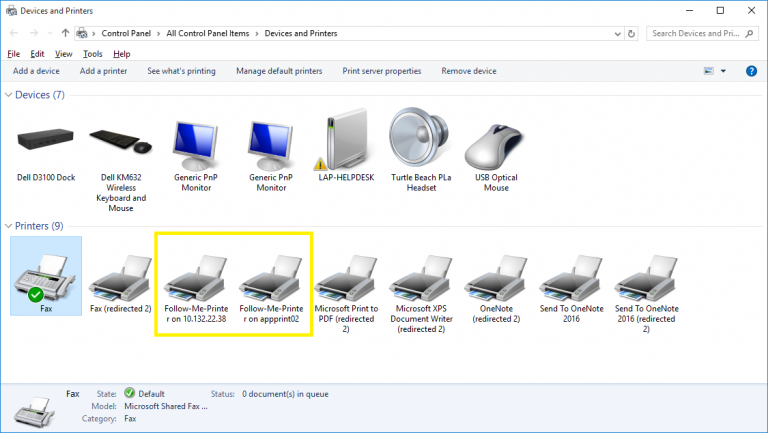
ステップ1:Windows10で「設定」アプリを開く
ステップ2:[デバイス]> [プリンターとスキャナー]に移動します
手順3:右側のウィンドウで、[Windowsにデフォルトのプリンタを管理させる]オプションをオフにします。
ステップ4:次に、[コントロールパネル]を開き、[デバイスとプリンター]タブに移動します
手順5:プリンタの緑色のチェックマークは、デフォルトのプリンタを示しています。そこで別のプリンタを右クリックし、[デフォルトのプリンタとして設定]を選択します。完了したら、問題が解決したかどうかを確認してください。
方法6:「サービス」Windows10で「プリントスプーラー」サービスを再起動します
ステップ1:キーボードの「Windows + R」キーを同時に押し、「ファイル名を指定して実行」ダイアログボックスに「services.msc」と入力し、「OK」ボタンを押して「サービス」ウィンドウを開きます
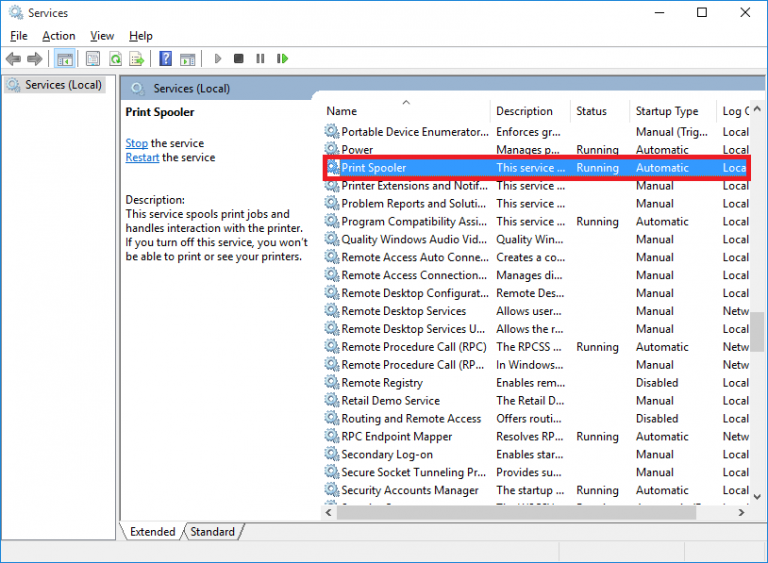
ステップ2:開いた[サービス]ウィンドウで、[プリントスプーラー]サービスを見つけます
ステップ3:それをダブルクリックして、その「プロパティ」を開きます。開いた[プロパティ]ウィンドウで、[スタートアップの種類]ドロップダウンから[自動]を選択し、[サービスステータス]セクションの[開始]ボタンをクリックします。
ステップ4:最後に、[適用]と[OK]をクリックして変更を保存し、問題が引き続き発生するかどうかを確認します
方法7:Windows10でプリンター構成を確認する
前述のように、「プリンターがWindows 10を印刷しない」という問題は、プリンターの構成が間違っていることが原因である可能性があります。確認してみましょう。
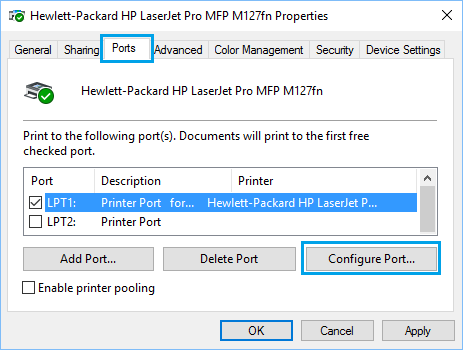
ステップ1:キーボードの「Windows + X」キーを同時に押して、「コントロールパネル」を選択します
ステップ2:開いた「コントロールパネル」で「デバイスとプリンター」に移動し、プリンターを見つけます
ステップ3:それを右クリックして、[プリンタのプロパティ]を選択します
ステップ4:開いた[プロパティ]ウィンドウで、[ポート]タブをクリックし、適切なポートが選択されていることを確認します。
ステップ5:完了したら、[適用]ボタンと[OK]ボタンを押して、問題が解決したかどうかを確認します。
方法8:Windows10を更新する
Windows 10 OSを最新バージョンに更新すると、コンピューターの問題が修正され、パフォーマンスも向上します。やってみよう。
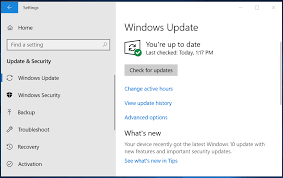
ステップ1:[設定]アプリを開き、[更新とセキュリティ]> [WindowsUpdate]に移動します
ステップ2:[WindowsUpdate]の下にある[更新の確認]ボタンをクリックします。これにより、利用可能なWindowsUpdateがコンピューターに自動的にダウンロードされてインストールされます。
手順3:完了したら、コンピューターを再起動して変更を確認し、問題が解決しないかどうかを確認します。
その他の方法:
手順1:プリンタの接続を確認します。プリンタのハードウェアが良好な状態で、コンピュータの正しいポートに接続されていること、および接続に使用されるケーブルが故障していないことを確認する必要があります。
ステップ2:プリンターがWindows10プラットフォームと互換性があるかどうかを確認します。古いプリンターはWindows10と互換性がない可能性があることに注意してください。プリンターがWindows10と互換性があるかどうかを確認する必要があります。プリンターの互換性は、製造元の公式サイトで確認できます。
結論
この投稿は、いくつかの簡単な手順でWindows10の問題を印刷しないプリンターを修正する方法についてあなたを助けたと確信しています。あなたはそうするために私たちの指示を読んでそれに従うことができます。この投稿が本当に役に立った場合は、他の人と投稿を共有して助けてもらうことができます。それで全部です。提案や質問がある場合は、下のコメントボックスに書き込んでください。
