acpi_bios_error windows 10は、PCが表示されるたびに再起動する、危険なコンピューターの脅威です。この悪名高い問題は通常、ユーザーがWindows 10をインストールしようとしたときに発生します。したがって、Win 10をインストールする前に、BIOS設定を変更して確認する必要があります。
ACPIとは何ですか?
ACPIは、Advanced Configuration and PowerInterfaceの略です。 PCと携帯電話の両方の電力使用量を管理する役割を果たします。これには、システムが起動またはシャットダウンする時刻の決定、バッテリー残量が少なくなったときにPCを低電力使用率モードに切り替えるなどが含まれます。
以前のバージョンのWindowsを使用していたときは問題はなかったが、OSを最新バージョンにアップグレードした瞬間に、これを含むさまざまな厄介な問題に対処し始めると多くのユーザーが不満を述べています。
PCがこの有害な問題の影響を受けると、インストールされているアプリのほとんど、特にゲームがクラッシュし始めます。たとえば、非常に人気のあるゲームPUBGをプレイしているとすると、突然画面にエラーメッセージが表示され始めます。
この厄介な問題の背後にある理由:
- 破損または古いデバイスドライバー
- 最近のソフトウェアまたはハードウェアの変更
- ハードドライブの損傷
- 新しいハードウェアをインストールした後のシステムドライバーの衝突
- マルウェアまたはスパイウェアの感染による
- Windows10の更新中にエラーが発生しました
ここでは、この厄介な問題からシステムを解放するための簡単でシンプルな手順を提供します。より良い結果を得るには、それらを1つずつフォローしてください。
手順1:オーバークロック設定を削除する
ほとんどのユーザーは、ハードウェアから最高のパフォーマンスを引き出すためにオーバークロックソフトウェアを使用していますが、このソフトウェアを使用すると、これを含むあらゆる種類の問題が発生する可能性があります。 Windows 10で前述のエラーが発生した場合、オーバークロック設定がある場合は、できるだけ早くエラーを削除することをお勧めします。多くのユーザーは、BIOSでRAM周波数をデフォルト値に変更した後、この問題を解決できると報告しました。したがって、ユーザーはそうするように指示されます。
手順2:BIOSに入り、AHCIを無効にします
このエラーは、BIOSに入り、AHCIを無効にすることによってのみ修正できます。 BIOSに入る方法とAHCIを無効にする方法の完全な手順を取得するには、マザーボードのマニュアルを確認することを強くお勧めします。

手順3:Windowsを正常にロードできない場合は、PCをセーフモードで起動します
ブータブルディスクまたはUSBを接続してコンピュータを再起動し、起動するのを待ちます。
起動後、[次へ]をクリックします
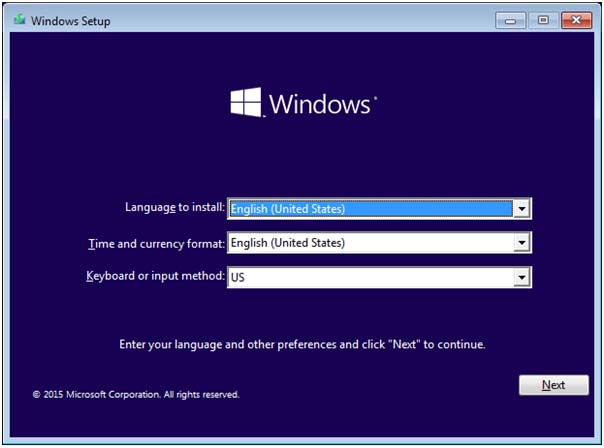
次に、[コンピュータの修復]をクリックします
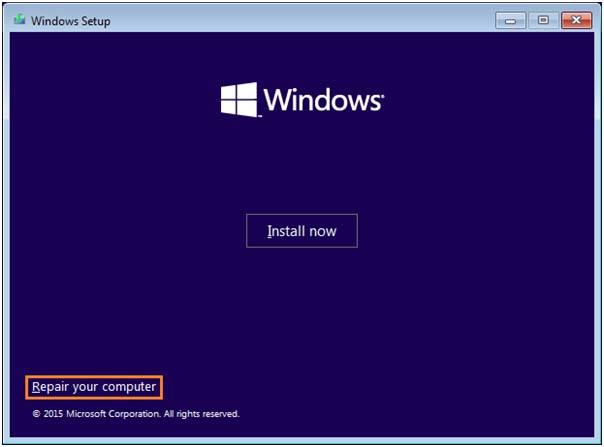
[トラブルシューティング]をクリックします
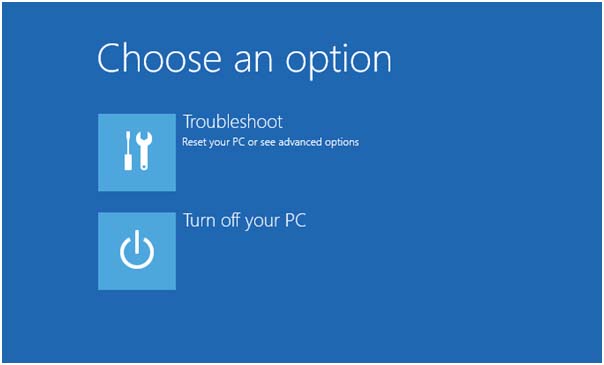
次に、「詳細オプション」をクリックします
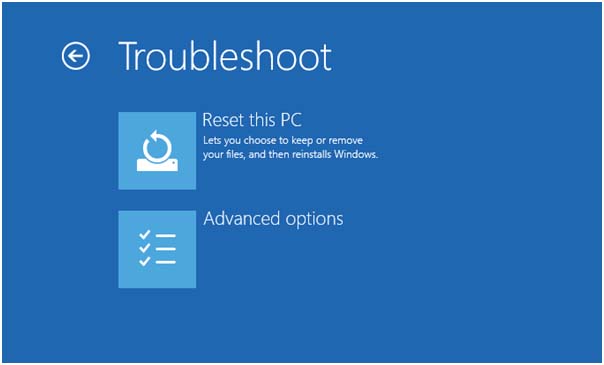
[スタートアップの設定]をクリックします
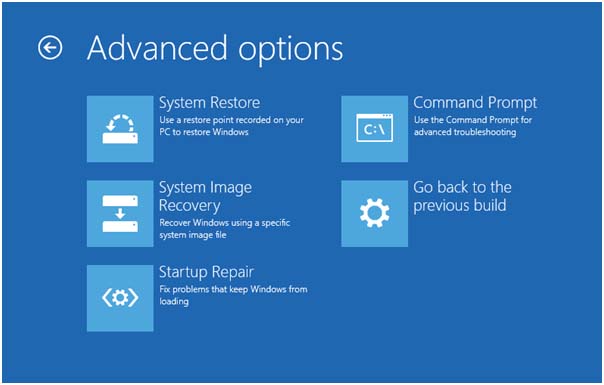
右下の[再起動]をクリックします
PCが再起動したら、「ネットワークを使用したセーフモード」オプションを選択します
手順4:BIOSでACPIモードをS1に設定します
多くのユーザーは、このエラーは通常、デバイスをスリープモードから復帰させた後に発生すると報告しています。したがって、この脅威を取り除くには、BIOSでACPIモードをS1に設定する必要があります。 acpiをBIOSモード1に設定するには、マザーボードのマニュアルに記載されている詳細な手順を参照してください。
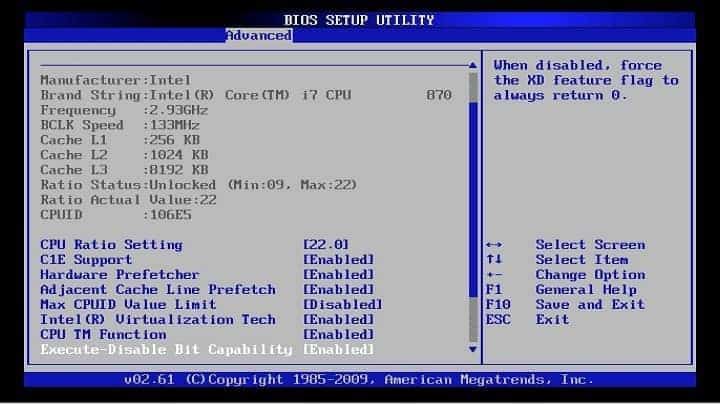
手順5:Windows10をUEFIモードでインストールする
acpi_bios_error Windows 10の問題を修正するには、Win 10をUEFIモードでインストールしてみることもできます。このためには、起動可能なUSBフラッシュドライブが必要です。これを行うには、次の手順に従います。
起動可能なUSBフラッシュドライブをシステムに接続し、PCを「再起動」します。
デバイスの起動中に、F11を押して起動デバイスを選択します。お使いのマザーボードが別のキーを使用している可能性があるため、マザーボードのマニュアルに記載されている詳細な手順を確認する必要があります。
その後、オプションのリストが表示されます。 「UEFI:USBフラッシュドライブ」を選択します
Windows 10のセットアップを完了するには、画面の指示に従います
おそらくWindows10にUEFIモードをインストールし、問題を修正します。
手順6:BIOSドライバーを更新する
この問題は、ドライバーが古くなっているか、システムと互換性がない場合に発生する可能性があります。 BIOSドライバーを更新すると、既存の問題を取り除くのに役立つ場合があります。製造元のWebサイトにアクセスして更新するか、Microsoftの公式Webサイトからダウンロードすることができます。 BIOSドライバーを更新する手順:
まず、PCをセーフモードで起動する必要があります。
次に、システムのマザーボードのブランドを調べます。マザーボードのブランド名を検索し、製造元のWebサイトから適切なドライバーをダウンロードします。
ダウンロード後、BIOSドライバをインストールする必要があります。
手順7:BIOSをデフォルトにリセットする
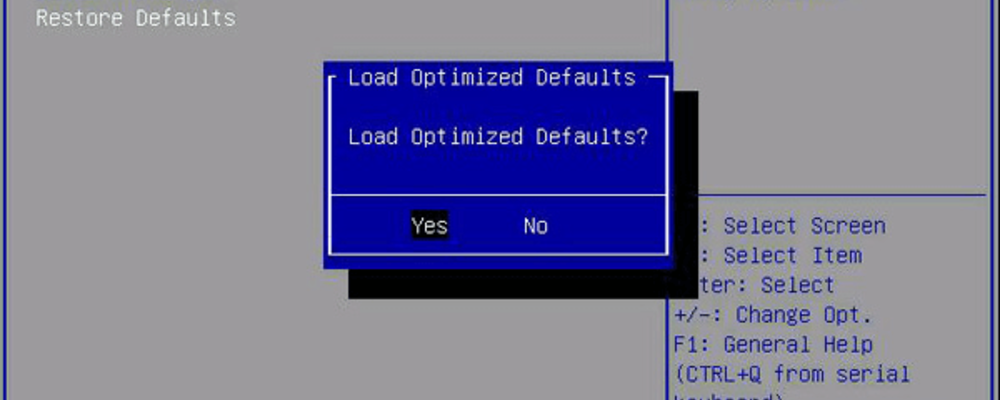
このポップアップエラーメッセージが原因でWindowsにアクセスできない場合は、BIOS設定に問題がある可能性があります。これを解決するには、BIOSをデフォルト値に再配置する必要があります。マザーボードからバッテリーを取り外してリセットすることもできます。その後、バッテリーをマザーボードに戻し、問題が解決するかどうかを確認します。
手順8:JPME1ジャンパーを非アクティブ化し、BIOSをアップグレードします
X9DAIマザーボードの所有者によると、JPME1ジャンパーを無効にしてBIOSを再更新すると、問題が解決します。このプロセスを正しく実行しないと、マザーボードに恒久的な損傷を与える可能性があります。だから、注意してください。更新後、コンピュータをシャットダウンする必要があります。

手順9:MicrosoftACPI準拠のドライバーをアンインストールする
Win + Xを押して>デバイスマネージャを選択します
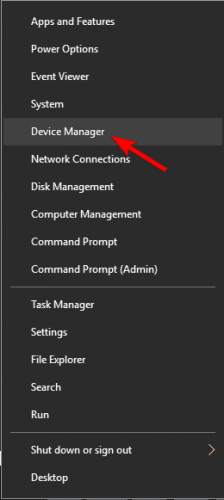
デバイスマネージャが起動したら、MicrosoftACPI準拠の制御方式のバッテリを見つけます。
それを右クリックして、[アンインストール]を選択します
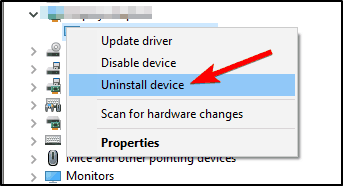
[ハードウェアの変更をスキャン]ボタンをクリックして、Win10に新しいドライバーをインストールさせます
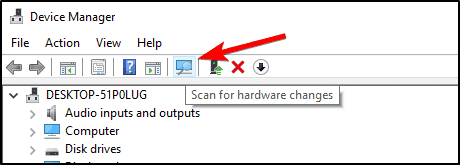
コンピュータを再起動します
手順10:SSDを取り外し、BIOSをアップグレードします

SSDドライブを見つけて、取り外します
ラップトップを起動すると、SamsungがF4を押してリカバリモードを開始するように求めるプロンプトが表示されます。
F4を押して、すぐにSSDドライブを接続します
復元するオプションを選択し、プロセスが完了するまで待ちます
SW Updateソフトウェアを実行し、BIOSアップデートをインストールします
手順11:この問題を修正するには、Win10セットアップディスクを使用して自動起動を接続します
このプロセスはWindows10によって自動的に実行されますが、自動的に実行できない場合は、手動で実行する必要があります。したがって、以下の手順を適用してこのタスクを実行し、プロセスを完了してください。起動可能なWindows10インストールDVDまたはUSBが必要です。
ブータブルディスクまたはUSBを接続してコンピュータを再起動し、起動するのを待ちます。
起動後、[次へ]をクリック> [コンピューターの修復]を選択> [トラブルシューティング]をクリックします
その後、[詳細オプション]> [スタートアップ修復]をクリックします
プロセスを完了するには、画面の指示に従います。
問題を修正するための推奨される解決策
この記事で私が言及したすべての解決策は、acpi_bios_error Windows10の問題を解決するのに役立ちます。すべてのソリューションは簡単に実行でき、技術者でない人でも簡単に実行できます。ただし、これらの手動による方法を実行することに不安がある場合は、自動PC修復ツールを使用できます。これにより、BSODエラーやその他の頑固なコンピューターの問題やエラーを修正できます。それにもかかわらず、ご不明な点がございましたら、下のコメントボックスにご記入ください。
