Windows 10に表示されないデスクトップアイコンとは何ですか?
「デスクトップアイコンが表示されない」または「デスクトップアイコンが見つからない」は、Windows 10コンピューターでよく発生する問題であり、意図せずに設定を変更したことが原因である可能性があります。 Windows 10コンピューターでは、デスクトップモードまたはタブレットモードのいずれかでWindows10を実行するように提案されています。これらの2つのモードは、Windows10の組み込み機能です。コンピューターで「タブレットモード」を有効にした場合、「デスクトップアイコンがWindowsに表示されない」という問題が発生する可能性があります。
「Windows10のタブレットモード」は、デバイスをタッチ用に最適化するため、マウスやキーボードなしでデバイスを使用できることに注意してください。この機能を有効にすると、Windows 10にインストールされているアプリが全画面表示になり、デスクトップアイコンが縮小されます。並べ替えると、Windows 10でタブレットモードを有効にすると、デスクトップアイコンにWindowsの問題が表示されなくなります。このような場合、問題を解決するにはタブレットモードを無効にする必要があります。
この問題は、デスクトップアイコンを非表示にするオプションをトリガーした場合にも発生する可能性があります。デスクトップアイコンを無意識のうちに無効にしたり非表示にしたりした可能性があります。このような場合は、デスクトップアイコンを確認して再表示し、問題を解決する必要があります。また、[デスクトップアイコンの設定]を確認し、デフォルトのデスクトップアイコンが有効になっているかどうかを確認する必要があります。
また、Windows 10の重要なシステムファイルの破損、システムレジストリと設定の破損、マルウェアやウイルスの攻撃が原因で、Windowsの問題が表示されないデスクトップアイコンが発生する可能性があります。システムの問題またはこの問題の原因となるプログラムを確認して解決する必要があります。ただし、この種の問題の原因となるプログラムを見つけて修正することは困難です。このような場合は、「PC修復ツール」を試して、数回クリックするだけで問題を解決できます。解決策を探しましょう。
Windows 10に表示されないデスクトップアイコンを修正するにはどうすればよいですか?
方法1:「PC修復ツール」を使用してWindows10に表示されないデスクトップアイコンを修正する
「PC修復ツール」は、BSODエラー、DLLエラー、EXEエラー、プログラムやファイルの問題、マルウェアやウイルスの攻撃、その他のシステムの問題を数回クリックするだけですばやく簡単に見つけて修正する方法です。このようにして、「デスクトップアイコンが表示されない」問題を修正できます。このツールは、以下のリンク/ボタンから入手できます。
方法2:タブレットモードを無効にする
上記のように、Windows10でタブレットモードを有効にすると、この問題が発生する可能性があります。タブレットモードを無効にすることで問題を解決できます。

ステップ1:キーボードの「Windows + I」キーを同時に押して、Windows10で「設定」アプリを開きます
ステップ2:開いた「設定」アプリで、「システム」>「タブレットモード」をクリックします
手順3:[デバイスをタブレットとして使用するときにWindowsをよりタッチしやすくする]セクションで、タブレットモードをオフにします。
ステップ4:完了したら、[設定]アプリを閉じて、問題が解決したかどうかを確認します。
方法3:デスクトップアイコンの可視性を確認する
デスクトップアイコンを非表示にして、機能するかどうかを確認することで、問題を修正できます。
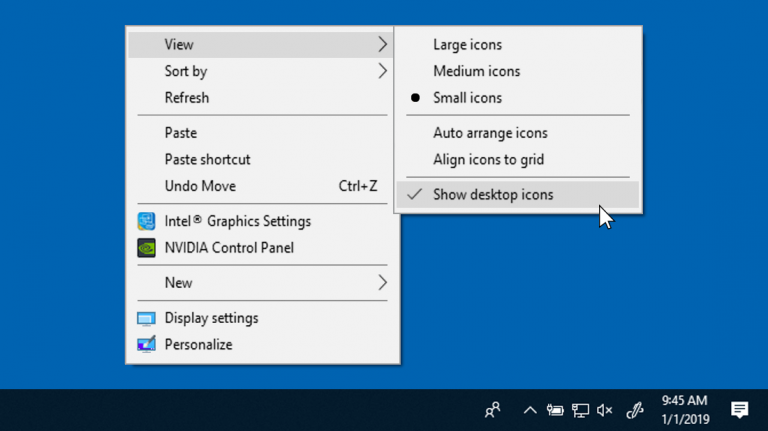
ステップ1:デスクトップの何もない領域を右クリックして、[表示]タブに移動します
手順2:マークが付いていない場合は、[デスクトップアイコンを表示する]オプションをマークして、問題が解決したことを確認します。
方法4:[設定]でデスクトップアイコンの表示を有効にする
[マイコンピュータ]、[ごみ箱]などのデスクトップアイコンがない場合は、[デスクトップアイコンの設定]で有効にできます。
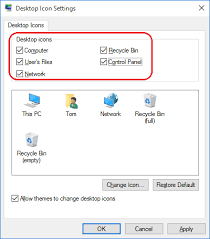
ステップ1:キーボードの「Windows + I」キーを同時に押して、Windows10で「設定」アプリを開きます
ステップ2:開いた「設定」アプリで、「パーソナライズ」>「テーマ」>「デスクトップアイコンの設定」をクリックします
ステップ3:開いた[デスクトップアイコン設定]で、コンピューター、ごみ箱、コントロールパネル、またはデスクトップに表示するその他のアイコンなどのアイコンを選択し、[適用]と[OK]をクリックして変更を保存します。
方法5:SFCスキャンを実行する
前述のように、システムファイルの破損がこの問題を引き起こす可能性があります。この問題は、「SFC(システムファイルチェッカー)」Windows組み込みツールを使用してシステムファイルを修復することで修正できます。
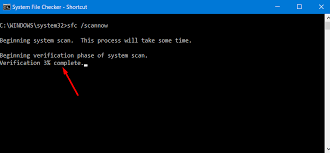
ステップ1:キーボードの[Windows + X]キーを同時に押して、[管理者としてコマンドプロンプト]を選択します
ステップ2:開いた「コマンドプロンプト」で「sfc / scannow」と入力し、「Enter」キーを押して実行します
ステップ3:プロセスが完了するのを待ちます。完了したら、コンピュータを再起動して変更を確認し、問題が解決したかどうかを確認します。
方法6:「OneDrive」からデスクトップアイコンを復元する
OneDriveからデスクトップアイコン/ファイルを回復することで問題を修正できます。やってみよう。
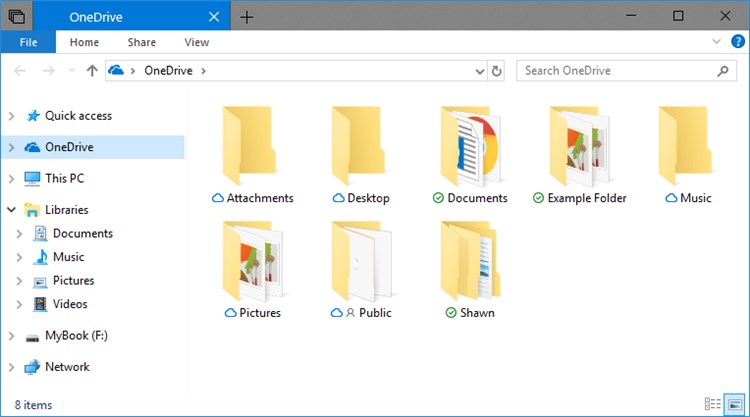
ステップ1:「OneDrive」を開き、「Desktop」フォルダーを見つけます
ステップ2:「デスクトップ」フォルダをダブルクリックして、その中にあるすべてのアイコンを開いてコピーします
ステップ3:次に、これらのアイコンをデスクトップに貼り付けて、問題が解決したかどうかを確認します。
方法7:「アイコンの自動配置」機能を使用する
「アイコンの自動配置」機能を使用して、問題の修正を試みることもできます。やってみよう。
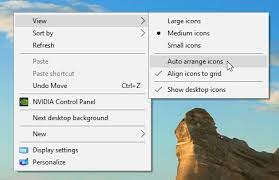
手順:デスクトップの何もない領域を右クリックし、[表示]> [アイコンの自動配置]オプションをクリックします
方法8:「Windowsエクスプローラー」プロセスを閉じて「アイコンキャッシュ」を再構築する
Windows 10でデスクトップアイコンを復元するには、アイコンキャッシュを再構築する必要があります。そのためには、「IconCache.db」ファイルを削除する必要があります。やってみよう。

ステップ1:キーボードの「CTRL + SHIFT + ESC」キーを同時に押して「タスクマネージャー」を開く
ステップ2:開いた「タスクマネージャー」で、「プロセス」タブの下にある「Windowsエクスプローラー」または「ファイルエクスプローラー」を見つけて右クリックし、「タスクの終了」を選択します。
ステップ3:次に、キーボードの「Windows + X」キーを同時に押して、「管理者としてコマンドプロンプト」を選択します
ステップ4:コマンドプロンプトに次のコマンドを入力し、それぞれの後に「Enter」キーを押して実行します。
CD / d%userprofile%\ AppData \ Local
DEL IconCache.db / a
出口
ステップ5:その後、「タスクマネージャー」から「Windowsエクスプローラー」または「ファイルエクスプローラー」を起動し、問題が解決したかどうかを確認します。
方法9:Windows10をリセットする
Windows 10をリセットすると、「デスクトップアイコンがWindowsに表示されない」などのシステムの問題を修正できます。やってみよう。
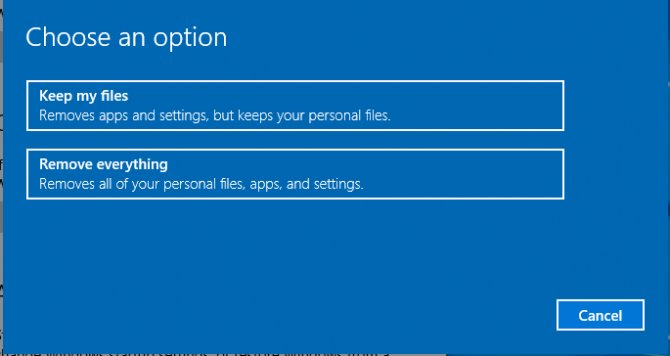
ステップ1:Windows 10で[設定]アプリを開き、[更新とセキュリティ]> [回復]に移動します
ステップ2:[このPCをリセット]の下にある[開始]ボタンをクリックして、リセットプロセスを開始します
ステップ3:[ファイルを保持する]を選択し、画面の指示に従ってプロセスを終了します。完了したら、問題が解決したかどうかを確認してください。
方法10:システムの復元を実行する
上記の方法で問題を修正できない場合は、システムの復元を実行して問題の修正を試みることができます。
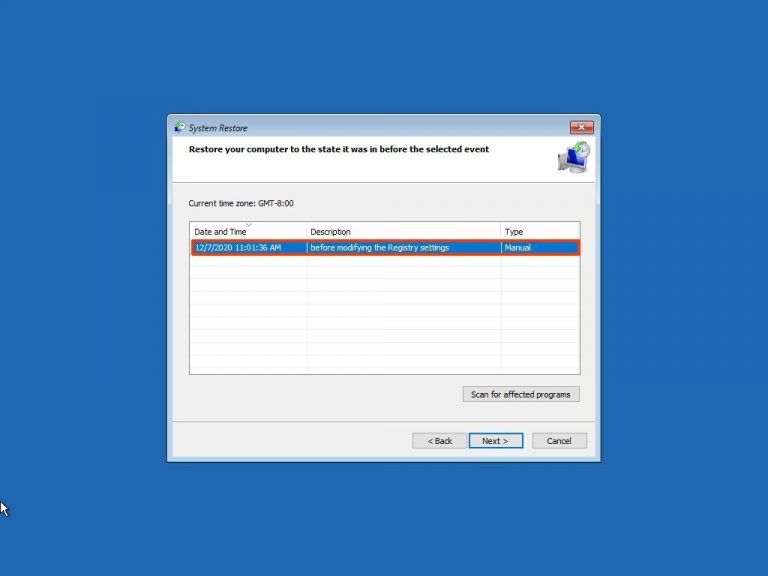
ステップ1:[設定]アプリを開き、[更新とセキュリティ]> [リカバリ]> [今すぐ再起動]に移動します
ステップ2:次に、[トラブルシューティング]> [詳細オプション]> [システムの復元]をクリックします
手順3:すべてが正常に機能しているときに復元ポイントを選択し、システムの復元プロセスを続行します。
ステップ4:プロセスが完了するのを待ちます。完了したら、問題が解決したかどうかを確認してください。
結論
この投稿は、いくつかの簡単な手順でWindows10に表示されないデスクトップアイコンを修正する方法に役立つと確信しています。あなたはそうするために私たちの指示を読んでそれに従うことができます。それで全部です。提案や質問がある場合は、下のコメントボックスに書き込んでください。