多くのWindowsユーザーは、組み込みのシステムファイルチェッカーツールを使用してWindowsシステムファイルを修復しようとしているときに、Windowsリソース保護が修復サービスエラーの問題を開始できないことに遭遇する可能性があります。これは、C:\ Windows \ System32フォルダーにあるMicrosoftWindowsツールです。
このツールを使用すると、コマンドプロンプトを使用して、破損したシステムファイルやWindowsの不足しているファイル(.DLLファイルなど)を修復できます。一方、Windows Resource Protectionは、Windows FileProtectionに代わるWindowsVistaの機能です。重要なシステムファイルに加えて、レジストリキーとフォルダを保護します。
このサービスは、TrustedInstaller(Windows Modules Installer)サービスとともにサポートされているリソース置換メカニズムを使用することによってのみ管理できます。その主な機能は、Windows Updateおよびオプションのシステムコンポーネントのインストール、削除、および変更を可能にすることです。
Windowsモジュールインストーラーが正しく機能しない場合、SFCスキャンを実行しようとすると、コマンドプロンプトからエラーメッセージが表示されます。これを修正するために、以下に複数のヒントを提供しました。そのうちのいくつかは、Windowsリソース保護を解決するのに役立つ可能性があり、修復サービスエラーの問題を開始できませんでした。
手順1:セーフモードでSFC / Scannowを実行する:SFCは、Windowsシステムに統合されている最も便利な組み込みツールの1つです。それはあらゆる種類のエラーや破損した機能についてコンピュータやラップトップをスキャンし、それらを効果的に修復しようとすることができます。セーフモードは、コンピュータのオペレーティングシステムの診断モードです。また、アプリケーションソフトウェアによる動作モードも指します。このツールを実行すると、この問題の解決に役立つ場合があります。これを行うには、次の手順に従います。
[スタート]を右クリックし、[設定]> [更新とセキュリティに移動]を選択します。
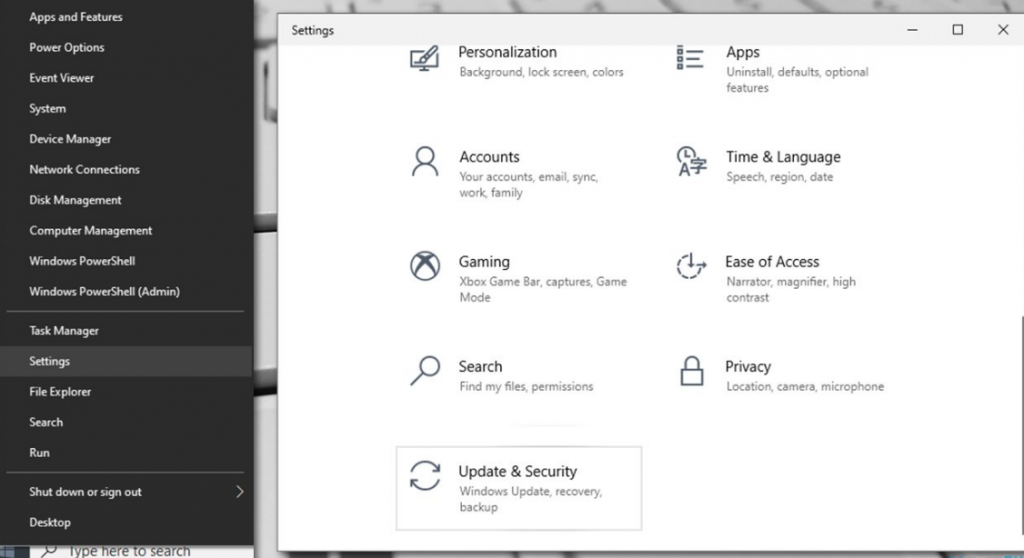
左側で[リカバリ]を選択>右側で、[高度なスタートアップ]セクションが表示されるまで下にスクロールし、[今すぐ再起動]をクリックします。
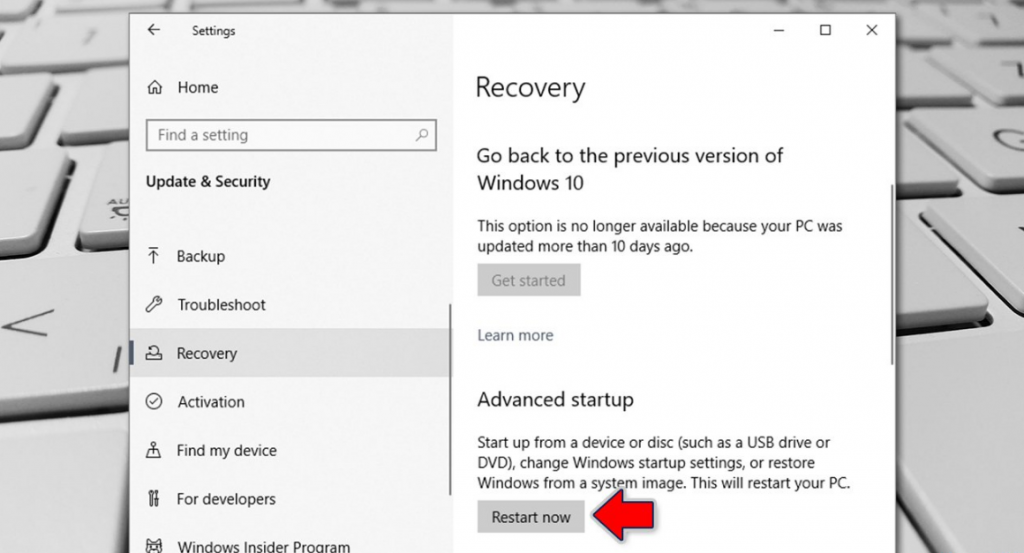
PCが再起動したら、次のオプションを選択します。トラブルシューティング>詳細設定>スタートアップ設定>再起動
スタートアップ設定で、F5キーを押して、ネットワークでセーフモードにアクセスします
セーフモードでは、次の手順を実行します。
Winキー+ Rを押して>「cmd」と入力します。
コマンドプロンプトサービスを起動します>管理者として実行することを選択します。
その後、点滅するカーソルの後にsfc / scannowと入力します。
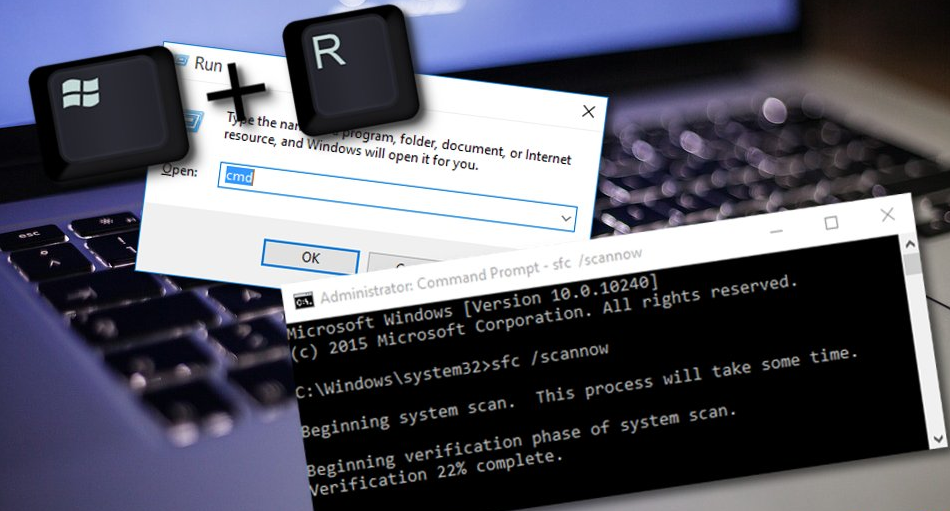
手順2:システム修復ツールを使用してシステムをスキャンする:前述のように、このような危険な問題は、システムファイルの破損が原因で発生する可能性があります。 SFCスキャンでこのような問題を解決できない場合は、自動システム修復ツールを使用することを強くお勧めします。このツールは、数分以内に破損または破損したシステムファイルを検出して削除することができます。
手順3:Windowsモジュールインストーラーサービスを有効にする:これは、更新プログラムを探してPCにインストールする重要なWindows更新システムプロセスです。つまり、このサービスを使用すると、ユーザーはWindows Updateおよびオプションのコンポーネントをインストール、変更、および削除できます。このサービスが何らかの理由で無効になった場合は、もう一度有効にしてみてください。これを行うには、以下の手順に従います。
Win + Rを押し、「service.msc」と入力して、[OK]を押します。
Windowsモジュールインストーラーを見つけます>サービスを右クリックします>プロパティを選択します
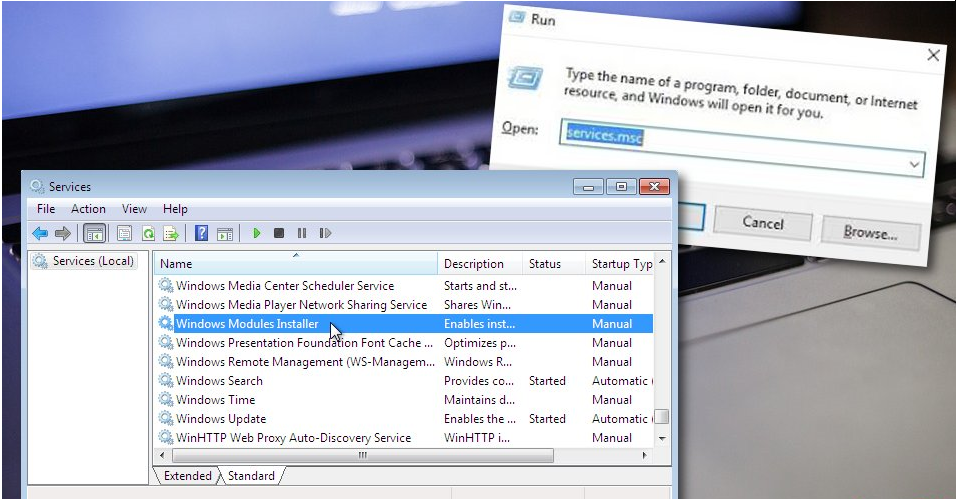
まだデフォルト設定になっていない場合は、スタートアップの種類として手動を選択します。
変更を保存するには、[適用]ボタンを選択します。
手順4:Windows PCを更新する:上記のすべての方法を実行しても問題が発生する場合は、最新の更新プログラムをインストールすると問題を解決できます。 PCを最新の状態に保つことは非常に重要です。したがって、以下の手順に従って、必要なすべての更新プログラムをインストールしてください。
Windowsサーチに移動し、「cmd」と入力します。
コマンドプロンプトを起動し、管理者として実行されていることを確認します。
次に、点滅しているカーソルの後にwuauclt.exe / updatenowと入力します。
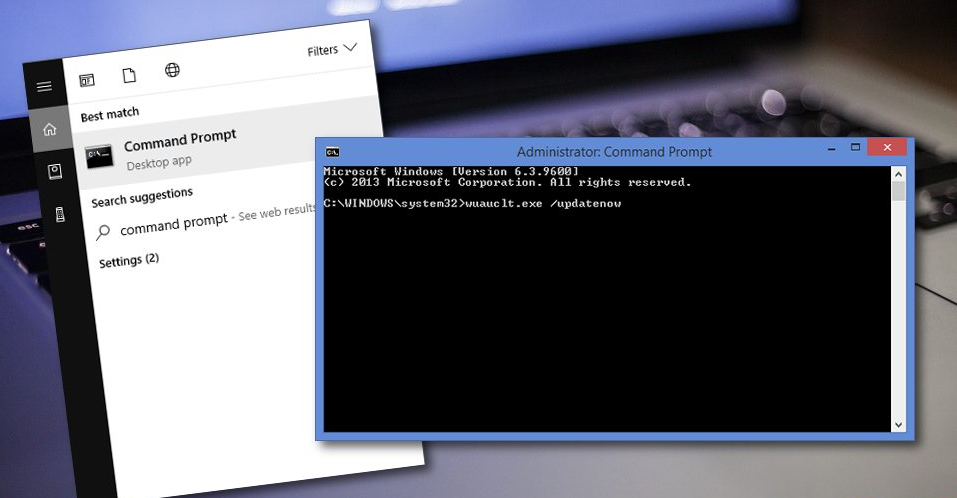
Enterキーを押して、プロセスが終了するのを待ちます。
コマンドを約1時間実行します。
その後、マシンを再起動して、問題が解決したかどうかを確認します。
手順5:DISMツールを実行します。DISMはDeployment Image Servicing andManagementの略です。これは、Windowsセットアップ、Windows回復環境、WindowsPEなどのWindowsイメージを修復および準備するために使用できるコマンドラインツールです。 DISMスキャンを実行するには、以下の手順に従う必要があります。
WinキーとRボタンを押したまま>小さな実行ボックスに「cmd」と入力します。
コマンドプロンプトが管理者として実行されていることを確認してください。
継続的に、DISM / Online / Cleanup-Image / RestoreHealthと入力します。
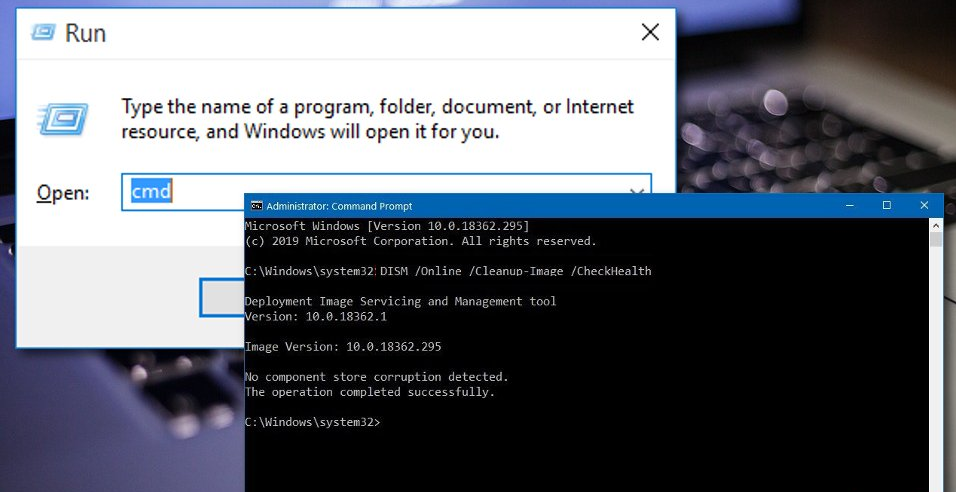
Enterキーを押して、プロセスが終了するのを待ちます。
コンピュータを再起動し、エラーが引き続き発生するかどうかを確認します。
推奨される解決策
上記の解決策は、Windowsリソース保護が修復サービスエラーの問題を開始できなかった問題を解決するために機能します。ただし、PCの高度な知識が不足しているために解決策を実行できない場合は、PC修復ツールを使用することをお勧めします。これは、ファイルの損失からシステムを保護するだけでなく、DLLエラー、更新エラー、BSODエラーなどのさまざまなエラーを修正する高度なツールです。すべてのタイプの内部エラーを検出して修正します。
結論:
この投稿が、Windows ResourceProtectionがいくつかの簡単な手順/方法でWindows10の修復サービスエラーを開始できなかった問題を修正するのに役立つことを願っています。そうするために、あなたは私たちの指示を読んでそれに従うことができます。それで全部です。ご不明な点やご質問がございましたら、下のコメント欄にご記入ください。
