Steamにファイル権限がないというエラーとは何ですか?
このエラーは通常、Windows 10で、特に更新プログラムを初めてインストールするとき、またはSteamから新しいゲームを初めてダウンロード/インストールしようとするときに発生します。 (Steamは、PCゲームを購入、作成、プレイ、およびディスカッションできるオンラインプラットフォームです。)他のバージョンのWindowsでも同様のエラーが発生する可能性があります。
ゲームをダウンロードするときのシナリオを考えてみましょう。ダウンロードプロセスが途中で停止し、再起動します。 「更新中にエラーが発生しました…(ファイル権限がありません)」というエラーメッセージが表示される場合があります。エラーの発生は、さまざまな理由によるものです。まず、ゲームをダウンロードまたは更新しようとしているときに、お住まいの地域のサーバーが非常に多くの人で過負荷になっている場合。次に、ソフトウェア構成が変更されたとき。
そして最後に、ゲームのキャッシュファイルの違いもPCに複数の問題を引き起こす可能性があるため、それらを削除する必要があります。開発者の報告によると、これは重要ではないエラーであり、コンピューターで小さな変更を行うことでこれを即座に解決できます。この問題を解決するために、ユーザーは特定の解決策を実行することをお勧めします。
解決策1:PCを再起動する
ゲームのインストール中にSteamのファイル権限の欠落エラーが発生した場合、最初に行う必要があるのは、コンピューターを再起動することです。このプロセスにより、多くのWindows設定がリセットされ、問題の原因となっている可能性のあるすべてのアプリケーションが閉じられます。完了したら、マシンを再起動して、問題が解決したかどうかを確認します。それが機能しない場合は、次の解決策に進んでください。
解決策2:ダウンロードリージョンを変更する必要があります
お住まいの地域のサーバーが超過している場合、同様にエラーが発生する可能性があります。これは、ハードウェア障害が原因で発生します。この場合、ダウンロードリージョンを変更すると問題が解決する場合があります。これを行うには、次の手順に従います。
Steamを開き、設定をクリックして左上からSteamメニューに移動します
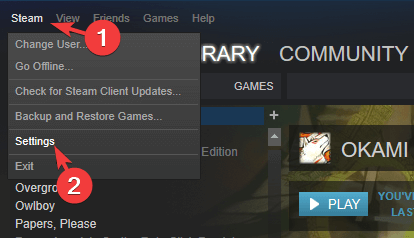
ダウンロードをクリックして、ダウンロードリージョンに移動します
現在のリージョン以外の別のリージョンを選択して、Steamを再起動します。
解決策3:管理者権限を取得してSteamを実行する
Windowsキー+ Rを押し、%ProgramFiles(x86)%をコピーしてボックスに貼り付け、[OK]をクリックします。
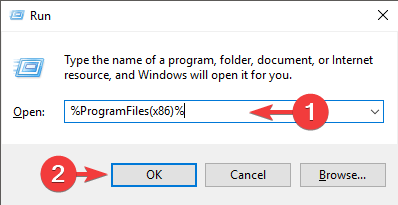
Steamフォルダーを右クリックし、プロパティを選択します。 [プロパティ]で、[セキュリティ]タブを選択し、[詳細]をクリックします。
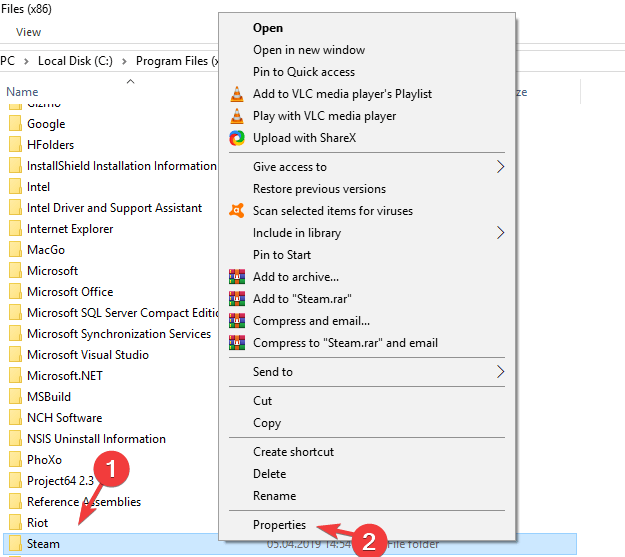
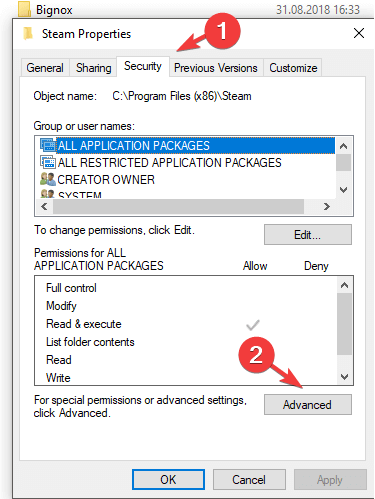
リストで、[編集]ボタンをクリックしてから[OK]をクリックして、最初の2つの要素の権限をフルコントロールに変更します。
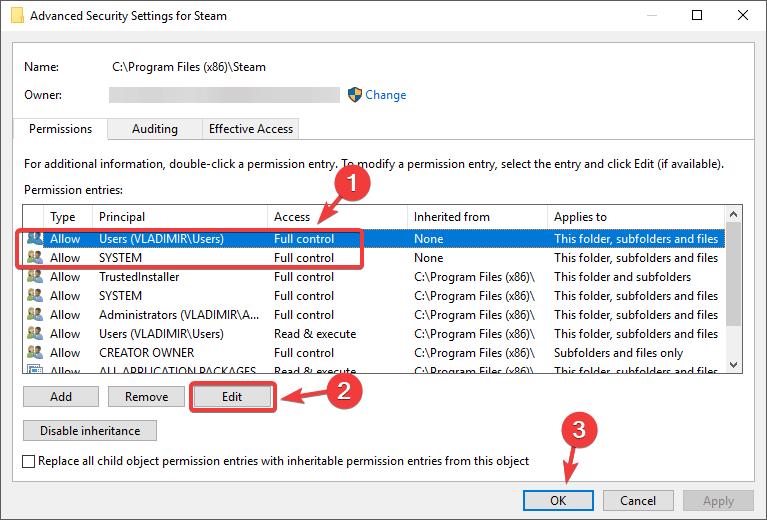
管理者権限でSteamを実行し、問題が解決したかどうかを確認します。
解決策4:igfxEMモジュールを閉じる
igfxEMは、Intel Graphics Executable MainModuleの略です。 .exeファイルです。 igfxEMプロセスは権限を妨害し、ユーザーがSteamディレクトリに配置されたファイルを含む特定のファイルを読み書きできないようにする可能性があります。以前、ほとんどのユーザーは、igfxEMを強制終了することがこの問題を解決するのに最も役立つ方法の1つであると報告しました。そうするには:
キーボードのCtrl + Shift + Escキーを同時に押して、タスクマネージャーを選択します
igfxEMモジュールを検索してクリックします。次に、ウィンドウの下部にある右側の[タスクの終了]ボタンをクリックします。
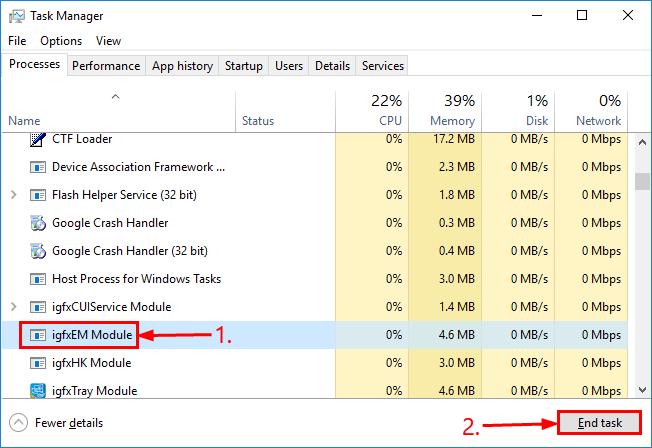
Steamを再起動し、ゲームを再度ダウンロード/更新して、機能するかどうかを確認します。
解決策5:Steamライブラリフォルダーを修正する
Steamライブラリフォルダが破損していて、正しく配置されていない可能性があります。破損または欠落しているゲームファイルがある場合、ゲームファイルの整合性の検証で修正が試みられます。そのファイルを再度ダウンロードし、それに応じて置き換えます。ライブラリの修復オプションは、ファイルリストを更新し、一部のファイルがライブラリに登録されていない場合に役立ちます。これを行うには、次の手順に従います。
システムを再起動してからSteamを実行します。 Steamボタンをクリックして設定を選択します。
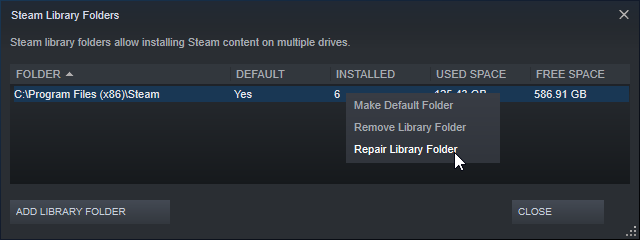
設定で、[ダウンロード]をクリックし、[Steamライブラリフォルダー]を選択します。
フォルダを右クリックして、[ライブラリフォルダの修復]をクリックします。
最後に、インストール/更新を再試行します。
解決策6:ダウンロードキャッシュをクリアする
はじめに述べたように、Steamキャッシュはアクティビティにさまざまな問題を引き起こす可能性があります。したがって、それらをクリアすると、問題の解決に役立つ場合があります。
Steamを開き、資格情報を使用してログインします。 Steamオプションをクリックし、リストから[設定]を選択します。
Steam設定で、ダウンロードを選択し、[ダウンロードキャッシュのクリア]をクリックします。
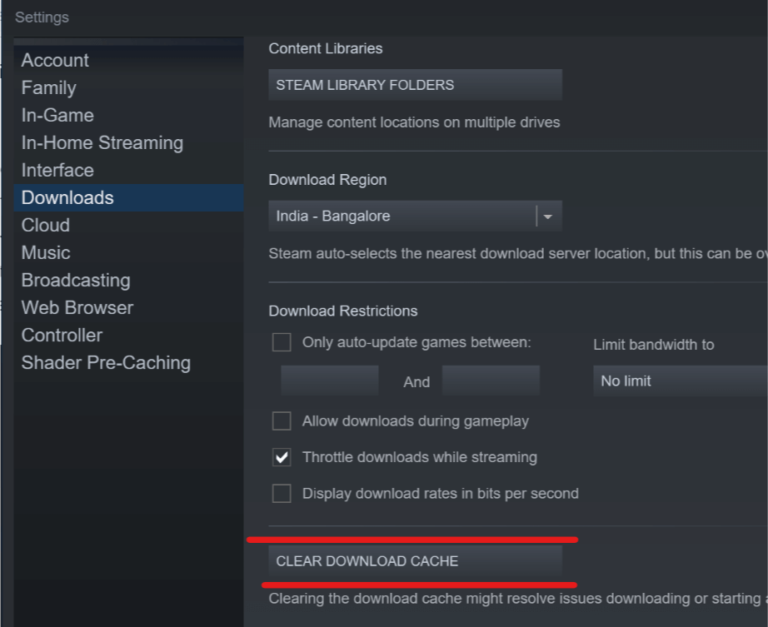
プロンプトで[OK]をクリックし、キャッシュがクリアされるのを待ちます。 Steamを閉じて再度開き、Steamのファイル権限が見つからないという問題が解決されているかどうかを確認します。
解決策7:ゲームファイルを認証する
ゲームファイルの整合性を検証することで、問題全体を解決できます。確認するには、次の手順を実行します。
Steamを開き、[ライブラリ]ボタンをクリックします。エラーが発生したゲームを右クリックし、[プロパティ]をクリックします。
[ローカルファイル]> [ゲームキャッシュの整合性を確認]をクリックします。
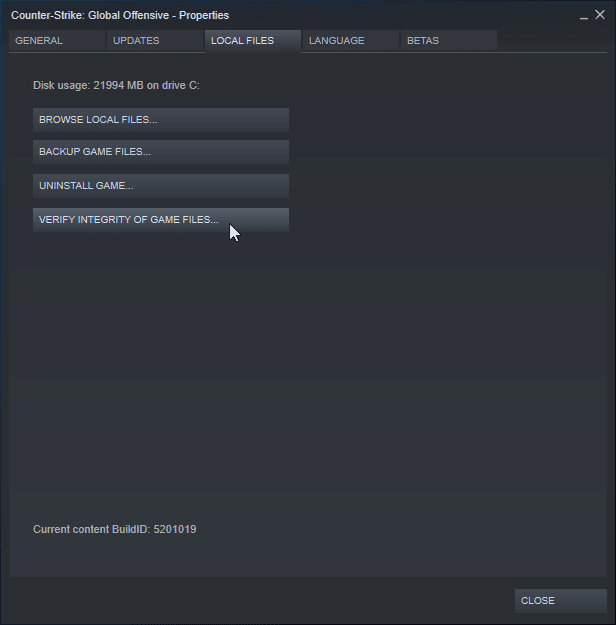
ゲームキャッシュをチェックするプロセスが開始され、終了するまでに数分かかります。
問題のあるゲームの更新を再試行してください。
Steamのファイル権限の欠落エラーを自動的に修正する方法
上記の解決策は、問題を取り除くのに役立ちます。それらを1つずつ確認してください。どのソリューションも機能しない場合は、自動PC修復ツールを使用することをお勧めします。これは、さまざまなPC関連のエラーや頑固なバグを解決するために専門家によって設計された修復ツールです。 PCを自動的にスキャンし、コンピューター上のあらゆる種類の問題を修正します。以下は、このツールをダウンロードするための直接リンクです。
