Windows10の「Discord画面共有オーディオが機能しない」問題とは何ですか?
「Discord画面共有」は、「Discord」アプリケーション(VoIPおよびインスタントメッセージングアプリケーション)に関連する機能です。この機能により、「Discord」ユーザーは画面を友達と共有できます。ただし、「Discord」ユーザーは、Discord画面を友人と共有しようとしているときに、「Discord画面共有オーディオが機能しない」問題に直面していると報告しました。この問題は、画面共有モードでは音声が聞こえないことを示しています。
この「オーディオなし」の問題の背後にある考えられる理由の1つは、オーディオドライバの問題です。オーディオドライバがない、古くなっている、破損している、または互換性がない場合、「Discord画面共有オーディオが機能しない」などのシステムの問題が発生する可能性があります。オーディオドライバは、オーディオデバイスをオペレーティングシステムと通信するために必要な重要なアプリケーションであることに注意してください。ただし、オーディオドライバを更新すると、このタイプの問題が修正され、システムパフォーマンスが向上します。
この問題の背後にあるもう1つの考えられる理由は、管理者権限です。ご存じない場合は、「Discord」アプリケーションの「Discord画面共有」機能を使用すると、管理者権限を持つ他のリモートコンピューターと画面を共有できます。リモートコンピューターと画面を共有しているときに管理者権限が適用されていないか、アプリが管理者として実行されていない場合、「Discordで画面を共有しているときに音が出ない」などのエラーが発生する可能性があります。 Discord管理者権限を付与することで、問題を修正できます。
また、フルスクリーンモードで画面上でDiscord画面共有を実行している場合、この問題が発生する可能性があります。このような場合、画面上で共有されているアプリケーションを「ウィンドウモード」で実行して問題を解決することができます。ただし、Windows10コンピューターの互換性のないDiscord画面共有機能がこの問題を引き起こす可能性があります。 Discordアプリケーションのアンインストールと再インストールは、このような場合に修正できる1つの解決策になる可能性があります。解決策を探しましょう。
Windows 10で「Discord画面共有オーディオが機能しない」問題を修正するにはどうすればよいですか?
方法1:「PC修復ツール」で「Discord画面共有オーディオが機能しない」問題を修正する
ここでは、この問題を修正するための自動および手動の方法について説明します。手動の手順を実装するのに十分な時間や知識がない場合は、「PC修復ツール」を試すことができます。このソフトウェアは、BSODエラー、DLLエラー、EXEエラー、マルウェアまたはウイルスの問題、プログラムの問題、その他のシステムの問題を数回クリックするだけで見つけて修正することができます。このようにして、このDiscordの問題を修正できます。このツールは、以下のリンク/ボタンから入手できます。
方法2:管理者としてDiscordを実行する
前述のように、Discordアプリケーションが管理者権限として実行されておらず、Discord画面を他のユーザーと共有しようとしている場合は、オーディオ関連の問題などが発生する可能性があります。リモートコンピューターと画面を共有する前に、Discordアプリが管理者として実行されていることを確認してください。
ステップ1:デスクトップの「Discord」アプリケーションアイコンを右クリックして、「プロパティ」を選択します
ステップ2:開いた[プロパティ]ウィンドウで、[互換性]タブをクリックし、[このプログラムを管理者として実行する]チェックボックスをオンにします
ステップ3:最後に、[適用]と[OK]をクリックして変更を保存し、問題が解決したかどうかを確認します。
方法3:Discord音声設定をデフォルトにリセットする
Discordサウンド設定の設定を誤ると、「サウンドなし」の問題が発生する可能性があります。デフォルトのサウンド設定で問題を修正できます。
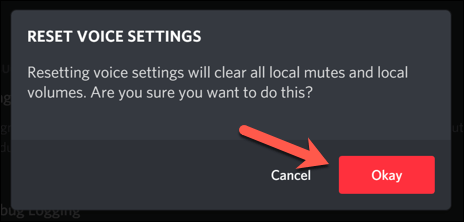
ステップ1:「Discord」アプリケーションを開き、ウィンドウの左下にある「ユーザー設定」アイコンをクリックします
ステップ2:次に、[アプリの設定]セクションの[音声と動画]設定に移動し、[音声設定のリセット]をクリックしてから、[OK]をクリックしてリセットを確認します。
ステップ3:プロセスが完了するのを待ちます。完了したら、問題が解決したかどうかを確認してください。
方法4:ゲームまたはアプリケーションをDiscordゲームアクティビティに追加する
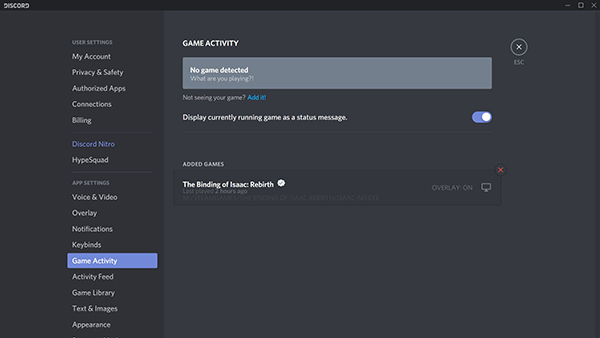
ステップ1:Discordアプリを開き、[ユーザー設定]アイコンをクリックします
ステップ2:[アプリの設定]セクションで、[ゲームアクティビティ]をクリックします
ステップ3:次に、[ゲームが表示されませんか?]テキストへの[追加]リンクをクリックします。
ステップ4:リストを開き、リストからアプリ/ゲームを選択します。ゲーム/アプリが実行されている必要があることに注意してください
ステップ5:次に、[ゲームの追加]ボタンをクリックし、[現在実行中のゲームをステータスメッセージとして表示する]をオンにします。完了したら、問題が修正されているかどうかを確認してください。
方法5:Windows10でオーディオドライバーを更新する
古いオーディオドライバまたは破損したオーディオドライバは、Discordオーディオの問題などを引き起こす可能性があります。オーディオドライバを更新することで、問題の修正を試みることができます。
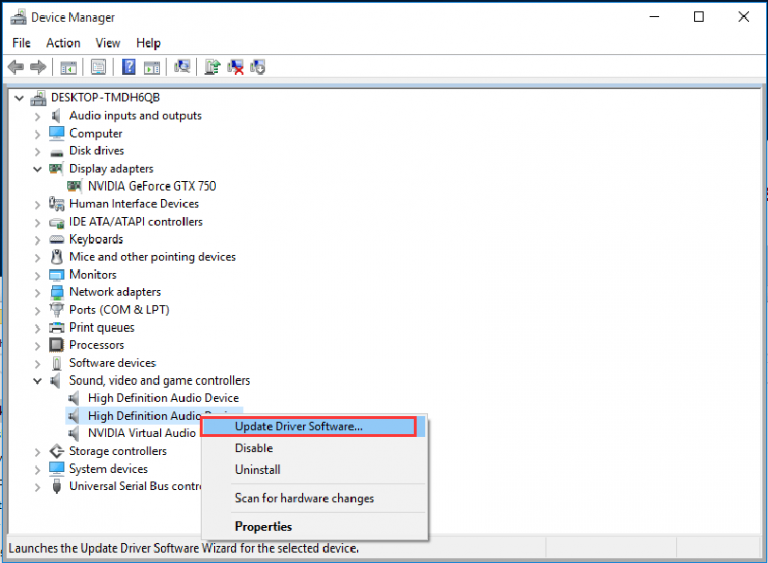
ステップ1:ブラウザを開いてオーディオカードの製造元のWebサイトにアクセスし、サウンドカードのモデルとオペレーティングシステムのアーキテクチャに応じて最新のオーディオドライバをダウンロードします。
ステップ2:次に、キーボードの「Windows + X」キーを同時に押して、「デバイスマネージャー」を選択します
ステップ2:「サウンド、ビデオ、ゲームのコントローラー」を見つけて展開します
ステップ3:Realtek HD Audioデバイスなどのオーディオデバイスを右クリックして、[ドライバーの更新]を選択します
手順4:[コンピューターでドライバーを参照する]を選択し、製造元の公式サイトからダウンロードしたドライバーを選択し、画面の指示に従ってオーディオドライバーをインストールまたは更新します。
St ep 5:完了したら、コンピューターを再起動し、問題が解決したかどうかを確認してください。
Windows10でオーディオドライバーを更新する[自動的に]
「自動ドライバ更新ツール」を使用して、サウンドドライバやその他のシステムドライバを更新することもできます。このソフトウェアは、すべてのWindowsドライバーの最新の更新を自動的に検出し、コンピューターにインストールします。このツールは、以下のリンク/ボタンから入手できます。
方法6:Discordアプリケーションを更新する
この問題を修正する別の可能な方法は、Discordアプリを更新することです。このようにして、このアプリケーションのバグや問題を修正できます。
ステップ1:キーボードの「Windows + R」キーを同時に押し、「ファイル名を指定して実行」ダイアログボックスに「%localappdata%」と入力して「OK」ボタンを押します
ステップ2:開いたウィンドウで、「Discord」フォルダーに移動し、このフォルダーの下にある「Update.exe」ファイルをダブルクリックして、更新プロセスが完了するのを待ちます。
ステップ3:完了したら、Discordアプリを開き、問題が解決したかどうかを確認します。
方法7:ローミングデータから「Discord」フォルダを削除する
この問題を修正する1つの可能な方法は、Discordキャッシュまたはローミングデータをクリアすることです。やってみよう。
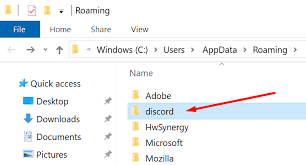
ステップ1:「Discord」アプリを閉じる
ステップ2:「タスクマネージャー」を開き、Discordに関連付けられているすべてのプロセスを閉じます
ステップ3:次に、キーボードの「Windows + R」キーを同時に押し、「ファイル名を指定して実行」ダイアログボックスに「%appdata%」と入力し、「OK」を押して「ローミング」フォルダを開きます。
ステップ4:「Discord」フォルダを見つけて削除します
手順5:その後、コンピュータを再起動して、問題が解決したかどうかを確認します。
方法8:マイクとサウンドの設定を確認する
「Discord」アプリが「マイクのプライバシー設定」でマイクへのアクセスを許可されていない場合、この問題が発生する可能性があります。 Discordアプリがマイクにアクセスできることを確認して許可します。
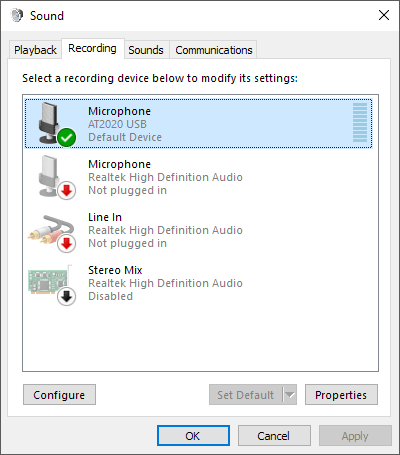
ステップ1:キーボードの「Windows + I」キーを同時に押して、「設定」アプリを開きます
ステップ2:開いた「設定」アプリで、「プライバシー>マイク」に移動します
手順3:[アプリにマイクへのアクセスを許可する]オプションをオンにします。また、マイクにアクセスできるすべてのアプリケーションのリストで、Discordアプリケーションの横にあるオプションをオンにします。
ステップ4:完了したら、変更を保存して「設定」アプリを閉じます。完了したら、問題が解決したかどうかを確認してください。
また、正しいオーディオ録音デバイスが有効になっているかどうかを確認できます。
ステップ1:システムトレイの[サウンド]アイコンを右クリックして、[サウンド]オプションを選択します
ステップ2:開いた[サウンド]ウィンドウで、[録音]タブをクリックし、録音デバイスを選択します。間違った録音デバイスが選択されている場合は、正しい録音デバイスを右クリックして、[有効にする]と[デフォルトのデバイスとして設定]を選択します
ステップ3:変更を保存し、[サウンド]ウィンドウを閉じます。完了したら、コンピュータを再起動して、問題が解決したかどうかを確認します。
その他の方法:
ステップ1:ウイルス対策ソフトウェアを一時的に無効にする
ステップ2:WebブラウザーからDiscordプラットフォームを使用する
ステップ3:「フルスクリーンモード」を実行する代わりに「ウィンドウモード」でDiscordアプリケーションを実行する
結論
この投稿は、いくつかの簡単な手順/方法で、Windows10でDiscord画面共有オーディオが機能しない問題を修正する方法についてあなたを助けたと確信しています。あなたはそうするために私たちの指示を読んでそれに従うことができます。それで全部です。提案や質問がある場合は、下のコメントボックスに書き込んでください。
