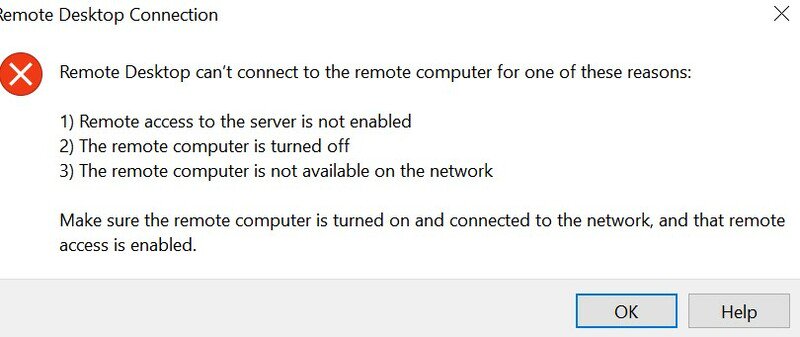
RDS またはリモート デスクトップ サーバーは、コンピューター システムへのリモート接続を確立するための Microsoft Windows の必須コンポーネントです。あなたや私のような多くのユーザーは外出先で作業するために使用していますが、サーバーの再起動または Windows Update の後に RDS サーバーに接続できないという問題に直面しているユーザーもいます。
このエラーは非常に一般的であり、インターネット接続が不安定である、ネットワーク設定が正しく構成されていない、Windows 更新ファイルに問題がある、リモート デスクトップ サービスが無効または停止している、リモート コンピューターで RDP プロトコルが無効になっている、RDP 接続がフリーズしているなど、いくつかの理由でトリガーされる可能性があります。 .
同じエラー コードに直面している場合でも心配はいりません。問題を解決するために考えられるすべての修正と回避策を以下の記事に記載しています。
RDS サーバーの問題を解決する
エラーコードに直面する可能性のある要因が複数あることがわかっているため、すべての修正を1つずつ試して、自分の場合に最適なものを確認する必要があります.
修正 1: インターネット接続を確認する
インターネット接続は、このエラーを引き起こす要因の 1 つであるため、安定した高速インターネット接続があるかどうかを確認する必要があります。接続の不安定性を解決できる可能性があるため、ルーターまたはモデムを再設定してみてください。接続関連の問題を解決する効果的な方法であるため、DNS をフラッシュすることもできます。これを行う手順は次のとおりです。
- [スタート] メニューをクリックし、検索バーに移動します。
- cmd と入力し、最適な一致リストからコマンド プロンプトを選択します。
- [管理者として実行] をクリックして、管理者権限を付与します。

- ipconfig /flushdns と入力して、Enter キーを押します。

- 完了するまで待ってから、コマンド プロンプト ウィンドウを閉じます。
- PC を再起動し、エラーが続くかどうかを確認します。
解決策 2: リモート デスクトップ サービスの状態を確認する
リモート デスクトップ サービスは、RDS が正常に動作するために Windows オペレーティング システムのバックグラウンドで実行する必要があり、何らかの理由で停止すると、エラー コードが表示されることがあります。これに該当するかどうかを確認するには、サービスが実行されているかどうかを確認し、実行されていない場合は次の手順に従ってサービスを再起動する必要があります。
- Win + R キーを同時に押して RUN プロンプトを開きます。
- services.msc と入力し、[OK] を押します。

- [サービス] ウィンドウで、[リモート デスクトップ サービス] を探します。
- それを右クリックし、[プロパティ] を選択します。
- サービスが実行されているかどうかを確認します。
- そうでない場合は、[サービス] ウィンドウに戻り、[リモート デスクトップ サービス] をもう一度右クリックします。
- ドロップダウン メニューから [再起動] オプションを選択します。
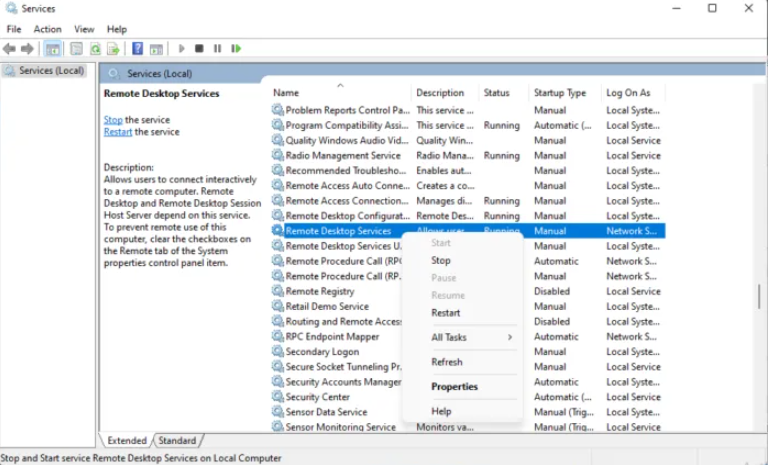
- ウィンドウを閉じて、問題がないか確認します。
修正 3: リモート PC で RDP プロトコルを確認する
フォーム サイトの一部のユーザーは、リモート コンピューターで RDP プロトコルが無効になっていて、レジストリ エディターでプロトコルを有効にすると問題が修正されたため、エラー コードが発生したと述べています。次の手順に従って同じことを行うこともできます。
注 – レジストリ エントリに変更を加える前に、必ずバックアップを作成してください。わずかな不適切な変更により、コンピュータ システムが不安定になる可能性があります。
- RUN ダイアログボックスを起動します。
- regedit と入力し、Enter キーを押します。
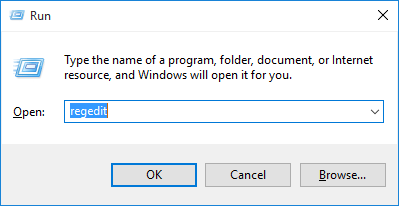
- 次のパスに移動します。
- HKEY_LOCAL_MACHINE\SYSTEM\CurrentControlSet\Control\Terminal Server
- 右側から fDenyTSConnections レジストリ エントリを見つけます。
- それをダブルクリックして、値のデータが何に設定されているかを確認します。
- 1 に設定すると、無効になります。
- 値を 0 に変更して、RDP プロトコルを有効にします。
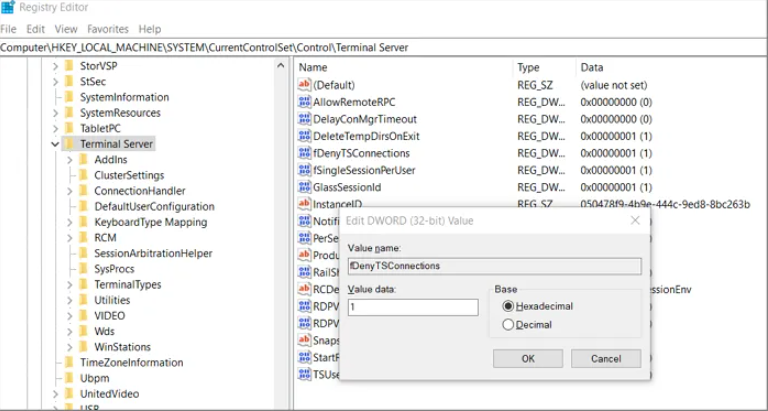
- エラー コードが解決されたかどうかを確認します。
修正 4: RDP 接続のフリーズを解除する
RDS 接続が TCP ではなく UDP に接続され、RDS サーバーが誤動作する場合があります。これを解決するには、RDP 接続のフリーズを解除するレジストリ エントリを変更する必要があります。その方法については、次のとおりです。
- レジストリ エディタを開きます。
- 以下のディレクトリに移動します。
- HKEY_LOCAL_MACHINE\SOFTWARE\Policies\Microsoft\Windows NT\Terminal Services\Client
- 右側で右クリックし、[新規]、[DWORD (32 ビット) 値] の順に選択します。
- 名前を fClientDisableUDP に変更します。
- 作成したエントリを右クリックし、[変更] を選択します。
- 値のデータを 1 に、ベースを 16 進数に変更します。
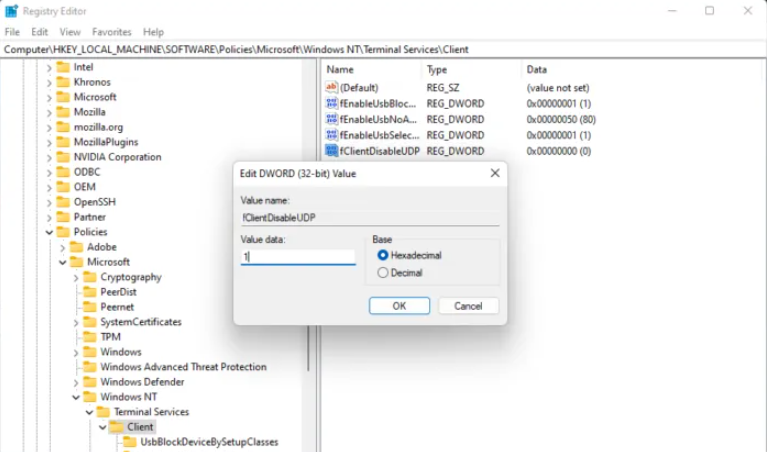
- 行った変更を保存するには、[OK] をクリックします。
- レジストリ エディタを閉じて、コンピュータ システムを再起動します。
- 問題が解決したかどうかを確認します。
修正 5: Windows Update をアンインストールする
報告によると、エラー コードは問題のある Windows 更新ファイルが原因であり、他の修正が役に立たない場合は、これが原因である可能性があります。最新の Windows アップデートをアンインストールして、問題を解決できます。そのために必要な手順は次のとおりです。
- Win + R キーを同時に押して、RUN プロンプトを開きます。
- appwiz.cpl と入力し、[OK] を押します。
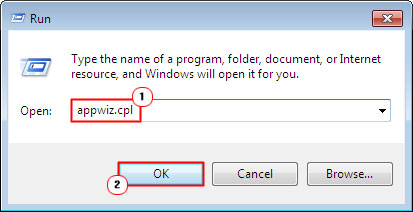
- [プログラムのアンインストールまたは表示] ウィンドウの左側にある [インストールされた更新プログラムの表示] をクリックします。
- 最新の Windows Update を探します。

- それを右クリックし、ドロップダウン メニューから [アンインストール] を選択します。
- アンインストール手順が完了したら、コンピュータを再起動して変更を適用します。
- エラー コードが修正されているかどうかを確認します。
結論
できないため RDS を使用できないサーバーの再起動後または Windows Update 後に RDS サーバーに接続すると、非常に不便な場合があります。 同じ問題に直面している場合は、以下の記事に記載されている修正とその手順に従って、手間をかけずに問題を解決してください。