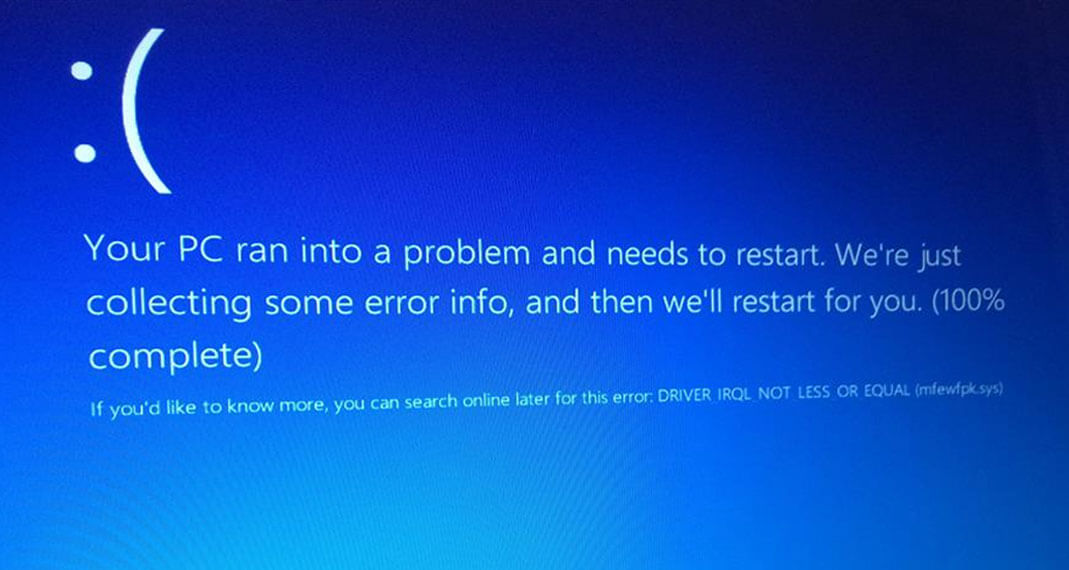
Windows 10 より古い Windows オペレーティング システムを使用している場合は、無料で Windows 10 にアップグレードできます。多くのユーザーが既にアップグレードを行っています。ただし、一部のユーザーは、mfewfpk.sys driver_irql_not_less_or_equal エラー メッセージでシステムの BSOD を報告しており、最終的にこれらのユーザーはシステムをアップグレードできず、一部のユーザーは古いバージョンを続行することさえできません。
BSOD または死のブルー スクリーンは非常に厄介な問題であり、このエラー コードに直面したときのメッセージ全体には、「お使いの PC に問題が発生したため、再起動する必要があります。エラー情報を収集しているだけなので、再起動します。 (100% 完了)」
Windows オペレーティング システムを Windows 10 にアップグレードするときに同じ問題に直面している場合でも、慌てる必要はありません。以下の記事で、問題を解決するために必要なすべての解決策と修正方法について説明します。
BSOD エラー コードを解決する
調査によると、エラーが発生する理由は複数あるため、すべての解決策を 1 つずつ試して、どれが最適かを確認する必要があります。
解決策 1: セーフ モードで起動する
エラーが発生する理由の 1 つは、アップグレード前にコンピュータ システムにインストールされたサード パーティのアプリケーションまたはサービスによって作成された不一致です。これがトリガーであるかどうかを確認するには、セーフ モードで起動してからクリーン ブートを実行します。必要な手順は次のとおりです。
セーフ モードで起動する方法:
- デバイスの電源を入れ、起動画面で F8 または F2 を押し続けます。
- これにより、Advanced Boot Option にリダイレクトされます。
- メニューにアクセスできない場合は、高度なスタートアップまたは再起動オプションにアクセスするオプションが表示されるまで、コンピュータを複数回再起動します。
- 次の画面で、[トラブルシューティング] を選択します。
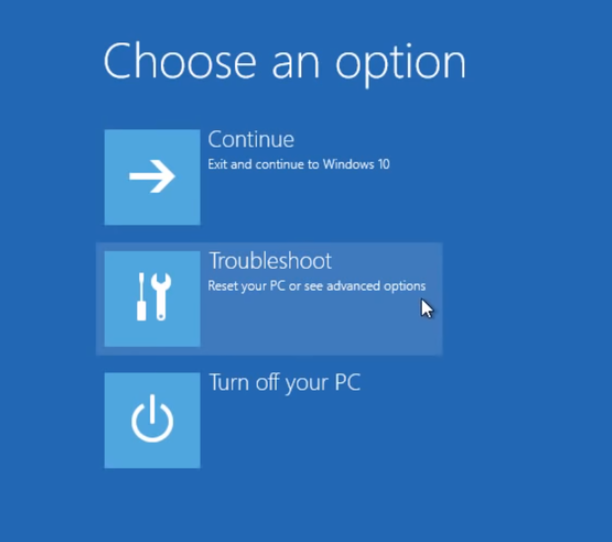
- 次に、[詳細オプション]、[スタートアップ設定] の順にクリックします。
- ファンクション キーを使用して、[ネットワークでセーフ モードを有効にする] を選択します。
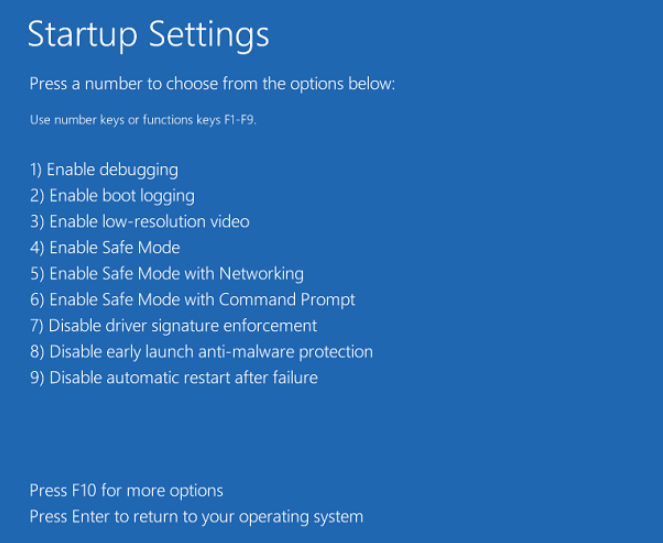
- これで、コンピューターがセーフ モードで起動します。
クリーン ブートを実行する方法
- Windows が正常に起動したら、Win + R キーを同時に押して RUN プロンプトを開きます。
- msconfig と入力し、[OK] を押します。
- [システム構成] ウィンドウで [サービス] タブに移動します。
- [すべての Microsoft サービスを非表示にする] の横にあるボックスをオンにします。
- [すべて無効にする] ボタンをクリックします。
- [適用]、[OK] の順にクリックして、変更を保存します。
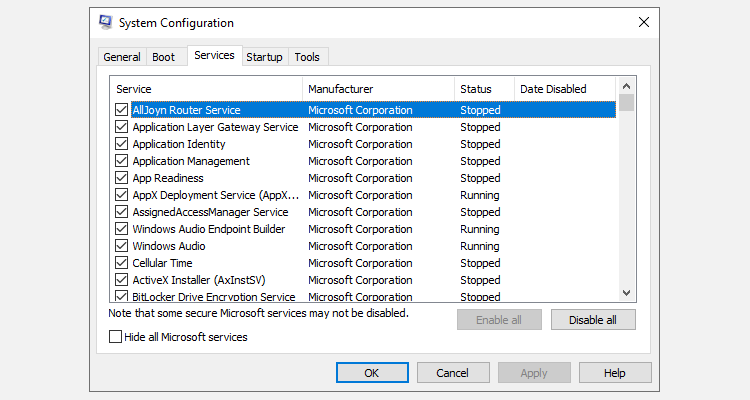
- Ctrl + Shift + Enter キーを同時に押して、タスク マネージャーを開きます。
- スタートアップ セクションに移動します。
- リストからすべてのサードパーティ アプリケーションを無効にします。

- 完了したら、タスク マネージャーを閉じて、通常どおりデバイスを再起動します。
- システムが正常に起動し、問題が解決しないかどうかを確認します。
解決策 2: Windows 10 インストール メディアを使用して自動修復を実行する
Windows インストール メディアには、Windows オペレーティング システムのインストール中にデバイスに問題が発生した場合でも、自動修復を実行するオプションがあります。これを使用して BSOD エラー コードを解決できます。その手順は次のとおりです。
- 別のコンピューターで、Windows 10 インストール メディア ツールをダウンロードします。
- ツールをインストールし、起動可能なフラッシュ ドライブを作成します。

- ブータブル フラッシュ ドライバをコンピュータ システムに接続します。
- ここから起動します。起動できない場合は、BIOS 設定を変更します。
- 起動に成功したら、メニューからコンピュータの修復オプションを選択します。
- [トラブルシューティング] オプションに移動し、[詳細オプション] を開きます。
- [自動修復] をクリックし、画面の手順に従います。

- 手順が完了したら、オペレーティング システムを起動し、問題を確認します。
解決策 3: コマンド ライン ツールを使用する
この問題に直面するもう 1 つの理由は、システム ファイルの破損またはレジストリ エントリの欠落です。幸いなことに、チェック ディスクやシステム ファイル チェッカーなどのコマンド ライン ツールを使用してこれらの問題を解決できます。必要な手順は次のとおりです。
- コマンド プロンプトでコンピュータ システムをセーフ モードで起動します。 (ヘルプについては、Solution1 を参照してください)
- 起動したら、[スタート] メニューを開き、[検索] バーをクリックします。
- cmd と入力し、[ベスト マッチ] リストから [コマンド プロンプト] を選択します。
- それを右クリックし、[管理者として実行] を選択します。
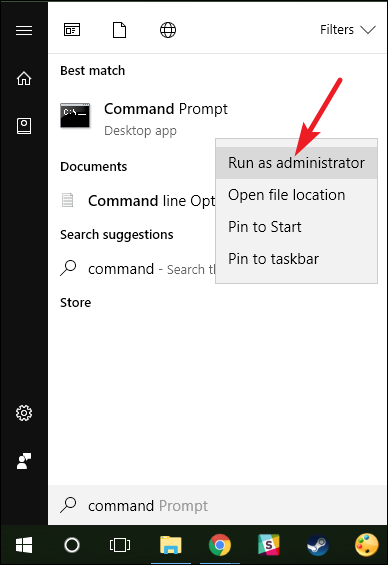
- コマンド プロンプト ウィンドウで、コマンドを入力してから Enter キーを押します。
- chkdsk /f
- コマンドを完全に実行します。
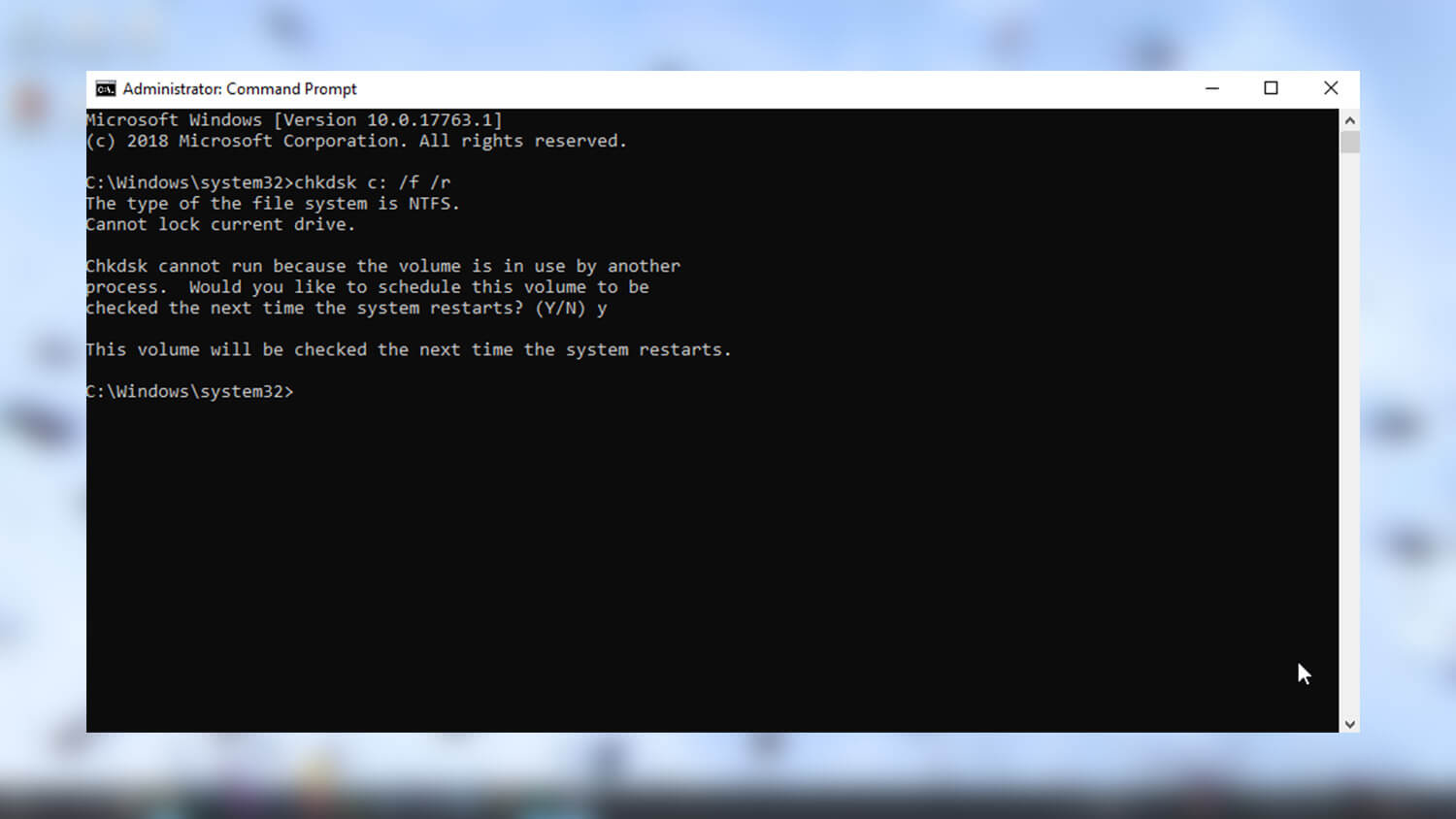
- 完了したら、sfc /scannow と入力して Enter キーを押します。

- もう一度、コマンドを完全に実行します。
- コンピュータ システムを再起動して、行った変更を適用します。
コマンド ライン ツールは、複雑なケースではあまり効果的ではなく、実行するにはコンピュータ システムに関する中程度の知識が必要です。そのため、Advance System Repair Tool を使用することをお勧めします。このツールは、システム全体をスキャンして、システム ファイルの破損、dll の欠落、またはレジストリ エントリの破損を探し、複雑なアルゴリズムと高度な論理システムを使用してそれらを修復します。
⇑高度なシステム修復ツールをダウンロード
解決策 4: mfewfpk.sys ファイルを別の場所に移動する
フォーラムやソーシャル メディアの Web サイトの多くのユーザーが次のように述べています。mfewfpk.sys エラーは、mfemfpk.sys ファイルが原因で発生しました。これを修正する方法の 1 つは、ファイルを元のディレクトリから別の場所に移動することです。その方法については、次のとおりです。
- PC をセーフ モードで起動します。
- ファイル マネージャーを開き、次のディレクトリを開きます。
- C:\Windows\System32\drivers
- mfewfpk.sys ファイルを探し、好みに応じて別の場所に移動します。
- システムを通常どおり再起動し、問題が解決しないかどうかを確認します。
解決策 5: mfewfpk.sys ファイルを削除する
mfewfpk.sys ファイルを移動しても問題が解決しない場合、残された最後のオプションは、コンピュータ システムからファイルを完全に削除することです。そのために必要な手順は次のとおりです。
- コマンド プロンプト アクセスで PC を起動します。
- 管理者権限でコマンド プロンプトを起動します。
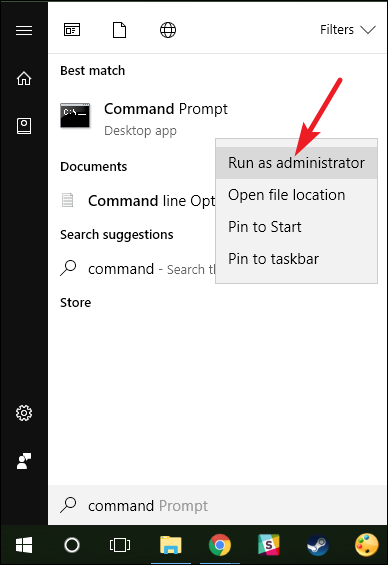
- 次のコマンドを入力し、Enter キーを押します。
- DEL /F /S /Q /A 「C:\Windows\System32\drivers\mfewfpk.sys」
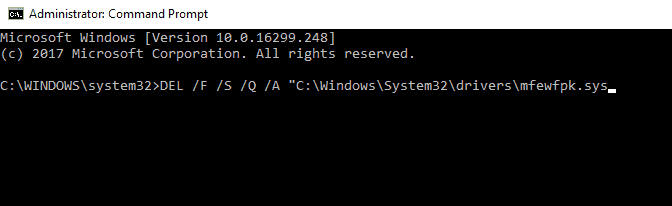
- コマンドが実行されたら、コンピュータ システムを再起動します。
- 問題が解決しないかどうかを確認します。
結論
Windows オペレーティング システムのアップグレード中に問題に直面することは一般的ではありませんが、mfewfpk.sys driver_irql_not_less_or_equal エラーに直面している場合は、以下の記事に記載されている解決策と手順に従って問題を解決してください。