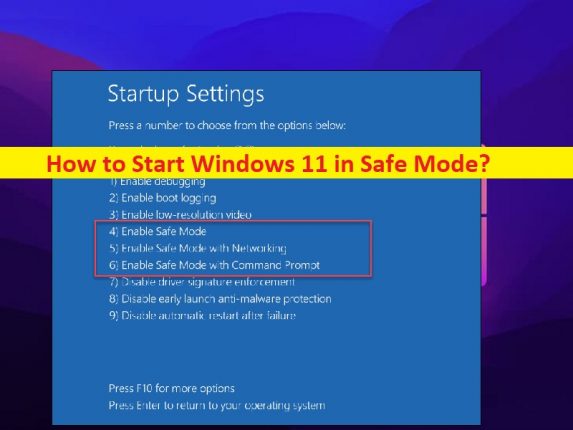
Windows 11 をセーフ モードで起動する方法:
この記事では、Windows 11 をセーフ モードで起動する方法、起動中に Windows 11 をセーフ モードで起動する方法、ネットワークを使用して Windows 11 をセーフ モードで起動する方法、Windows 11 をセーフ モードで起動する方法について説明します。コマンド・プロンプト。そのための簡単な手順/方法が提供されます。議論を始めましょう。
セーフ モード Windows 11 とは何ですか?
セーフ モードは、Microsoft Windows オペレーティング システムの診断モードです。この機能/オプションは、Windows 10 および Windows 11 を含むすべての Windows OS バージョンで使用できます。このモードは、オペレーティング システム内の問題のすべてではないにしても、ほとんどの修正に役立つことを目的としています。また、不正なセキュリティ ソフトウェアの削除にも広く使用されています。 Windows コンピューターで問題に直面している場合、問題を解決する方法の 1 つは、セーフ モードでコンピューターを起動することです。これにより、コンピューターの最小限のアプリケーション、サービス、ドライバー、およびスタートアップ項目を開始することができます。
セーフ モードは、Windows 10/11 コンピューターの通常モードのコンピューターでは実行できなかった修正をコンピューターに適用するのにも役立ちます。 Windows 11 では、ブート モードから、またはコンピューターでの起動中に、設定アプリまたはシステム構成アプリ、および/またはその他の可能な方法を使用して、セーフ モードでコンピューターを起動するのは非常に簡単です。 Windows 11コンピューターをセーフモードで起動する方法を探しているなら、あなたはこれに適した場所にいます.このタスクを実行する手順に進みましょう。
Windows 11 をセーフ モードで起動する方法[色々な方法]
方法 1: 設定アプリから Windows 11 をセーフ モードで起動する方法
コンピューターを起動できる場合は、設定アプリからこの操作を実行できます。
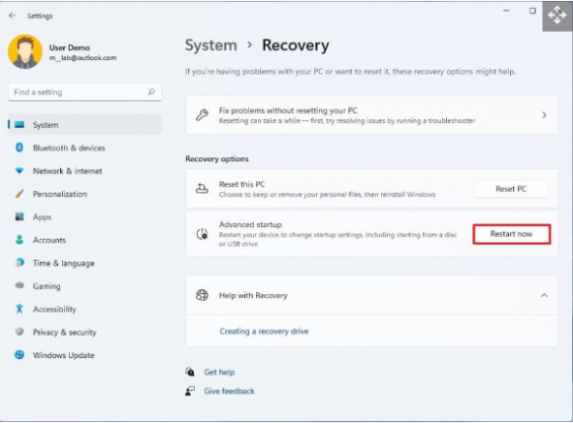
ステップ 1: Windows 検索ボックスから Windows PC の「設定」アプリを開き、「システム > 回復オプション」に移動します。
ステップ 2: [高度なスタートアップ] の下で、[今すぐ再起動] オプションをクリックし、[今すぐ再起動] を確認します
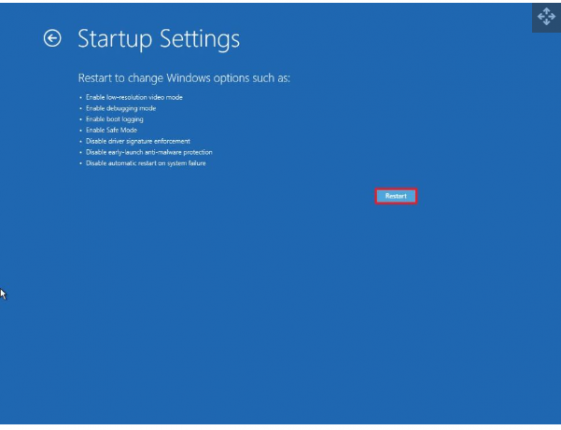
ステップ 3: ここで、[トラブルシューティング] > [詳細オプション] > [スタートアップ設定] を選択し、[再起動] ボタンをクリックして確認します
ステップ4:次の画面で、「F4」または「4」を押して「セーフモードを有効にする」を選択すると、コンピューターが再起動し、セーフモードで起動します。
方法 2: コマンド プロンプトからセーフ モードで Windows 11 を起動する方法
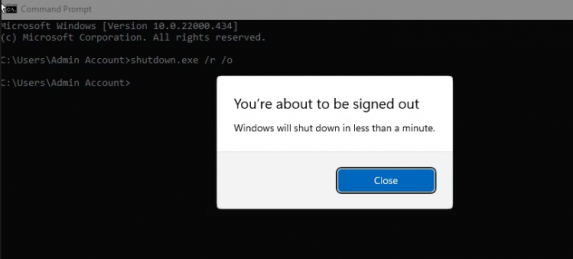
この操作は、Windows 11 コンピューターのコマンド プロンプト アプリを使用して実行できます。コンピューターを起動できる場合は、以下の手順に従って、コマンド プロンプト経由で Windows 11 セーフ モードを起動します。
ステップ 1: Windows 検索ボックスに「cmd」と入力し、キーボードの「CTRL + SHIFT + ENTER」キーを押して、「管理者としてコマンド プロンプト」を開きます。
ステップ 2: 「shutdown.exe /r /o」コマンドを入力し、「Enter」キーを押して実行します。コマンド プロンプトから Windows 回復環境に入るには
ステップ 3: Windows 回復環境に入ったら、[トラブルシューティング] > [詳細オプション] > [スタートアップ設定] > [再起動] に移動します。
ステップ 4: 「F4」または「4」を押して「セーフモードを有効にする」を選択するなど、適切なキーを押してセーフモードで起動します
方法 3: 起動中に Windows 11 をセーフ モードで起動する方法
Windows 11コンピューターを起動できない場合、またはWindowsコンピューターで起動中にセーフモードで起動したい場合は、以下の手順に従ってください.
ステップ 1: コンピュータがオンになっている場合はオフにし、[電源] ボタンを押して PC の電源をオンにします。ロードが開始したら、「電源」ボタンを押したままにして、コンピューターを強制的にシャットダウンします。
手順 2: Windows 回復環境 (WIN RE) が表示されるまで、同じ手順を数回繰り返します。
ステップ 3: [トラブルシューティング] > [詳細オプション] > [スタートアップ設定] > [再起動] を選択し、再起動後、[4]、[5]、[6] オプションを選択して、さまざまなオプションでセーフ モードで起動します。
方法 4: システム構成アプリを使用してネットワークを使用して Windows 11 をセーフ モードで起動する方法
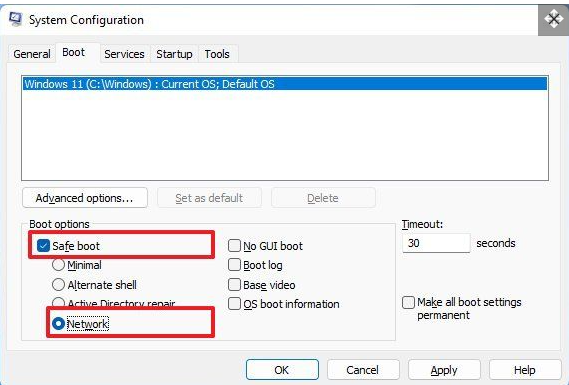
このタスクは、Windows 11 コンピューターのシステム構成アプリから実行できます。
ステップ 1: キーボードの「Windows + R」キーを押し、「ファイル名を指定して実行」ウィンドウに「msconfig」と入力し、「OK」ボタンを押して「システム構成」アプリを開きます。
ステップ 2: [ブート] タブをクリックし、[ブート オプション] で [セーフ ブート] オプションを選択します。
ステップ 3: [ネットワーク] オプションを選択してセーフ モードでネットワークをサポートし、[適用] > [OK] ボタンをクリックして変更を保存します。完了したら、問題が解決したかどうかを確認します。
結論
この投稿は、Windows 11 をセーフ モードで起動する方法、起動中に Windows 11 をセーフ モードで起動する方法、ネットワークを使用して Windows 11 をセーフ モードで起動する方法、コマンド プロンプトから Windows 11 をセーフ モードで簡単に起動する方法に役立つと確信しています。方法。そのための指示を読んで従うことができます。それで全部です。ご提案やご質問がございましたら、下のコメント ボックスにご記入ください。