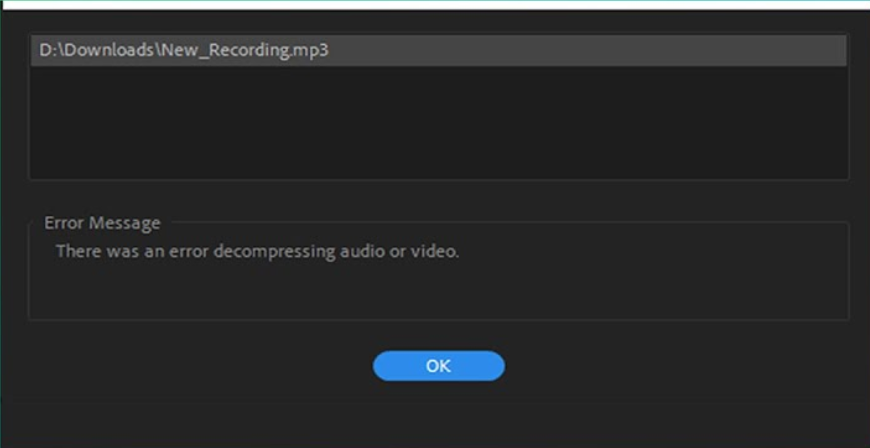
Adobe Premiere Pro は、世界中の何百万人ものユーザーが使用するビデオ編集ソフトウェアです。最近、多くのユーザーが Premiere Pro について次のように報告しています。オーディオまたはビデオの解凍中にエラーが発生し、アプリケーションでビデオまたはオーディオ ファイルを読み込んで編集できませんでした。
この問題は、調査によるといくつかの理由でトリガーされる可能性があり、その中には、オーディオまたはビデオ ファイルの不適切なファイル形式、問題のあるファイル拡張子、破損または過剰なキャッシュ ファイル、間違った場所にあるキャッシュ ファイルの場所、インストールされている Premiere 内の問題などがあります。プロのアプリケーション。幸いなことに、これらの問題のほとんどは簡単にトラブルシューティングできます。
したがって、同じエラー コードが表示される場合は、以下の記事に記載されている修正と解決策に従って、エラー コードを解決してください。
Premiere Pro のエラー メッセージを解決する
エラーコードが表示される原因がいくつかあるため、すべての解決策を1つずつ試して、あなたのケースでどれが最もうまくいくかを確認する必要があるかもしれません.
解決策 1: ファイル形式を確認する
Adobe Premiere Pro は、オーディオとビデオの両方のファイル タイプの主要なファイル拡張子のほとんどすべてをサポートしていますが、いくつかの例外もあります。 Adobe の公式 Web サイトにアクセスして、サポートされているファイルの種類を検索し、ファイル形式を比較してください。両方が一致する場合、問題は別のものである可能性があります。
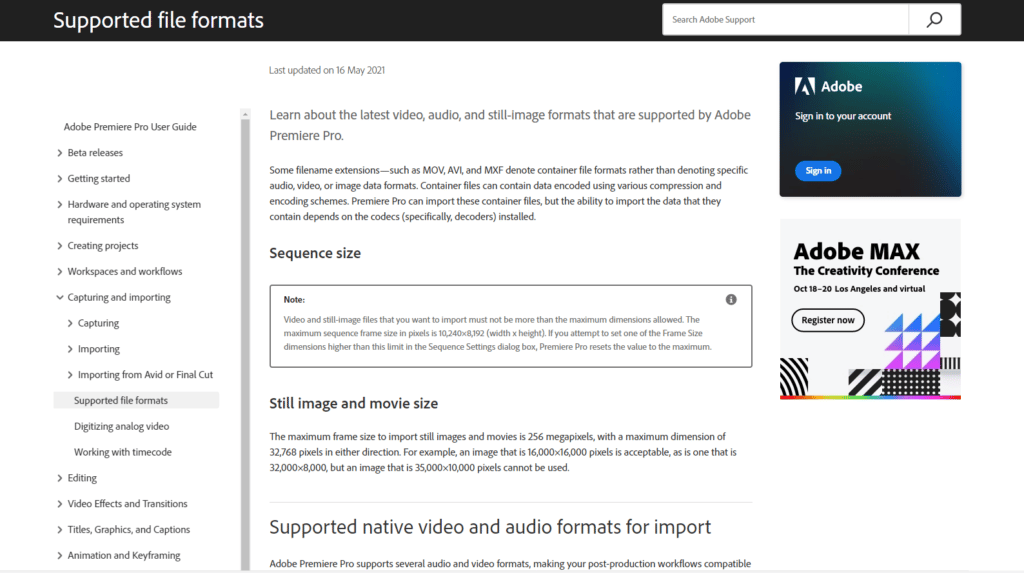
使用しているファイルがリストにない場合は、サポートされているファイル拡張子を持つ同じオーディオまたはビデオ ファイルを見つけて、再試行する必要があります。もう 1 つのオプションは、Adobe Media Encoder やその他のサードパーティ アプリなどの Adobe のコンバーター アプリを使用して、サポートされていないファイル タイプをサポートされているファイル タイプに変換することです。
解決策 2: .MP3 ファイル タイプを .WAV に変換する
オンラインの一部のユーザーは、.MP4 オーディオ ファイル拡張子が原因で問題が発生し、.WAV 形式に変換すると修正されたと述べています。同じことを行って問題を解決することができます。これらは、その方法の手順です。
- Windows エクスプローラーを開き、問題のあるファイルに移動します。
- [表示] をクリックし、[表示] に移動して [ファイル名拡張子] を選択します。
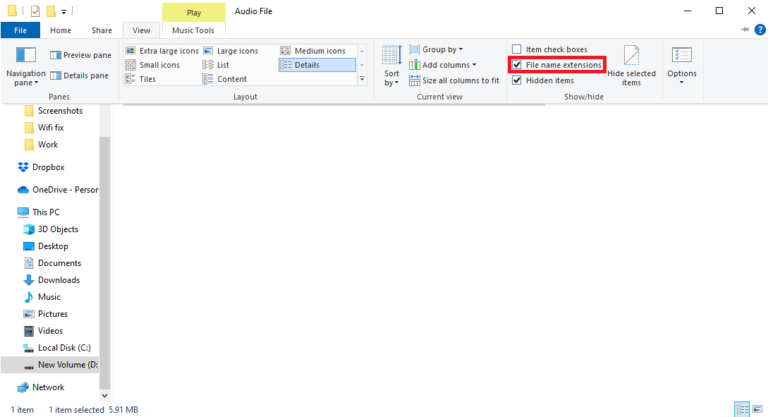
- .mp3 ファイルを右クリックし、リストから [名前の変更] オプションを選択します。
- 末尾の .mp3 を削除し、.wav と入力して Enter キーを押します。
- プロンプトが表示されたら、[はい] をクリックします。
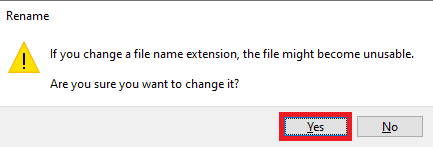
- 変換されたファイルを追加して、問題が解決しないかどうかを確認します。
解決策 3: メディア キャッシュ フォルダー名を変更する
メディア キャッシュ フォルダのファイル内で問題が発生し、このエラー メッセージが表示されることがあります。これが理由である場合は、次の手順に従ってメディア キャッシュ フォルダーの名前を変更するだけで、それを取り除くことができます。
- Win + E キーを同時に押して、Windows ファイル マネージャーを起動します。
- 次のパスに移動し、デフォルトを PC 名に置き換えます。
- C:\Users\Default\AppData\Roaming\Adobe\Common
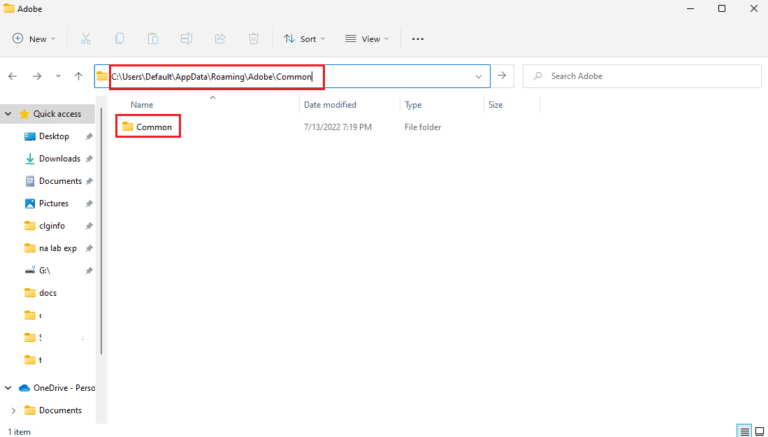
- Cache という名前のフォルダーを見つけます。
- 右クリックして [名前の変更] を選択します。
- Media Cache Files_xyz および Media Cache_xyz と入力します。
- Premiere Pro を開くか、再起動してエラー コードを確認します。
解決策 4: メディア ファイルを別のフォルダーに転送する
メディア キャッシュ フォルダ名を変更してもエラー コードが続く場合は、メディア ファイルを別の場所に転送できます。この方法は多くの場合に機能し、次の手順を実行して同じことを試すことができます。
- ファイル マネージャーを開き、次の場所に移動します。
- C:\Users\Default\AppData\Roaming\Adobe\Common
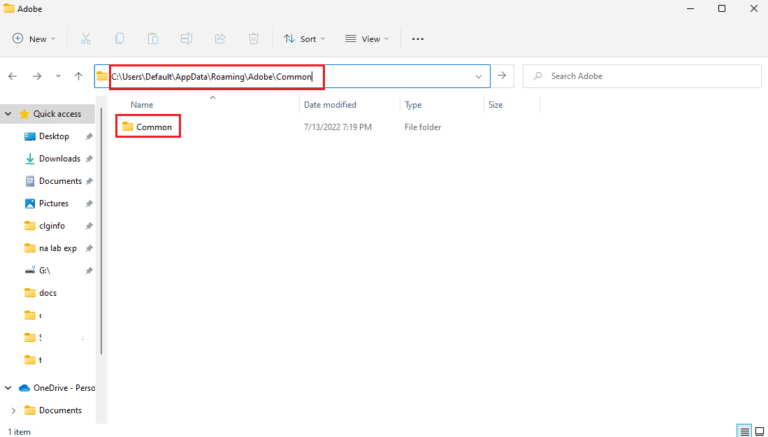
- デフォルトを PC 名に変更します。
- すべてのキャッシュ フォルダを選択し、それらを右クリックします。
- ドロップダウン メニューから [カット] を選択します。
- 別のディレクトリを開いて、切り取ったファイルを貼り付けます。
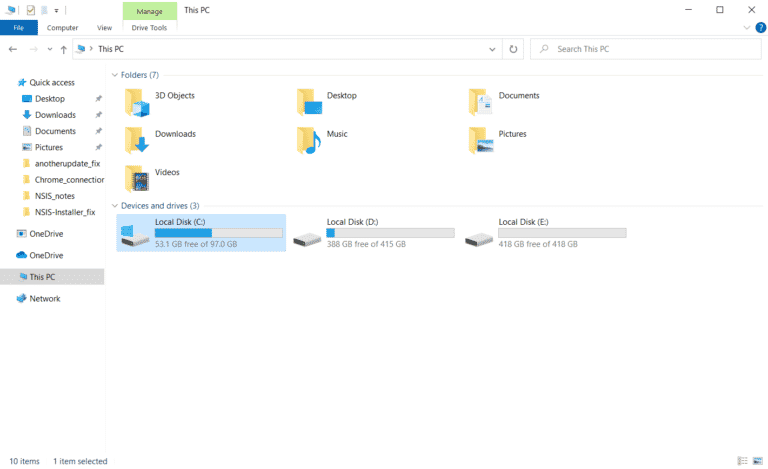
- もう一度右クリックして [貼り付け] を選択します。
- アプリを開き、エラー コードが表示されるかどうかを確認します。
解決策 5: キャッシュ ファイルを削除する
キャッシュ ファイルは、円滑な作業のためにすべてのアプリケーションによって作成されますが、これらのファイルは不明な理由で破損する可能性があります。これらの破損したファイルでも比較的安全ですが、エラーコードをトリガーする要因になる可能性があります. Premiere Pro アプリからキャッシュ ファイルを削除できます。必要な手順は次のとおりです。
- デバイスで Adobe Premiere Pro を起動します。
- 左上隅から [編集] をクリックします。
- オプションのリストから [設定] を選択し、[メディア キャッシュ] をクリックします。
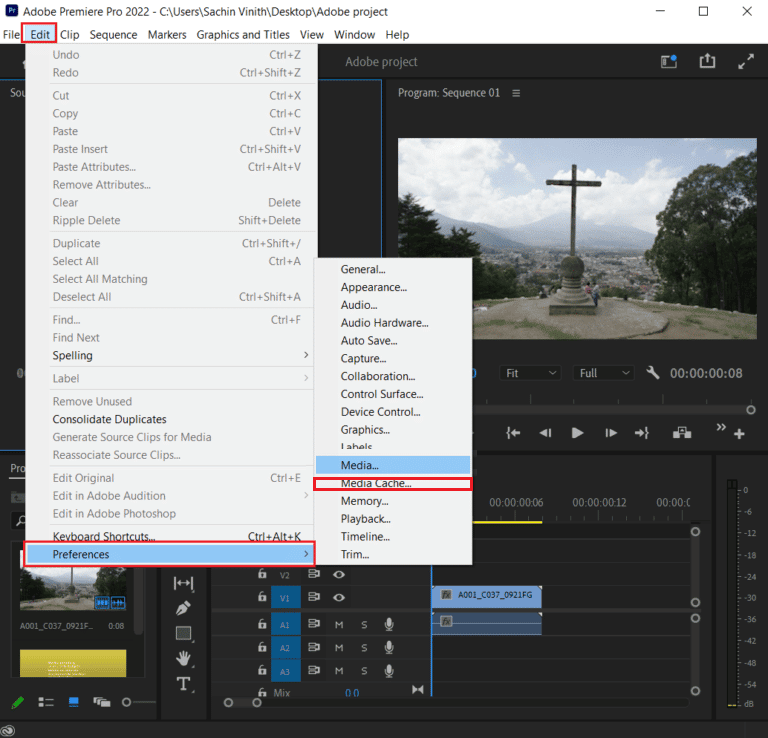
- [メディア キャッシュ ファイルの削除] オプションを探し、[削除] ボタンをクリックします。
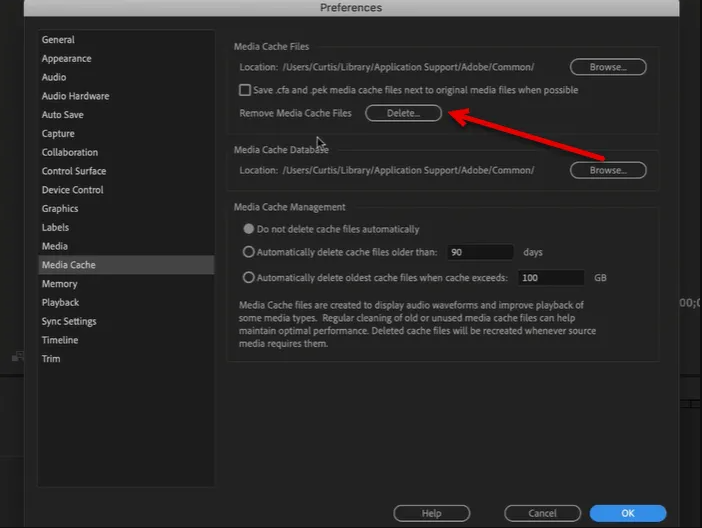
- 次のウィンドウから、好みに応じてオプションを選択します。
6.キャッシュファイルが削除されたら、Premiere Pro アプリを再起動してファイルを追加します。
- 問題が解決しないかどうかを確認します。
解決策 6:Premiere Pro ソフトウェアを再インストールする
上記の解決策のいずれも問題の解決に役立たなかった場合、残された最後のオプションは、現在の Adobe Premiere Pro を完全にアンインストールして、新しいコピーを再インストールすることです。これを行う手順は次のとおりです。
- [スタート] メニューをクリックし、[コントロール パネル] を開きます。
- [表示方法] を [カテゴリ] に切り替えます。
- [プログラムのアンインストール] をクリックします。
- Adobe Premiere Pro を見つけて右クリックします。
- [アンインストール] を選択し、次のアンインストール手順の残りを選択します。
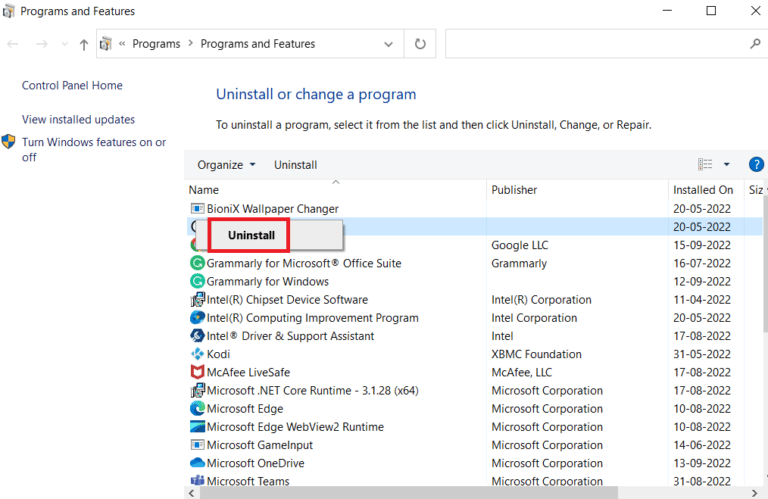
- それができたらWeb ブラウザーを開き、Adobe の公式 Web サイトにアクセスします。
- インストール パッケージをダウンロードしてインストールします。
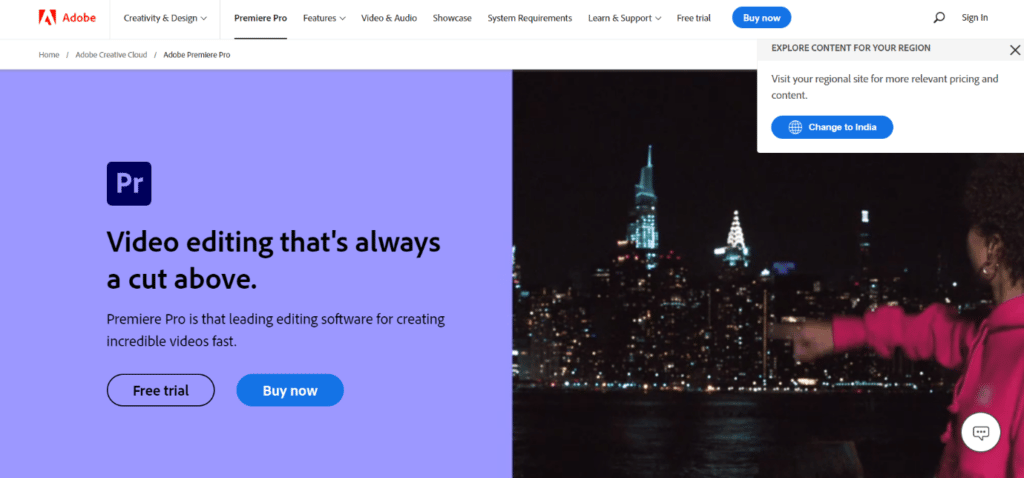
- 問題が続くかどうかを確認します。
結論
ほとんどの場合、Adobe Premiere Pro は意図したとおりに動作しますが、Premiere Pro のような問題に直面することがあります: オーディオまたはビデオの解凍中にエラーが発生しました。 お使いのデバイスでも同じエラー コードが表示される場合は、上記の記事に記載されている解決策とその手順に従って問題を解決してください。