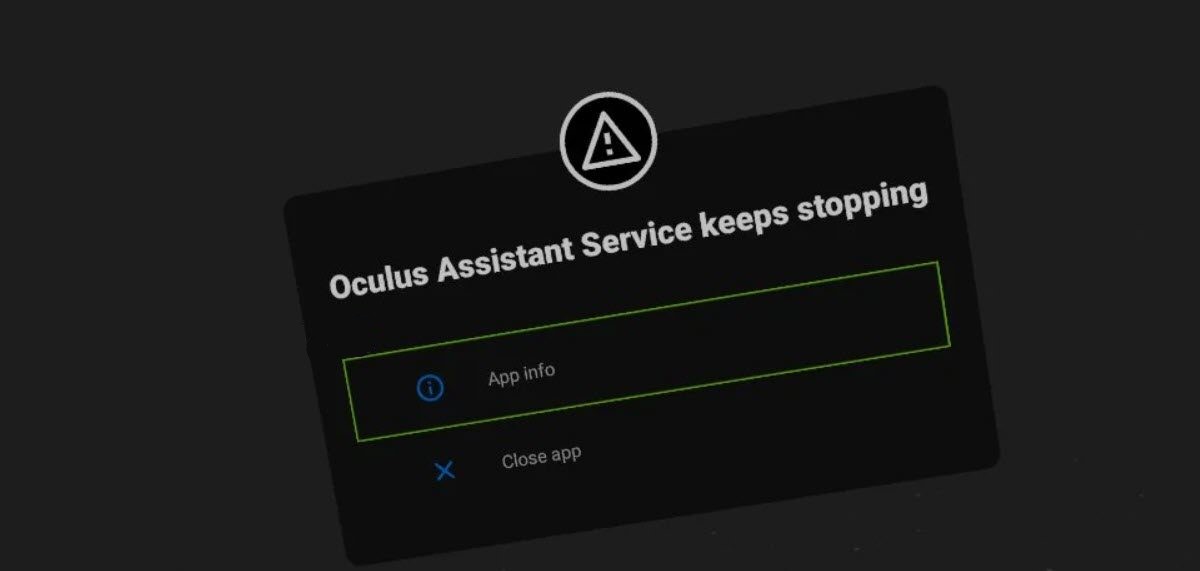
バーチャル リアリティを体験する最良の方法は VR ヘッドセットを使用することであり、Oculus は市場で最高の製品の 1 つです。残念ながら、多くのユーザーが、OculusデバイスでOculus Assistant Serviceが停止し続けるという問題を報告しており、ゲームセッション中または仮想現実コンテンツの視聴中にキーパッドを使用することが制限されています.
この問題は複数の要因によって引き起こされる可能性があり、より一般的な要因には、VR デバイス内のバグやグリッチ、古い音声コマンド アプリケーション、開発者モードが有効になっている、サインインしているアカウントに関連する問題、Oculus ブラウザーの閲覧履歴の破損、システム設定の問題などがあります。と構成。
お使いのデバイスで同じ問題に直面している場合でも、心配はいりません。以下の記事で、問題を解決するために考えられるすべての解決策と回避策について説明しています。
Oculus Assistant の停止の問題を解決する
問題を引き起こす可能性のあるいくつかの理由があることがわかっているため、すべての解決策に従い、自分の場合に最適なものを確認する必要がある場合があります.
解決策 1: Oculus を再起動し、サインアウトしてからサインインする
Oculus ソフトウェア内のバグや不具合により、コンパニオン アプリケーションとの不一致が生じ、このような問題が発生する可能性があります。幸いなことに、これらはコンパニオン アプリからログアウトし、Oculus を再起動してから再度署名することで修正できます。これを行う手順は次のとおりです。
- Oculus ヘッドセットの電源ボタンを押します。
- プロンプトから [Power OFF] を選択します。
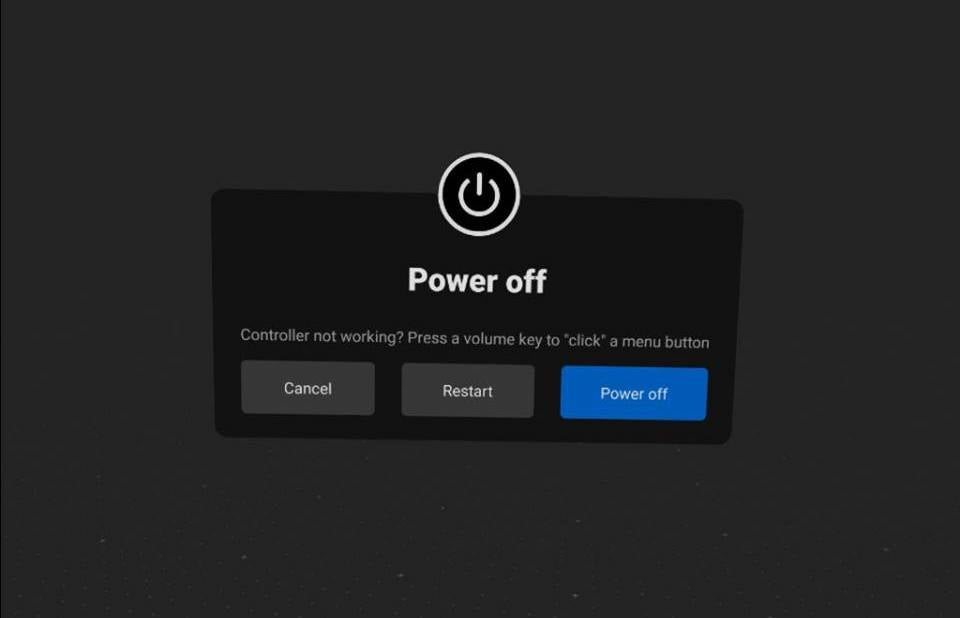
- デバイスがシャットダウンしたら、スマートフォンで Companion アプリを開きます。
- 右下から [設定] アイコンをタップします。
- リストの一番下に移動し、[ログアウト] を選択します。
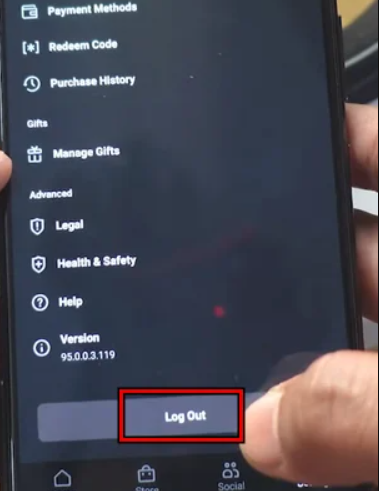
- 確認ポップアップから再度ログアウトボタンを押します。
- アプリを再起動し、資格情報で再度ログインします。
- Oculus の電源を入れ、問題が解決しないかどうかを確認します。
解決策 2: Oculus ヘッドセットで Wi-Fi を再起動する
さらに調査した結果、一部のユーザーは Oculus ヘッドセットの Wi-Fi に問題があり、無効にしてから再度有効にすることで問題が解決したために問題に直面していることがわかりました。次の手順に従って同じことを行うこともできます。
- Oculus ヘッドセットで、アプリ ライブラリに移動し、問題が発生しているアプリまたはゲームを開きます。
- 開いたアプリでクイック設定を起動します。
- Wi-Fi をクリックし、トグルをクリックして無効にします。
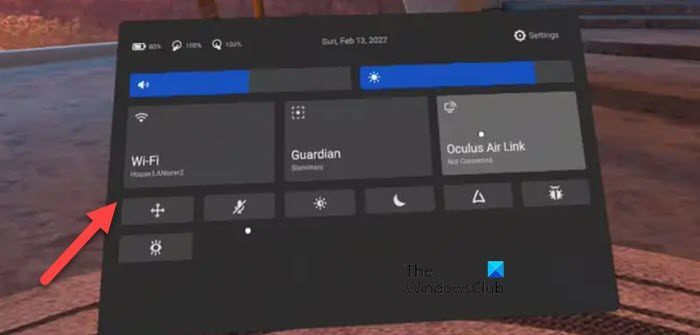
- 無効にした後、数分間アイドル状態にします。
- トグルをクリックして Wi-Fi を有効にし、問題を確認します。
解決策 3: 開発者モードを無効にする
Oculus Assistant Service が停止し続けるもう 1 つの理由は、開発者向けオプションが有効になっているためです。開発者メニューの機能とオプションが Oculus ソフトウェアと連動し、問題が発生する場合があります。次の手順を実行して、モードを無効にします。
- デバイスで Meta Quest アプリケーションを開きます。
- 設定オプションに移動します。
- 接続されていない場合は、接続されている Oculus デバイスを選択します。
- デバイス リストの下にある [その他の設定] をタップします。
- 開発者モードに移動します。
- 開発者モードの横にあるトグルをタップして無効にします。
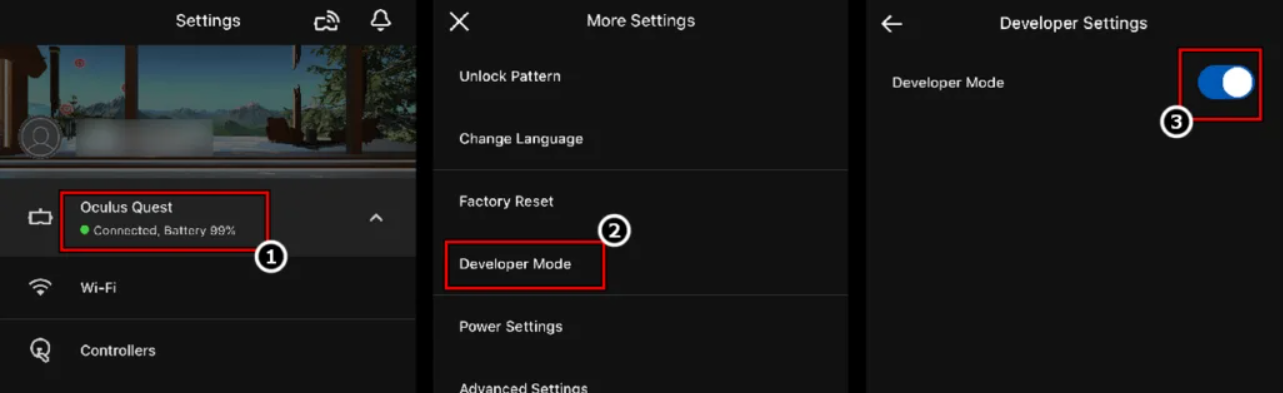
- 無効化したら、Oculus デバイスを再起動します。
解決策 4: アプリ共有と Hey Facebook を有効にする
フォーラム サイトのユーザーは、設定メニューでアプリ共有と Hey Facebook 機能が無効になっていることが原因で問題が発生し、それらを有効にすることで問題が解決したと述べています。これらの機能を有効にして、次のリストされた手順に従って機能するかどうかを確認することもできます。
- 携帯電話で Oculus Companion アプリを起動します。
- 設定メニューに移動します。
- Experimental Features に移動し、Hey Facebook を探します。
- オプションの横にあるトグルをタップして有効にします。
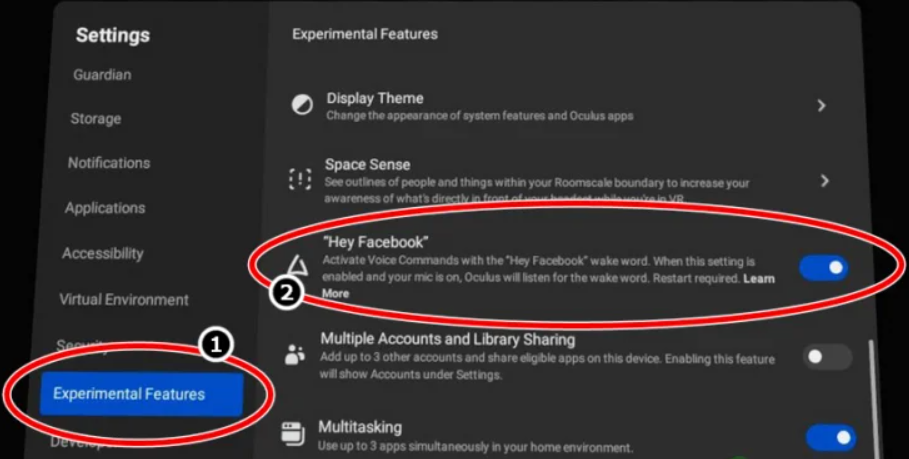
- [アカウント] をタップして、[アプリ共有] を見つけます。
- アプリ共有オプションの横にあるトグルをタップして有効にします。
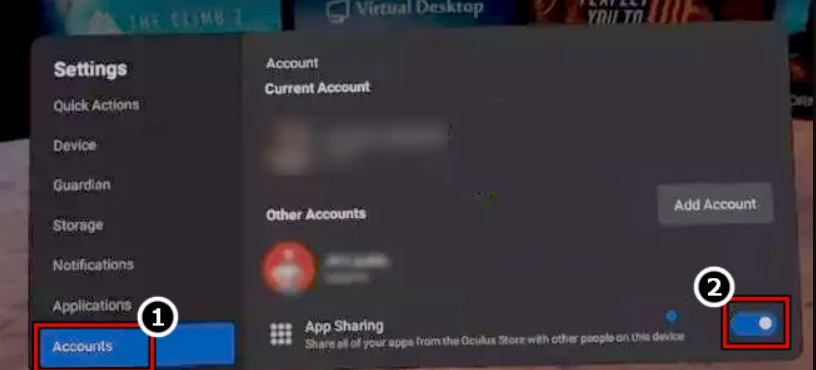
- Oculus ヘッドセットを再起動して、変更を適用します。
- 問題が解決しないかどうかを確認します。
解決策 5: Oculus ブラウザーの閲覧データを削除する
Oculus ブラウザーによって保存されたデータが破損することがあり、このような問題に直面する可能性があります。これが問題に直面している理由である可能性があるため、次の手順を実行して Oculus Browsing データを削除できます。
- Oculus ヘッドセットで Oculus Browser を開きます。
- 右上隅から、3 本の水平線のアイコンをクリックします。
- 下にスクロールして、オプションのリストから [閲覧データの消去] を選択します。
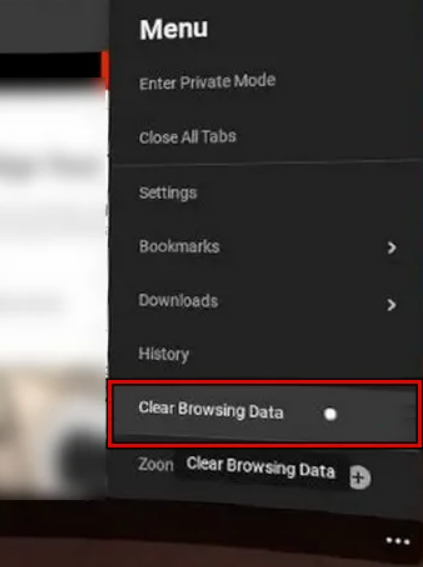
- 時間範囲を開始時間に選択し、すべてのチェックボックスにチェックを入れます。
- [データの消去] ボタンをクリックします。
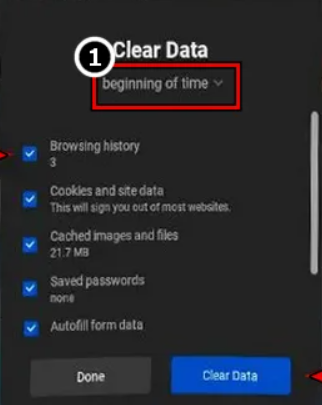
- 手順が完了したら、Oculus ヘッドセットを再起動します。
- 問題のあるアプリを開き、エラーを確認します。
解決策 6: 音声コマンド アプリケーションを更新する
古いアプリケーションは問題を引き起こす傾向があり、音声コマンド アプリが古い場合、このような問題が発生する可能性があります。次の手順に従って、音声コマンド アプリを更新します。
- Oculus ヘッドセットで、設定アプリを起動します。
- [アプリ] セクションに移動し、[更新] タブを開きます。
- 次に、音声コマンド アプリの更新が利用可能かどうかを確認します。
- ある場合は、[更新] ボタンをクリックします。
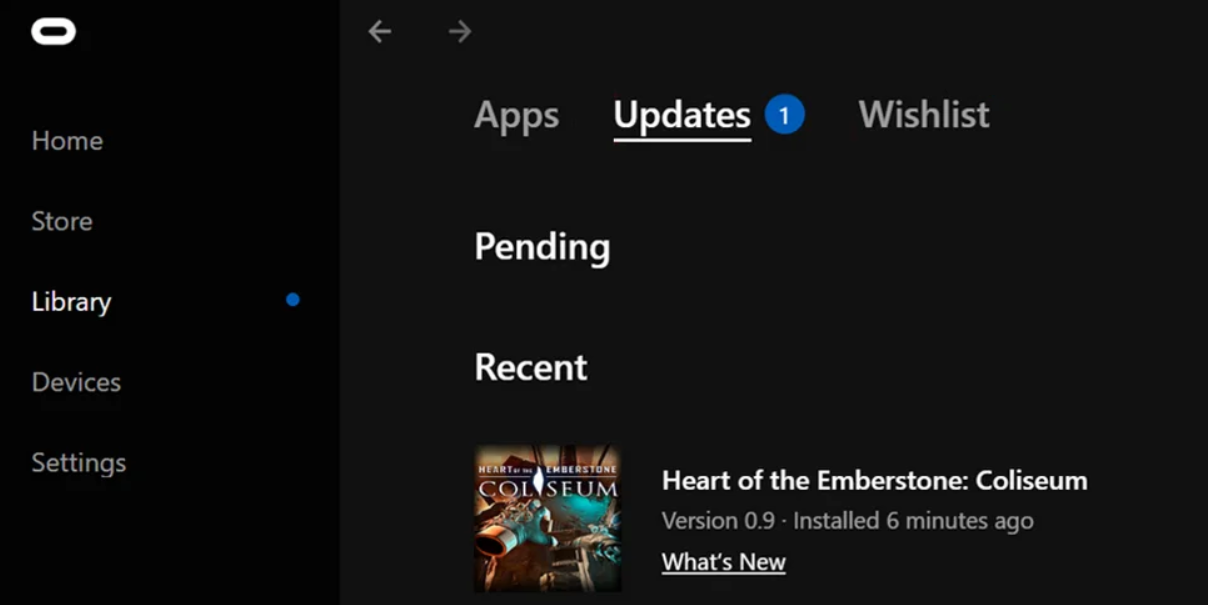
- 更新したら、Oculus ヘッドセットを再起動します。
6.アップデートが利用できない場合次にライブラリに移動し、Oculus アプリを開きます。
- Voice Command アプリを探して、3 つのドットのアイコンをクリックします。
- [詳細] オプションを選択し、[更新] を選択します。
- 更新が完了するまで待ってから、ヘッドセットを再起動します。
解決策 7: 設定を工場出荷時のデフォルトにリセットする
設定構成の不一致もこの問題を引き起こす可能性があるため、Meta Quest アプリケーションを介して設定メニューをリセットできます。その手順は次のとおりです。
1.スマートフォンでMeta Questアプリを開きます。
- デバイスを選択し、[設定] メニューを開きます。
- [その他の設定] を見つけて開き、[詳細設定] に移動します。
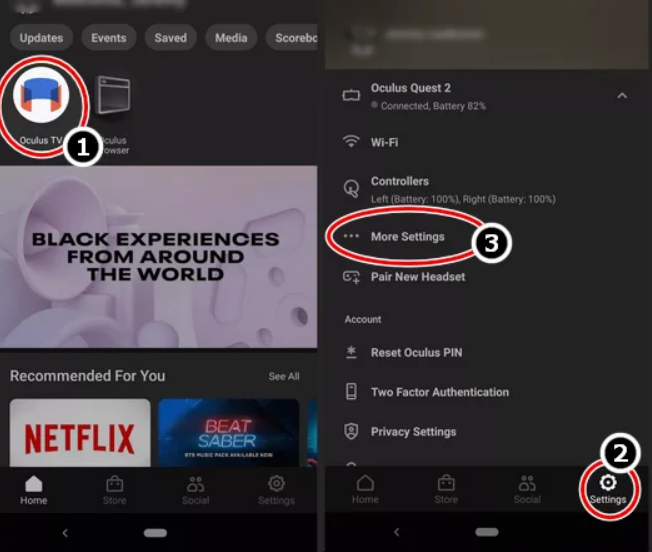
- 工場出荷時設定へのリセットを選択します。
- プロンプトが表示されたら、[確認] をクリックします。
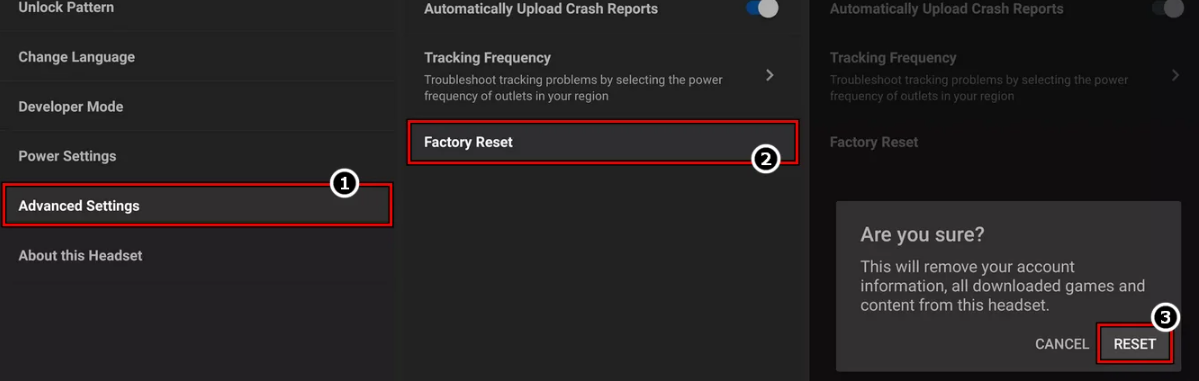
- Oculus をデフォルトにリセットした後、問題が解決しないかどうかを確認します。
結論
Oculus Assistant Service が停止し続けるなどの問題に直面すると、修正しないと非常にイライラする可能性があります。同じ問題に直面している場合は、上記の記事に記載されている解決策とその手順に従って、手間をかけずに問題を解決してください。