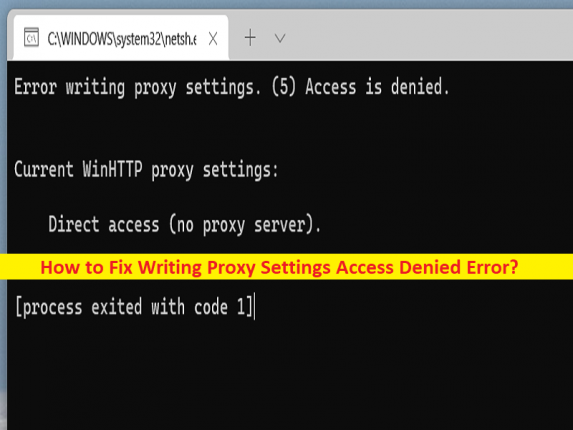
「Writing Proxy Settings Access Denied Error」とは – Windows 10/11 のコマンド プロンプト/Windows ターミナル エラー?
コマンドの実行中に、Windows 10/11 コンピューターのコマンド プロンプト/Windows ターミナル ウィンドウで Write Proxy Settings Access Denied Error に直面している場合は、ソリューションの適切な場所にいます。ここでは、問題を解決するための簡単な手順/方法が提供されます。議論を始めましょう。
コマンド プロンプト/Windows ターミナルの「Writing Proxy Settings Access Denied」エラー:
Windows 10/11 コンピューターでは、コマンド プロンプトまたは Windows ターミナルでコマンドを実行すると、「Writing Proxy Settings Access Denied」エラーまたは「Writing Proxy Settings, Access is Denied」エラーが画面に表示されることがあります。コンピューターを起動/再起動したときにも同じエラーが表示されます。このエラーは、Windows コンピューターにプロキシ設定を書き込もうとしたときに、Windows オペレーティング システムがアクセス許可の問題に直面していることを示しています。
この問題は、IP 設定、サードパーティのアプリ/サービスの干渉、デフォルトのターミナル アプリ設定の問題、必要な管理者権限がコマンド プロンプトまたはターミナルに与えられていない、プロキシ設定の問題など、誤ったまたは不適切な構成のネットワーク設定が原因で発生する可能性があります。コンピューターのマルウェアまたはウイルスの感染、およびその他の問題。私たちの指示に従って問題を解決することは可能です。解決に向かいましょう。
Windows 10/11でプロキシ設定の書き込みアクセス拒否エラーを修正する方法?
方法 1: 「PC 修復ツール」を使用して、プロキシ設定の書き込みアクセス拒否エラーを修正する
「PC 修復ツール」は、BSOD エラー、DLL エラー、EXE エラー、プログラム/アプリケーションの問題、コンピューターのマルウェアまたはウイルス感染、システム ファイルまたはレジストリの問題、およびその他のシステムの問題を数回クリックするだけで見つけて修正する簡単で迅速な方法です。
⇓ PC修復ツールを入手
方法 2: Windows PC で IP 設定を解放して更新する
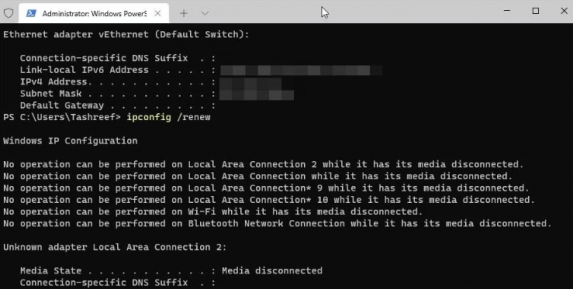
この問題を解決する方法の 1 つは、Windows PC で IP 設定を解放して更新することです。
ステップ 1: Windows 検索ボックスに「cmd」と入力し、キーボードの「CTRL + SHIFT + ENTER」キーを押して、「管理者としてコマンド プロンプト」を開きます。
ステップ 2: 次のコマンドを入力し、実行するたびに「Enter」キーを押します。
ipconfig/release
ipconfig/renew
ステップ 3: 実行したら、コンピューターを再起動し、問題が解決したかどうかを確認します。
方法 3: デフォルトのターミナル アプリを変更する
修正するために、デフォルトのターミナル アプリを変更できます。
ステップ 1: Windows 検索ボックスから Windows PC の「設定」アプリを開き、「プライバシーとセキュリティ > ターミナル」に移動します。
ステップ 2: ドロップダウンをクリックし、デフォルトのターミナルを「Windows コンソール ホスト」に変更し、「適用」をクリックして変更を保存します。完了したら、プログラムまたはプロセスを実行してみて、問題が解決したかどうかを確認してください。
方法 4: クリーン ブート状態でのトラブルシューティング
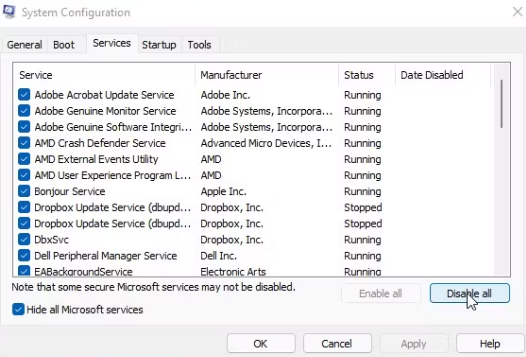
コンピューターでサードパーティのアプリ/サービスをブロックするために、コンピューターでクリーン ブート操作を実行して問題を解決することもできます。
ステップ 1: Windows PC で Windows 検索ボックスから [システム構成] アプリを開き、[ブート] タブに移動し、[スタートアップの選択] ラジオ オプションにチェックマークを付け、[システム サービスの読み込み] にチェックマークを付け、[スタートアップ項目の読み込み] と [オリジナルを使用] のチェックを外します。ブート構成のチェックボックス、
ステップ 2: [サービス] タブをクリックし、[Microsoft のサービスをすべて非表示にする] チェックボックスをオンにして、[すべて無効にする] をクリックして無効にします。
ステップ 3: 次に、[スタートアップ] タブをクリックし、[タスク マネージャーを開く] をクリックし、各スタートアップ項目を右クリックして [無効にする] を選択して無効にし、タスク マネージャーを閉じます。
ステップ 4: 最後に、システム構成アプリの [適用] > [OK] ボタンをクリックして変更を保存し、コンピューターを再起動して、問題が解決したかどうかを確認します。
方法 5: 管理者権限でターミナルを起動する
この問題を解決する方法の 1 つは、管理者権限でターミナル ウィンドウを起動することです。
ステップ 1: Windows 検索ボックスに「cmd」または「Powershell」と入力し、
ステップ 2: 結果が表示されたら、[コマンド プロンプト] または [Windows PowerShell] を右クリックし、[管理者として実行] を選択して管理者権限で開き、問題が解決したかどうかを確認します。
方法 6: 自動プロキシ設定を設定する
問題を解決するために、コンピューターの設定で自動プロキシ設定を設定できます。
ステップ 1: Windows PC で「設定」アプリを開き、「ネットワークとインターネット > プロキシ」に移動します。
ステップ2:「自動プロキシ設定の設定」オプションを見つけて有効にします。完了したら、それが機能するかどうかを確認します。
方法 7: Windows 10/11 の以前のバージョンをロールバックする
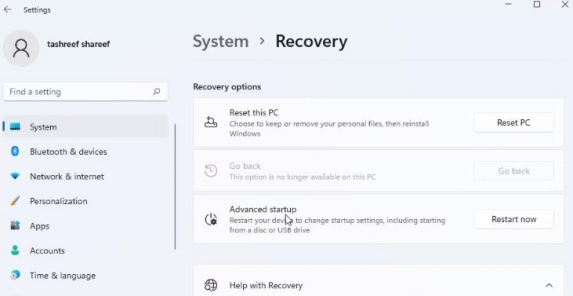
問題が解決しない場合は、以前の Windows 11 にロールバックすることで問題を解決できます。
ステップ 1: Windows PC で「設定」アプリを開き、「システム > 回復 > 回復オプション > 戻る」に移動します。
ステップ 2: [戻る] ボタンをクリックし、画面の指示に従って終了します。終了したら、問題が解決したかどうかを確認します。
結論
この記事が、簡単な手順/方法で Windows 10/11 の Write Proxy Settings Access Denied Error を修正する方法についてお役に立てば幸いです。私たちの指示を読み、それに従うことができます。それで全部です。ご意見やご質問がございましたら、下のコメント ボックスにご記入ください。