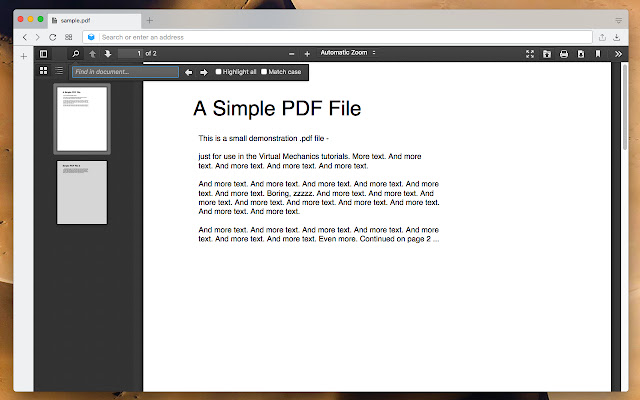
Google Chrome は Web ブラウザーであり、あなたや私のような何百万人ものユーザーがインターネット上のコンテンツを閲覧するために毎日使用しており、World Wide Web をナビゲートできるだけでなく、PDF ファイル形式のドキュメントにもアクセスできます。
ただし、すべての人がこの機能を気に入っているわけではなく、別のアプリケーションを使用して PDF ドキュメントを表示したい人もいます。デフォルトでは、PDF ビューアはすべての Google Chrome ブラウザで有効に設定されており、完全に無効にする簡単な方法はありませんが、無効にする方法はいくつかあります。
したがって、この機能を使用せず、Google Chrome Web ブラウザーから永久に無効にしたい場合は、以下の記事で Chrome PDF ビューアーを無効にする方法と回避策に従ってください。
Chrome で PDF ファイルを開かないようにする方法
目的の結果を達成する方法には複数の方法があるため、それらすべてを試して、どれが最も適切に機能するかを確認できます.
方法 1: コンテンツ設定から無効にする
バージョン 80 以降の Google Chrome を使用している場合は、デフォルトで PDF ドキュメントを開く設定を無効にすることができます。コンテンツ設定から設定にアクセスできます。その手順は次のとおりです。
- デバイスで Google Chrome を起動します。
- 右上隅にある 3 つのドットのアイコンをクリックします。
- リストから [設定オプション] を選択します。
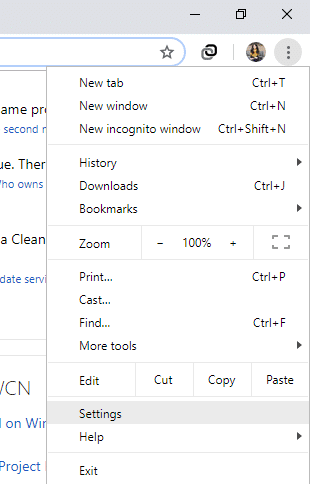
- 左側のメニューから [Advanced] を選択します。
- [プライバシーとセキュリティ] セクションを検索します。
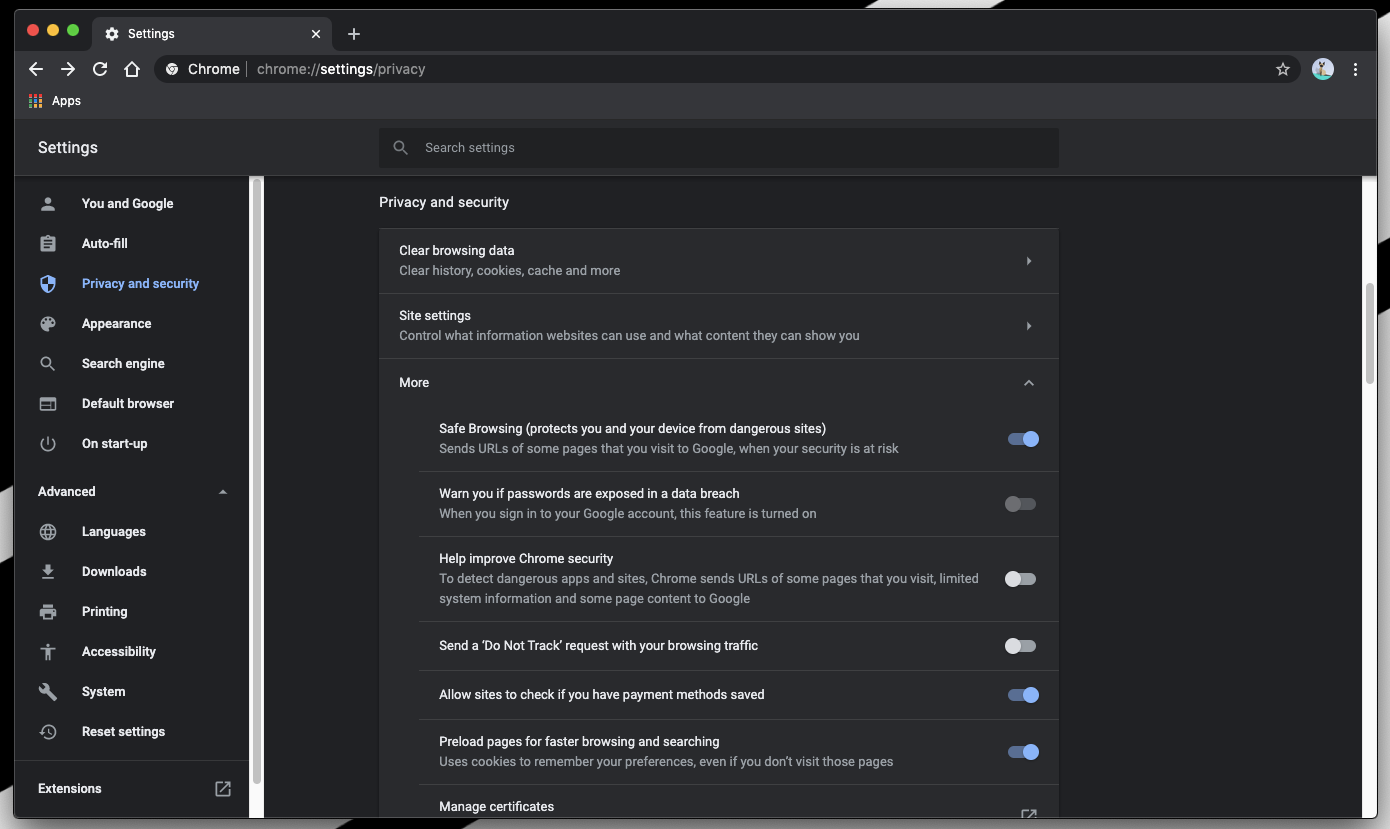
- 同じセクションで [コンテンツの設定] をクリックします。
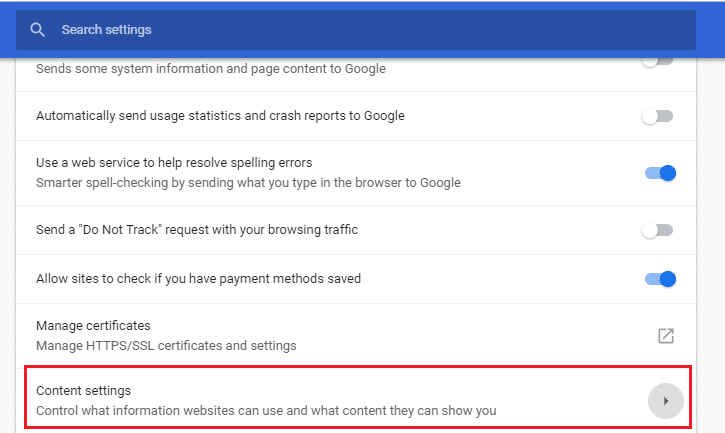
- PDF ドキュメントを検索して開きます。
- [PDF ファイルを Chrome で自動的に開く代わりにダウンロードする] のトグルがオンまたはオフになっているかどうかを確認します。
- オプションが無効になっている場合は、クリックして有効にします。
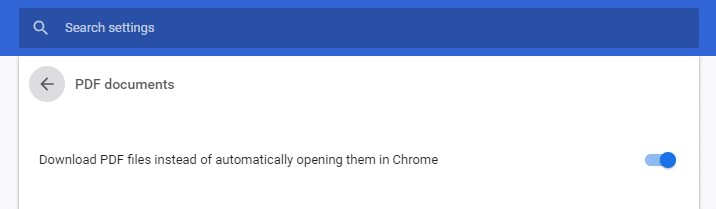
- これにより、操作中の PDF ドキュメントが Chrome で自動的に開かれないようになります。
方法 2: Chrome 組み込み PDF ビューアーを無効にする
Google Chrome バージョン 57 から 59 で組み込みの PDF ビューアを無効にする方法は異なるため、アプリケーションがその範囲にある場合は、次の手順が必要です。
- Google Chrome を開きます。
- 3 つのドットのアイコンをクリックし、ドロップダウン メニューから [設定] を選択します。
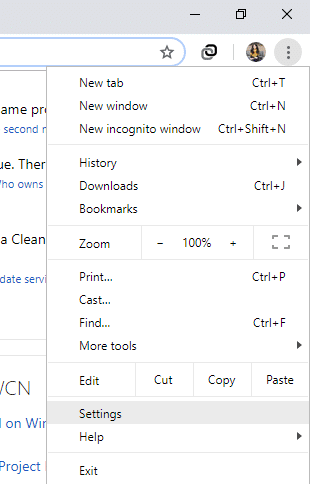
- 次のウィンドウで、[高度なオプション] を探してクリックします。
- プライバシー セクションに移動し、コンテンツ設定オプションを開きます。
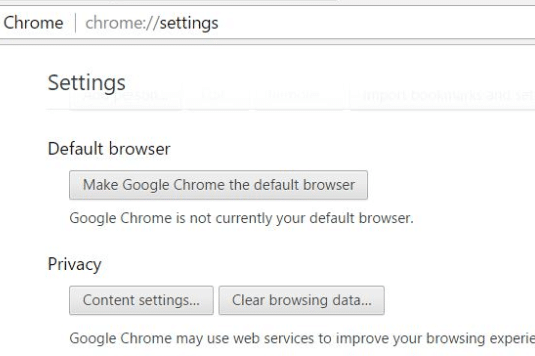
- [PDF ドキュメント] タブで、[デフォルトの PDF ビューア アプリケーションで PDF ファイルを開く] の横にあるチェックボックスをオンにします。
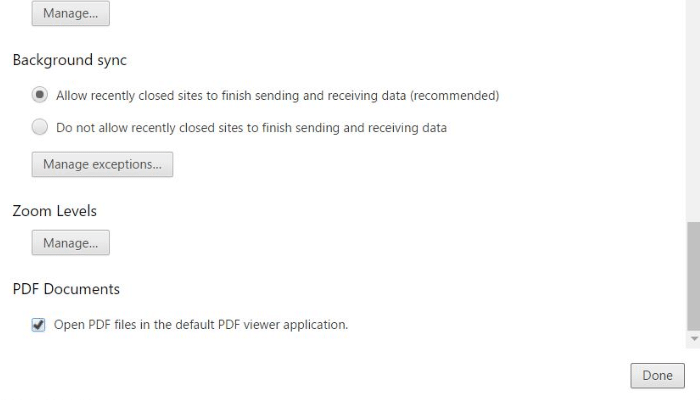
方法 3: プラグイン ページから無効化する
使用している Google Chrome のバージョンがバージョン 57 未満の場合は、プラグイン ページから Chrome をデフォルトの PDF ビューアとして無効にすることができます。オプションを無効にする方法については、次の手順に従ってください。
- パソコンで Chrome ウェブブラウザを開きます。
- Google 検索バーをクリックします。
- about:plugins と入力し、Enter キーを押してプラグイン ページを開きます。

- Chrome PDF Viewer という名前のオプションを見つけます。
- オプションの下にある [無効にする] をクリックします。
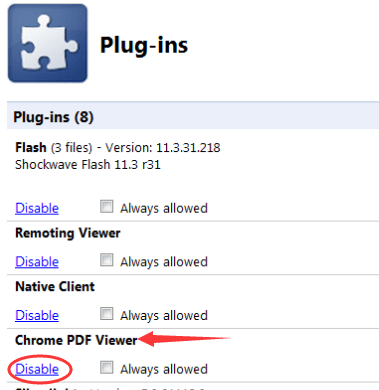
- Google Chrome を再起動して、変更を適用します。
方法 4: デフォルトの PDF ビューアを変更する
最新の Google Chrome バージョンでは、PDF ビューアの設定を有効または無効にするオプションがないため、オペレーティング システムからデフォルトの PDF ビューア オプションを設定する必要があります。必要な手順は次のとおりです。
- システムでエクスプローラーを開きます。
- ダウンロードした PDF ファイルに移動します。
- それを右クリックし、マウス ポインタをドロップダウン メニューの [プログラムから開く] オプションの上に置きます。
- [別のアプリを選択] をクリックします。
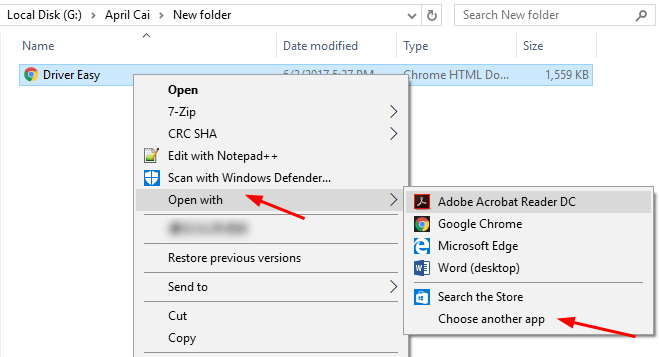
- [このファイルをどのように開くか] ウィンドウで、[常にこのアプリを使用して .pdf ファイルを開く] の横のボックスをオンにします。
- リストからデフォルトの PDF ビューアとして使用するアプリケーションを選択し、[OK] をクリックします。
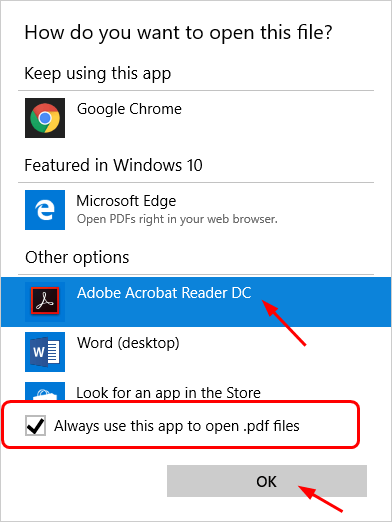
- 同じ PDF ファイルを開くと、Google Chrome ではなく、選択したアプリで開きます。
結論
Google Chrome には多くの興味深い便利な機能がありますが、すべてのユーザーがすべての機能を必要とするわけではありません。そのような機能の 1 つは、Google Chrome で PDF ドキュメント ファイルを開くことです。 Chrome pdf ビューアーを無効にする方法を知りたい場合は、上記の記事をお読みください。すべての方法とその適切な手順について説明しています。