多くのユーザーが、再起動後に再び最大化されるビジュアル設定を減らしているときに、CS GO ビデオ設定が保存されていないというエラーに直面しているという不満を共有しています。また、設定を自動から変更すると、上記のエラーが発生したとユーザーが主張している場合もあります。
あなたも何千人もの被害者の 1 人で、エラーを回避するためのトラブルシューティング ガイドを探しているなら、ブログを最後まで読み続けてください。
CS GO ビデオ設定が保存されないエラーの原因は何ですか?
上記の説明から、Counter-Strike: Global Offensive のビデオ設定プロパティに何か問題があることがわかったかもしれません。しかし、エラーについて多くの調査を行った結果、破損したゲーム ファイルも同じ問題に直面する主な理由の 1 つであると結論付けました。ただし、パニックにならないでください。以下のガイドラインに従って、状況を乗り越えることができます。それでは早速始めましょう。
CS GO ビデオ設定がエラーを保存しない場合は、これらの修正を試してください。
方法 1: HUD をリロードする
何人かのユーザーは、HUD をリロードすると問題が解決したと主張しているので、この方法を試すこともできます。続行するには、以下の説明に従ってください。
ステップ 1: ゲーム設定に移動し、ゲームをタップして、開発者コンソールを有効にする(-) を YES にします > 開発者コンソールが開いたら、コマンドを入力して [送信] をクリックします。

ステップ 2: 次に、hud_reloadscheme コマンドを実行して HUD をリロードし、すべてのコマンドをカスタム変更に適用します。
ステップ 3: 最後に cl_reload_hud コマンドを実行して、CS GO HUD へのすべての変更をキャンセルし、デフォルト設定に戻します。
方法 2: ビデオ設定のプロパティを変更する
ビデオ設定のプロパティを変更するだけでエラーを解決することもできます。続行するには、以下の説明に従ってください。
ステップ 1: キーボードで Windows + E キーを押してエクスプローラーを開き、次のパスに移動します。
C:\Program Files (x86)\Steam\userdata\278162900\730\local\cfg
注: PC に Steam アプリをインストールした場所によって、場所のパスが異なる場合があることに注意してください。
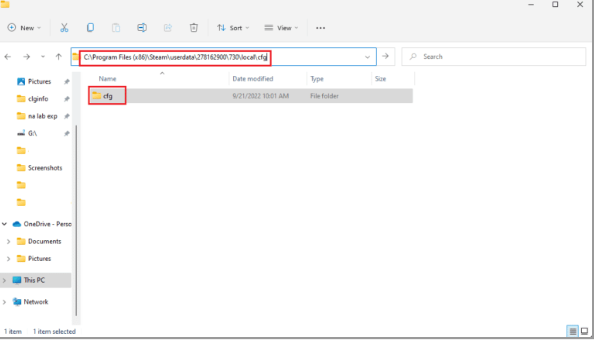
ステップ 2: その後、video.txt を右クリックしてメニューから [プロパティ] を選択し、[読み取り専用] ボックスのチェックを外して [OK] をクリックします。
方法 3: ゲームをアンインストールしてから再インストールする
ゲームをアンインストールしてから再インストールすることも、上記の問題を回避する効果的な方法です。そうすることで、ゲームからすべてのバグ/グリッチが削除され、アプリが更新されます。
そのためには、以下の言及ガイドラインに従ってください。
ステップ 1: まず、Windows キーを押してから、Steam と入力し、[開く] をクリックして、ホームページから [ライブラリ] メニューに移動します。
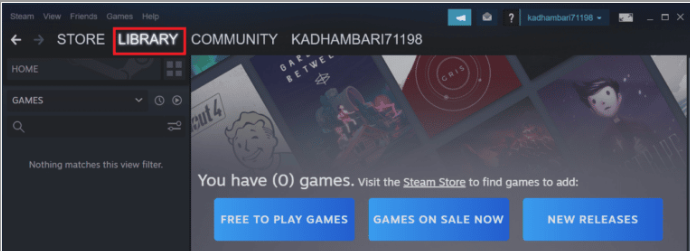
ステップ 2: CS GO ゲームを見つけて右クリックし、[アンインストール] オプションを選択して [アンインストール] をタップし、ゲームのアンインストール後に Steam アプリを確認して閉じます。
ステップ 3: ここでファイル エクスプローラーを起動し、次の場所のパスに移動します。
C:\Program Files (x86) \Steam\steamapps\common
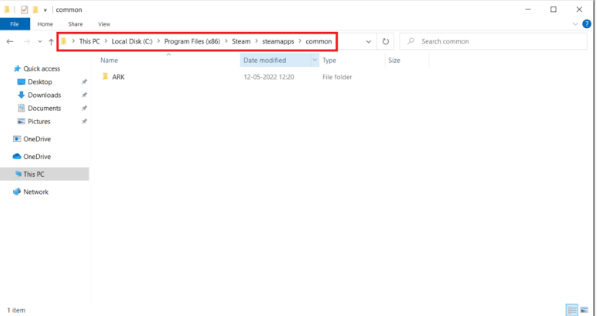
ステップ 4: Counter Strike ゲーム フォルダを選択し、Delete キーを押して削除し、PC を再起動します。Steam アプリを起動し、CS GO を検索して、ゲームを選択します。
ステップ 5: [ゲームをプレイ] オプションをクリックしてゲームをダウンロードします。最後にインストール先を選択し、[次へ] ボタンをタップしてゲームをインストールします。
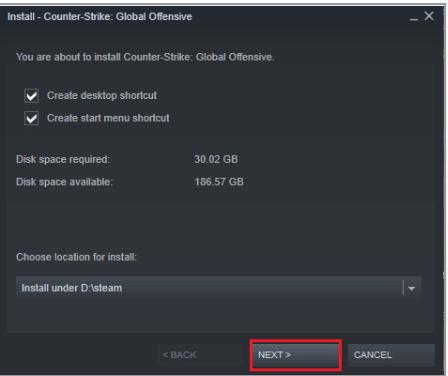
方法 4: ゲーム ファイルの整合性を確認する
前述したように、破損したシステム ファイルもこのエラーにつながる可能性があります。そして、これらの破損したファイルは、ゲームの起動中にアクセスをブロックします.そのため、ゲーム ファイルの整合性を確認する必要があります。
または、自動 PC 修復ツールを使用してリポジトリをスキャンすることもできます。これは最も推奨される PC 修復ツールの 1 つで、破損したファイルを修復し、CS GO ビデオ設定が保存されていないというエラーを修正します。また、PC のマイナーな不具合を修正してシステム パフォーマンスを向上させることは言うまでもありません。
⇑PC修復ツールはこちらから⇓
方法 5: CS GO Steam サポートに連絡する
上記の方法のいずれもうまくいかない場合は、CS GO Steam サポートに連絡してください。問題の解決に役立ちます。
そのためには、以下の言及ガイドラインに従ってください。
ステップ 1: まず、ブラウザから CS GO Steam サポート ページにアクセスし、[ログイン] をクリックしてよりパーソナライズされたオプションを選択します。
ステップ 2: ログイン資格情報を入力してから、問題を詳しく説明してください。
CS GO Video Settings Not Saving エラーについては以上です。ブログが気に入った場合は、引き続きサイトにアクセスして、より役立つ記事をご覧ください。