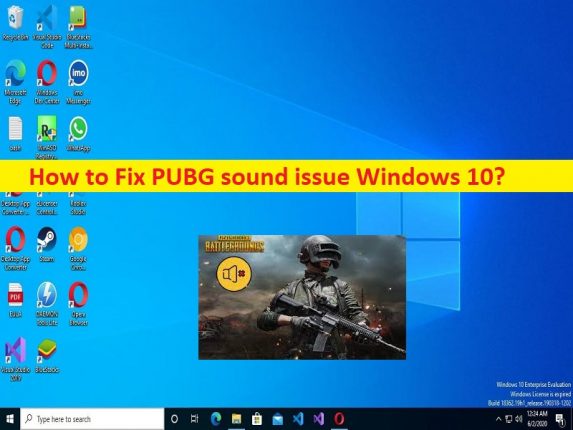
「PUBG 音の問題 Windows 10」とは?
この記事では、PUBG サウンドの問題 Windows 10、PUBG サウンドの問題 Windows 10 を修正する方法について説明します。問題を解決するための簡単な手順/方法が提供されます。議論を始めましょう。
「PUBG サウンドの問題」:
「PUBG」: PUBG または PlayerUnknown’s Battlegrounds は、PUBG Studios によって設計、開発、公開されたバトル ロイヤル ゲームです。このゲームは、Microsoft Windows OS、Android、iOS、Xbox One、PlayStation 4 & 5、Stadia、Xbox Series X/S で利用できます。最大100人のプレイヤーがバトルロワイヤルで戦うプレイヤー対プレイヤーのシューティングゲームで、プレイヤーが最後まで生き残るために戦う大規模なラストマンスタンディングデスマッチの一種です。
ただし、一部のユーザーは、PUBG ゲームでサウンドにアクセスしようとすると、PUBG サウンドの問題 Windows 10、PUBG サウンドの問題 Windows 10 の問題に直面したと報告しています。この問題は、何らかの理由で Windows コンピューターの PUBG ゲームでサウンドを聞くことができないことを示しています。 PUBG ゲームとその設定の問題、誤ったまたは不適切な構成のサウンド設定、オーディオ デバイスと接続の問題、必要な管理者権限が PUBG に与えられていない、その他の問題など、問題の背後にいくつかの理由が考えられます。
この問題は、古い/破損したサウンド カード ドライバー、古い Windows OS、コンピューターの破損、古い/破損した PUBG ゲーム自体、およびその他の問題が原因で発生する可能性があります。コンピュータでこの種の問題に直面したくない場合は、サウンド カード ドライバが適切にインストールされ、最新かつ互換性のあるバージョンであることを確認する必要があります。私たちの指示に従って問題を解決することは可能です。解決に向かいましょう。
PUBGサウンドの問題を修正する方法 Windows 10?
方法 1: 「PC 修復ツール」を使用して Windows 10 の PUBG サウンドの問題を修正する方法
「PC 修復ツール」は、BSOD エラー、DLL エラー、EXE エラー、プログラム/アプリケーションの問題、コンピューターのマルウェアまたはウイルス感染、システム ファイルまたはレジストリの問題、およびその他のシステムの問題を数回クリックするだけで見つけて修正する簡単で迅速な方法です。
⇓ PC 修復ツールを入手
方法 2: インターネット接続を確認する
この問題は、インターネット接続の問題が原因で発生する可能性があります。インターネット接続の問題を解決するためにルーターを再起動/リセットすることで問題を解決できます。ルーターをリセット/再起動した後、問題が解決したかどうかを確認してください.
方法 3: PC が PUBG を実行する資格があるかどうかを確認する
この問題は、PC が PUBG ゲームをプレイする資格がない場合にも発生する可能性があります。 PUBGの最小システム要件を確認し、ゲームをプレイできるかどうかを確認できます.
- OS 64-bit Windows 10
- CPU Intel Core i5-6600K / AMD Ryzen 5 1600
- RAM 16 GB
- HDD 30 GB
- Video NVIDIA GeForce GTX 1060 3GB / AMD Radeon RX 580 4GB
- DirectX Version 11
- Network Broadband Internet Connection
方法 4: デフォルトのオーディオ デバイスを設定する
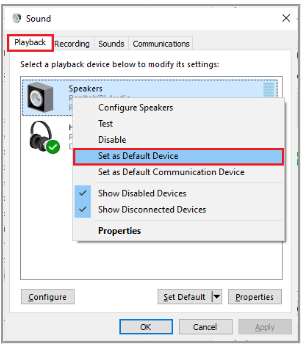
問題を解決するために、オーディオ デバイスをデフォルトのオーディオ デバイスとして設定できます。
ステップ 1: タスクバーのスピーカー アイコンを右クリックし、[サウンド] オプションを選択します。
ステップ 2: [サウンド] ウィンドウで [再生] タブをクリックし、既定のデバイスとして設定するオーディオ デバイスを右クリックして、[既定のデバイスとして設定] を選択します。
ステップ 3: 最後に、[適用] > [OK] ボタンをクリックして変更を保存し、問題が解決したかどうかを確認します。
方法 4: PUBG を管理者として実行する
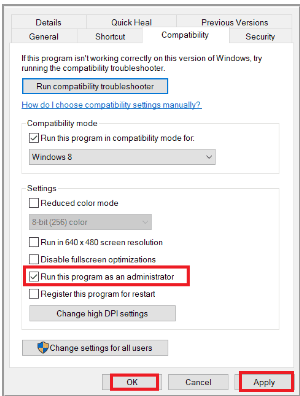
修正するために、PUBG ゲームに管理者権限を与えることができます。
ステップ 1: PUBG ゲームのショートカットを見つけて右クリックし、[プロパティ] を選択します。
ステップ 2: [互換性] タブをクリックし、[管理者としてこのプログラムを実行する] にチェックマークを付けます。
ステップ 3: 最後に、[適用] > [OK] ボタンをクリックして変更を保存し、問題が解決したかどうかを確認します。
方法 5: オーディオのトラブルシューティング ツールを実行する
ステップ 1: Windows 検索ボックスから Windows PC の「設定」アプリを開き、「更新とセキュリティ > トラブルシューティング」に移動します。
ステップ 2: [オーディオの再生] トラブルシューティング ツールを見つけて選択し、[トラブルシューティング ツールを実行] ボタンをクリックして、画面の指示に従ってトラブルシューティングを完了します。完了したら、問題が解決したかどうかを確認します。
方法 6: オーディオを使用している他のプログラムを閉じる
この問題は、他のプログラムが Windows コンピューターで既にサウンドを使用している場合に発生する可能性があります。修正するために、干渉している他のすべてのプログラムを閉じることができます。
ステップ 1: キーボードの「CTRL + SHIFT + ESC」キーを押して「タスク マネージャー」アプリを開きます
ステップ 2: サウンドを使用しているプログラムを見つけて右クリックし、[タスクの終了] を選択してプロセスを強制終了し、完了したら、問題が解決したかどうかを確認します。
方法 7: PUBG のアフィニティを変更する
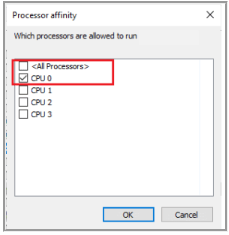
ステップ 1: Windows PC で「タスク マネージャー」アプリを開き、「詳細」タブをクリックします。
ステップ 2: 「Steam クライアント」を起動し、「ライブラリ」タブの下にある PUBG ゲームに対応する「プレイ」ボタンをクリックします。
ステップ 3: 次に、タスク マネージャー アプリに切り替えて、「TslGame.exe」を右クリックし、「アフィニティの設定」オプションを選択します。
ステップ 4: [すべてのプロセッサ] ボックスのチェックを外し、図のように [CPU 0] ボックスをオンにして、[OK] ボタンをクリックします。
ステップ 5: 問題が解決したかどうかを確認します。解決したら、上記の手順を繰り返して、すべてのプロセッサのボックスを再度オンにします
方法 8: PUBG のオーディオ アクセスを許可する
ステップ 1: Windows PC で「設定」アプリを開き、「プライバシー > マイク」に移動します。
ステップ 2: [アプリがマイクにアクセスできるようにする] オプションが有効になっていることを確認する
方法 9: サウンド カードを再度有効にする
ステップ 1: Windows PC で「デバイス マネージャー」アプリを開き、「サウンド、ビデオ、およびゲーム コントローラー」カテゴリを展開します。
ステップ 2: サウンド カードを右クリックして [デバイスを無効にする] を選択し、コンピュータを再起動します。
ステップ 3: 再起動後、上記の手順を繰り返し、サウンド カードを右クリックし、[デバイスを有効にする] を選択して再度有効にし、問題が解決したかどうかを確認します。
方法 10: Windows オーディオ サービスを再起動します。
ステップ 1: Windows 検索ボックスを介して Windows PC で「サービス」アプリを開きます
ステップ 2: 「Windows Audio」サービスを見つけてダブルクリックし、そのプロパティを開きます。
ステップ 3: [サービス ステータス] セクションの下にある [停止] ボタンをクリックします。その後、[スタートアップの種類] ドロップダウンから [自動] を選択し、[サービス ステータス] セクションの [開始] ボタンをクリックしてから、[適用] > [OK] ボタンをクリックして変更を保存します。
手順 4: Windows オーディオ エンドポイント ビルダーとリモート プロシージャ コール (RPC) についても同じ手順を繰り返します。完了したら、コンピューターを再起動し、問題が解決したかどうかを確認します。
方法 11: オーディオ拡張機能を無効にする
ステップ 1: Windows 検索ボックスから「サウンド」設定アプリを開きます
ステップ 2: [再生] タブで、オーディオ デバイスを選択し、続いて [プロパティ] を選択します。
ステップ 3: [詳細設定] タブに切り替え、[デフォルト フォーマット] の下のドロップダウンから [最高周波数範囲] を選択し、[オーディオ拡張機能を有効にする] オプションがオフになっていることを確認します。
ステップ 4: 最後に、[適用] > [OK] ボタンをクリックして変更を保存し、問題が解決したかどうかを確認します。
方法 12: ゲーム ファイルの整合性を確認する
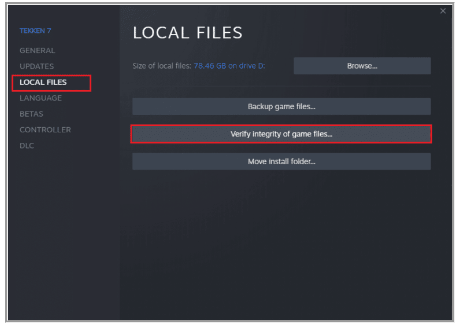
ステップ 1: Windows PC で「Steam クライアント」を開き、「ライブラリ」に移動します。
ステップ 2: 「PUBG」を見つけて右クリックし、「プロパティ」を選択します。 [ローカル ファイル] タブをクリックし、[ゲーム ファイルの整合性を確認する] ボタンをクリックします。
ステップ 3: スキャンと修復が完了するまで待ち、完了したら、問題が解決したかどうかを確認します。
方法 13: サウンド カード ドライバーを更新する
ステップ 1: Windows PC で「デバイス マネージャー」アプリを開き、「サウンド、ビデオ、およびゲーム コントローラー」カテゴリを展開します。
ステップ 2: サウンド カード ドライバーを右クリックして [ドライバーの更新] を選択し、画面の指示に従って更新を完了します。完了したら、コンピューターを再起動し、問題が解決したかどうかを確認します。
Windows PC でサウンド カード ドライバの更新をダウンロードまたは再インストールする [自動的に]
自動ドライバ更新ツールを使用して、サウンド カード ドライバの更新を含むすべての Windows ドライバの更新を試みることもできます。このツールは、以下のボタン/リンクから入手できます。
⇓ 自動ドライバー更新ツールを入手する
方法 14: Steam と PUBG を更新する
Steam クライアントと PUBG ゲーム アプリを最新バージョンに更新することで、問題の解決を試みることもできます。
ステップ 1: 「Steam」アプリを開き、左上の「Steam」オプションをクリックし、「Check for Steam Client updates」をクリックして、利用可能なアップデートをインストールします。完了したら、Steam クライアントを再起動します
ステップ 2: 次に、[ライブラリ] に移動し、[PUBG] を見つけて右クリックし、[プロパティ] を選択して [更新] タブをクリックし、問題が解決したかどうかを確認します。
方法 15: PUBG を再インストールする
問題が解決しない場合は、PUBG をアンインストールしてからコンピューターに再インストールすることで、問題の解決を試みることができます。
ステップ 1: Windows PC で「Steam クライアント」を開き、「ライブラリ」をクリックします。
ステップ 2: 「PUBG」を見つけて右クリックし、「管理 > アンインストール」を選択してアンインストールします。
ステップ 3: PUBG を検索してコンピュータにインストールし、インストールしたらコンピュータを再起動して、問題が解決したかどうかを確認します。
結論
この記事が、Windows 10 での PUBG サウンドの問題、Windows 10 での PUBG サウンドの問題を簡単な方法で修正する方法について、お役に立てば幸いです。私たちの指示を読み、それに従うことができます。それで全部です。ご提案やご質問がございましたら、下のコメント ボックスにご記入ください。