いくつかのフォーラム サイトを調べた結果、PC で TeamViewer アプリを起動したときに ID またはパスワードを取得できなかったため、TeamViewer アプリにログインできなかったという不満を多くのユーザーが共有しているという結論に達しました。
レポートによると、インターネット接続の中断、他のプログラムとの競合、ファイアウォールやウイルス対策プログラムによるブロック、システムの不具合、アプリ自体の問題など、この神経を破壊する問題に直面する理由はいくつかあり、その可能性は十分にあります。商用目的で無料版の TeamViewer を使用していること。
考えられるすべての理由を認識したら、以下のガイドラインに従って問題を解決してください。
TeamViewer に ID またはパスワードが表示されない問題を修正する方法
方法 1: サービスを再起動する
続行するには、以下のガイドラインに従ってください。
ステップ 1: キーボードで Windows + R キーを一緒に押して [ファイル名を指定して実行] を開き、表示されたボックスに services.msc と入力して Enter キーを押します。
ステップ 2: サービス アプリが起動したら、TeamViewer というサービスを検索し、それを右クリックして、コンテキスト メニューから [再起動] を選択します。
ステップ 3: サービスが再起動したら、サービス アプリ ウィンドウを閉じます。最後に、TeamViewer アプリを起動してみてください。
ステップ 4: しばらく待って、問題が解決したかどうかを確認します。
方法 2: インターネット接続を確認する
最初の方法がうまくいかない場合は、インターネット接続を確認することをお勧めします。適切なインターネット接続がない場合、上記のエラーに直面する可能性があります。そのため、インターネット接続が安定しているかどうかを確認してください。
方法 3: ウイルス対策プログラムを確認する
ウイルス対策ソフトウェアが接続をブロックしている可能性は十分にあります。 Windows Defender を使用している場合は、以下の手順に従ってください。
ステップ 1: Windows 10 を使用している場合は、[スタート] ボタンの近くにある [検索] アイコンをタップします (注: 検索アイコンが表示されない場合は、Windows タスクバーを右クリックし、[検索] を選択して [検索] をタップします)。検索アイコンを表示する」)
ステップ 2: 次に、検索ボックスに「Windows Defender ファイアウォール」と入力し、結果をタップします。
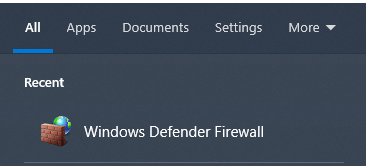
ステップ 3: 「詳細設定」を開き、「インバウンド ルール」>「TeamViewer」を見つけてダブルタップします。
ステップ4:「接続を許可する」を選択します
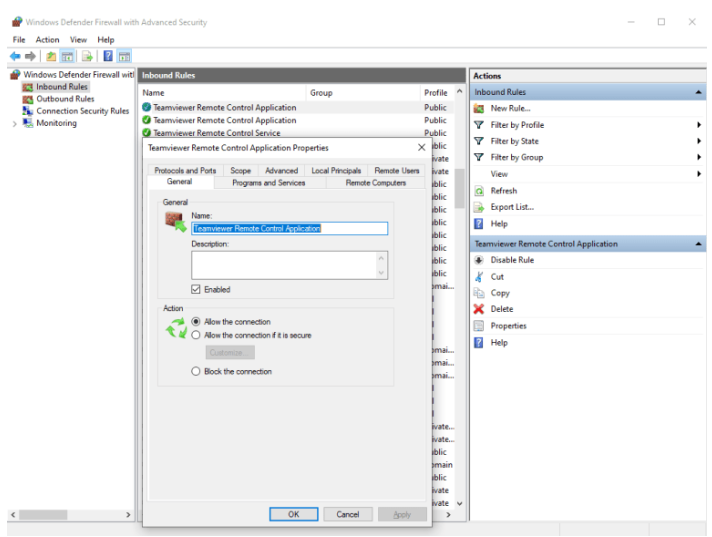
ウイルス対策プログラムが接続をブロックしている場合は、TeamViewer を除外リストに追加し、新しい設定を保存します。
また、TeamViewer の無料版を商用目的 (広告、同僚、クライアント) で使用している場合、またはユーザー契約に違反している場合、TeamViewer で ID またはパスワードが表示されない問題に直面する可能性が高いことを前述したように.したがって、TV Tools_AlterID は制限を取り除くのに役立つかもしれません。
ダウンロードして、TeamViewer プログラムがインストールされているフォルダーに保存します。その後、TeamViewer を閉じて、TV Tools_AlterID を実行します。そして、開いたWindowsで、「試用版」を選択し、「開始」をクリックし、インストールが完了したら、「終了」をタップする必要があります。
次回 TeamViewer にログインすると、新しい ID とパスワードが表示されます。
以上で、TeamViewer に ID やパスワードが表示されなくなりました。このブログがお役に立ち、エラーが発生したことを願っています。