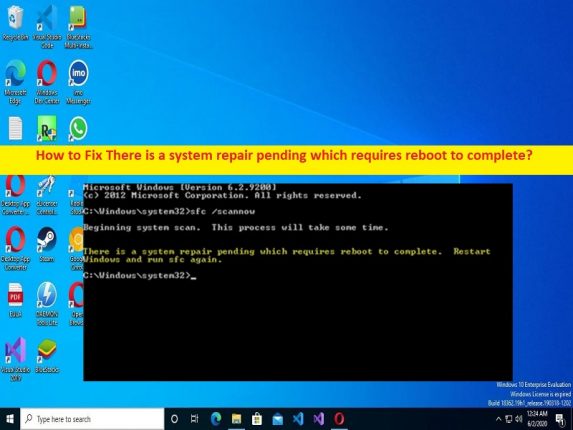
Windows 10/11 の「システムの修復が保留中であり、完了するには再起動が必要です」というエラーは何ですか?
この投稿では、Windows 10/11 でエラーを完了するために再起動が必要なシステム修復が保留中ですを修正する方法について説明します。問題を解決するための簡単な手順/方法が提供されます。議論を始めましょう。
「完了するには再起動が必要な保留中のシステム修復があります」エラー:
SFCはシステムファイルチェッカーの略です。 SFC スキャンは、Windows コンピューターのシステム ファイルに関するエラーを検出して修正するために使用されるツールです。 WindowsコンピューターのコマンドプロンプトからSFCスキャンツールを実行して、破損したシステムファイルまたはレジストリの問題を見つけて修正および修復できます.ただし、一部のユーザーは、Windows 10/11 コンピューターのコマンド プロンプトで SFC スキャン コマンドを有効にすると、「システムの修復が保留中であり、完了するには再起動が必要です」というエラーに直面したと報告しています。
このエラーは、キュー内のシステム修復が処理されるまで、システム レベルのアクションを実行できないことを示しています。この問題は、グラフィックス カード ドライバーを含む古いデバイス ドライバー、古い Windows OS、SFC 操作を妨害する問題のあるファイル、およびその他の問題が原因で発生する可能性があります。私たちの指示に従って問題を解決することは可能です。解決に向かいましょう。
Windows 10/11 でエラーを完了するには再起動が必要なシステムの修復が保留中です。
方法 1: 「PC 修復ツール」でエラーを完了するには再起動が必要なシステム修復が保留中です
「PC 修復ツール」は、BSOD エラー、DLL エラー、EXE エラー、プログラム/アプリケーションの問題、コンピューターのマルウェアまたはウイルス感染、システム ファイルまたはレジストリの問題、およびその他のシステムの問題を数回クリックするだけで見つけて修正する簡単で迅速な方法です。
⇓ PC 修復ツールを入手
方法 2: コマンド プロンプトで次のファイルを削除します。
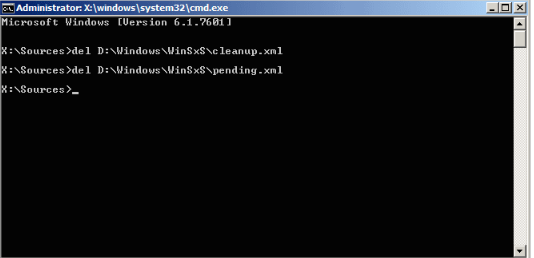
この問題を解決するには、コマンド プロンプトで次のファイルを削除します。
ステップ 1: Windows 検索ボックスに「cmd」と入力し、キーボードの「CTRL + SHIFT + ENTER」キーを押して「管理者としてコマンド プロンプト」を開きます。
ステップ 2: 次のコマンドを入力し、実行するたびに「Enter」キーを押します。最初のコマンドでドライブ文字の「d」と「c」を置き換える必要があります
del d:\windows\winsxs\pending.xml
del x:\windows\winsxs\pending.xml
ステップ 3: 実行したら、コンピューターで SFC スキャンを実行し、問題が解決したかどうかを確認します。
ステップ 4: 保留中のファイルを削除しようとすると、コマンド プロンプトでエラーが発生する場合があります。このような場合、続行するには、WinSxS フォルダーの所有権を取得する必要があります。そのためには、以下の手順に従う必要があります。
ステップ 5: 「C: > Windows > WinSxS」フォルダに移動し、Windows フォルダが表示されない場合は、エクスプローラーの「表示」タブをクリックし、「表示/非表示」セクションの「隠しアイテム」チェックボックスをオンにします。
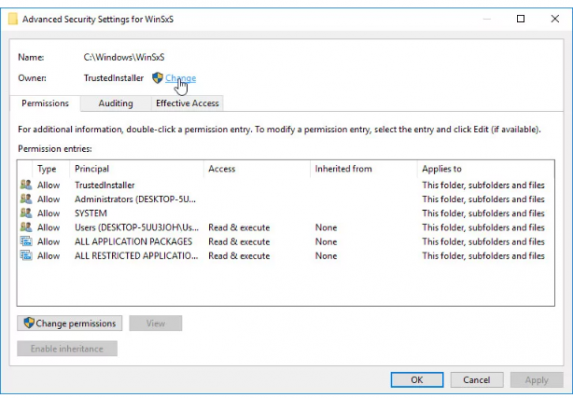
ステップ 6: フォルダを右クリックし、[プロパティ] をクリックして、[セキュリティ] タブをクリックし、[詳細設定] ボタンをクリックします。
ステップ 7: [高度なセキュリティ設定] ウィンドウが表示されます。キーの所有者を変更し、[所有者:] ラベルの [ユーザーまたはグループの選択] ウィンドウの横にある [変更] リンクをクリックする必要があります。
ステップ 8: [詳細設定] ボタンでユーザー アカウントを選択するか、ユーザー アカウントを入力して [OK] ボタンをクリックし、ユーザー アカウントを追加します。
ステップ 9: フォルダー内のすべてのサブフォルダーとファイルの所有者を変更するには、[高度なセキュリティ設定] ウィンドウで [所有者またはサブコンテナーとオブジェクトを置き換える] を選択し、[OK] ボタンをクリックして変更を保存し、問題が解決したかどうかを確認します。
方法 3: BIOS 設定を変更する
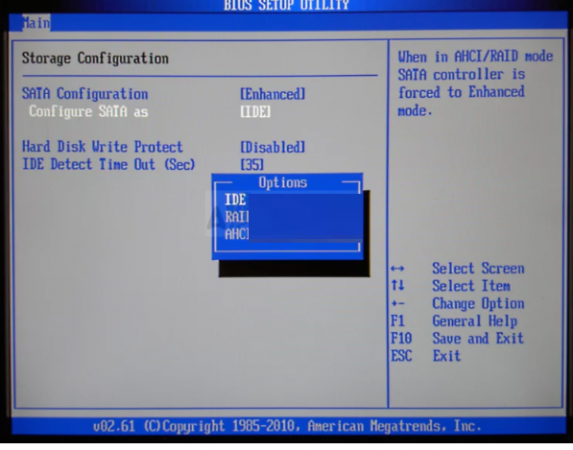
ステップ 1: コンピュータを再起動し、起動が開始したら、「F2」、「F3」、「Del」またはその他の BIOS 対応キーを押して BIOS モードに入ります。
ステップ 2: BIOS モードになったら、[オンボード デバイス] エントリ、統合された周辺機器、または単に [詳細設定] タブの下に移動し、SATA オプションを探します。
ステップ 3: AHCI、RAID、ATA、または IDE から変更することは、システム修復プロセスの合理的なオプションであり、同じ場所で変更を簡単に元に戻すことができます。
ステップ 4: 完了したら、BIOS を保存して終了し、コンピュータを通常どおり再起動して、問題が解決したかどうかを確認します。
方法 4: デバイス ドライバーを更新する
必要なすべてのデバイス ドライバーを最新バージョンに更新すると、問題を解決できます。自動ドライバー更新ツールを使用して、グラフィックス カード ドライバーを含むすべての Windows ドライバーを更新できます。このツールは、以下のボタン/リンクから入手できます。
⇓ 自動ドライバー更新ツールを入手する
方法 5: Windows OS を更新する
Windows OS を最新バージョンに更新すると、問題が解決する場合があります。
ステップ 1: Windows 検索ボックスから Windows PC の「設定」アプリを開き、「更新とセキュリティ > Windows Update」に移動して、「更新プログラムの確認」ボタンをクリックします。
ステップ 2: 利用可能なすべてのアップデートをダウンロードしてインストールし、アップデートしたらコンピュータを再起動して、問題が解決したかどうかを確認します。
方法 6: Recovery Environment で問題を修正する
ステップ 1: キーボードの「SHIFT」キーを押したまま、コンピューターを再起動して Windows 回復環境に入ります。
ステップ 2: 次に、[詳細オプションのトラブルシューティング] > [コマンド プロンプト] に移動します。
ステップ3:コマンドプロンプトで次のコマンドを入力し、「Enter」キーを押して実行します。
bcdboot C:\Windows
bootrec /FixMBR
bootrec /FixBoot
ステップ 4: 実行したら、コンピュータを通常どおり再起動し、問題が解決したかどうかを確認します。
方法 7: レジストリ エディターを使用してエラーを完了するには再起動が必要なシステム修復が保留中です
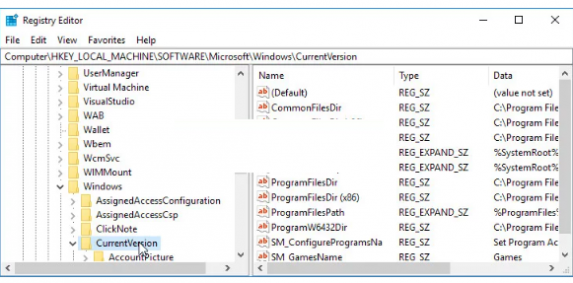
ステップ 1: Windows 検索ボックスを介して Windows PC で「レジストリ エディター」アプリを開き、次のパスに移動します。
HKEY_LOCAL_MACHINE\SOFTWARE\Microsoft\Windows\CurrentVersion
ステップ 2: CurrentVersion キーの下に、「RebootPending」という名前のキーが表示されるはずなので、必ず右クリックして「アクセス許可」を選択してください。
ステップ 3: [グループまたはユーザー名] セクションで、リストからユーザー名を探します。そうしない場合は、[追加] > [詳細設定] > [今すぐ検索] をクリックします。ユーザー アカウントが表示され、[検索結果] セクションでそれを選択し、アクセス許可フォルダーに戻るまで [OK] を 2 回クリックします。
ステップ 4: [グループまたはユーザー名] セクションでアカウントを選択し、[… のアクセス許可] の下の [フル コントロール] チェックボックスをオンにして、変更を適用します。
ステップ 5: その後、RebootPending キーを右クリックし、[削除] をクリックします。完了したら、コンピューターを再起動し、問題が解決したかどうかを確認します。
結論
この投稿が Windows 10/11 でエラーを完了するために再起動が必要なシステムの修復が保留中のシステムの修復方法を簡単な方法で修正するのに役立つことを願っています。私たちの指示を読み、それに従うことができます。それで全部です。ご提案やご質問がございましたら、下のコメント ボックスにご記入ください。