Xbox ワイヤレス コントローラーを使用するのは非常に簡単ですが、Xbox ワイヤレス コントローラーを Windows から削除する際にユーザーが行き詰まり、次のエラー メッセージが表示されることがあります。
「Xbox ワイヤレス コントローラーを削除できません。削除に失敗しました。」
エラーは一般的なエラーのカテゴリに分類されますが、それでもユーザーにとっては非常に哀れな状況です.また、エラーを乗り越えようと懸命に努力している場合は、適切な場所に到達しています。それでは、これ以上遅れることなく、議論を始めましょう。
Xbox ワイヤレス コントローラーを削除できない問題を解決するには?
一部の検証済みの情報源と一部のユーザーの経験に基づいて、PC を再起動することが問題を解決するための最も効果的な方法であると結論付けました。残念ながら、そのような場合にPCを再起動してもうまくいかない場合は、以下の方法に従ってエラーに対処してください.
方法 1: デバイスとプリンターから Xbox ワイヤレス コントローラーを削除する
この方法では、デバイスとプリンターから Xbox ワイヤレス コントローラーを削除することをお勧めします。そのためには、以下の説明に従ってください。
ステップ 1: キーボードで Windows + R キーを同時に入力してから、プロンプト ボックスに「コントロール パネル」と入力し、[OK] をクリックします。
ステップ 2: 次に、[ハードウェアとサウンド] で [デバイスとプリンターの表示] を選択します。
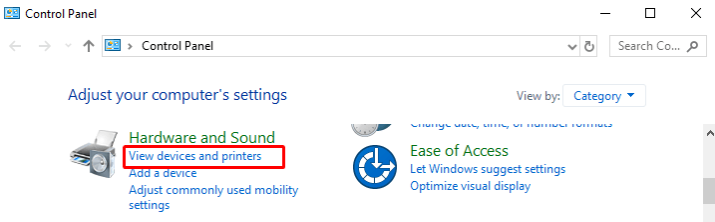
注: ここで、[表示] アイコンで [カテゴリ] を選択します。
ステップ 3: Xbox コントローラーをスクロールして検索し、右クリック > [デバイスの削除] を選択します。
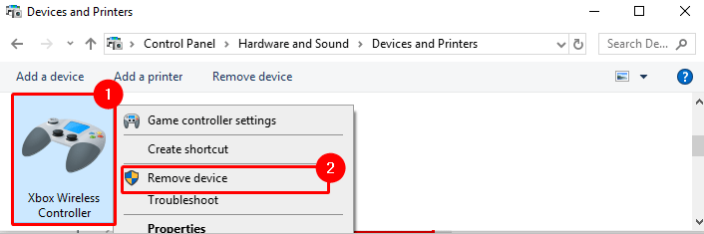
方法 2: デバイス マネージャーから Xbox ワイヤレス コントローラーをアンインストールする
上記の方法がうまくいかない場合は、Xbox ワイヤレス コントローラーを削除するために、Bluetooth デバイス マネージャーをアンインストールすることをお勧めします。
ステップ 1: Windows + X キーを同時に押して、メニューで [デバイス マネージャー] を選択する必要があります。
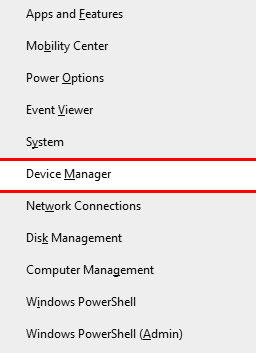
ステップ 2: デバイス マネージャー メニューで [Bluetooth] を選択し、[Xbox ワイヤレス コントローラー] を右クリックして [デバイスのアンインストール] を選択します。
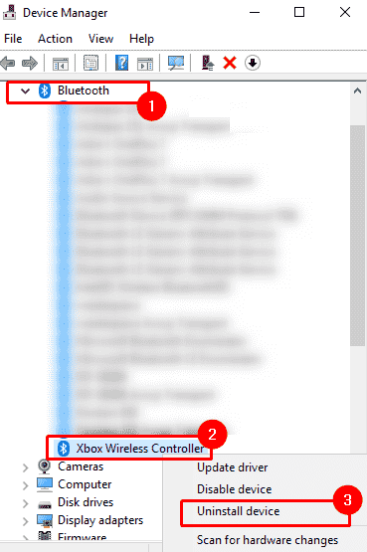
Xbox コントローラーが見つからない場合は、[表示] メニューに移動して [非表示のデバイスを表示] を選択し、Bluetooth デバイスの下にある Xbox コントローラーを確認してください。
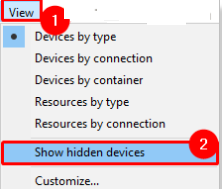
方法 3: Windows レジストリからそれぞれのキーを削除する
Bluetooth デバイスをコンピューターに接続すると、Windows はそのデバイスに固有のキーをレジストリに自動的に作成します。レジストリからそのキーを削除した場合、Bluetooth デバイスはユーザーの関与なしにコンピューターから削除されます。
ただし、その前に、次に進む前にレジストリをバックアップし、システムの復元ポイントを作成することをお勧めします。
完了したら、以下の指示に従って慎重に進めてください。
ステップ 1: まず、Windows + R キーを一緒に押して [ファイル名を指定して実行] ダイアログ ボックスを開き、Regedit と入力してレジストリを開き、[OK] をタップします。
ステップ 2: その後、レジストリ エディターの検索バーに次のパスを入力し、Enter キーを押します。デバイスにリダイレクトされます。
コンピューター\HKEY_LOCAL_MACHINE\SYSTEM\CurrentControlSet\Services\BTHPORT\Parameters\Devices
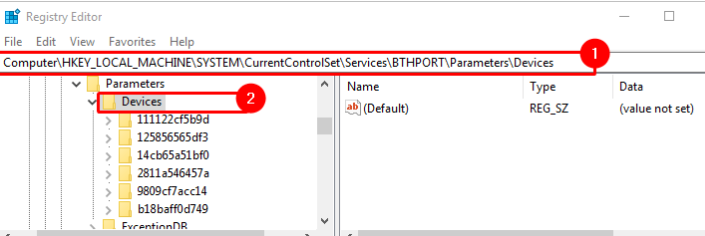
ステップ 3: デバイスですべてのデバイスを調べ、名前をダブルクリックして開きます。次に、その値を確認します。その後、Xbox ワイヤレス コントローラーとして値が表示されます。デバイスを特定したら、デバイスを選択し、右クリックして [削除] を選択します。
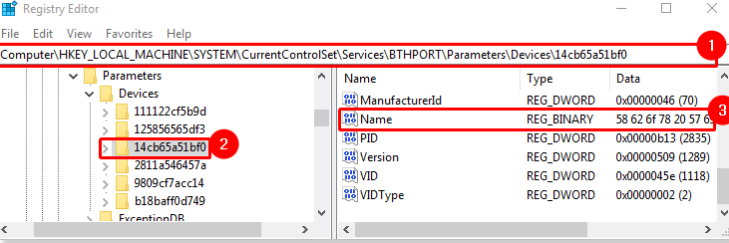
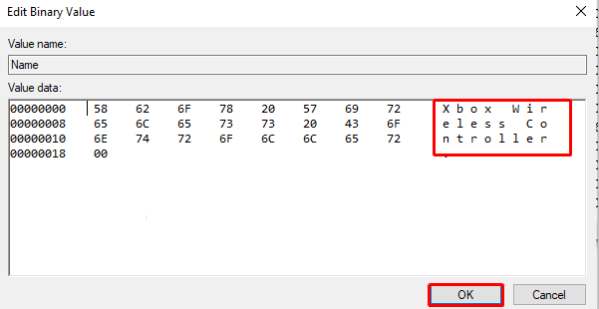
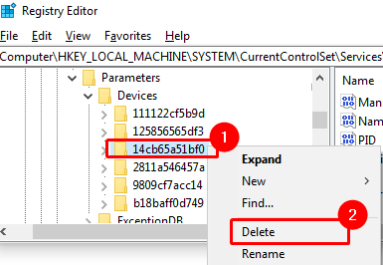
以上で、Xbox ワイヤレス コントローラーを取り外せないという問題が解決しました。このブログがお役に立てば幸いです。また、ガイドラインに従って上記のエラーを回避できたことを願っています。