以前のブログ「Windows はこのハードウェア (コード 38) エラーのデバイス ドライバーを読み込めません」で、ドライバーの重要性について説明しました。この特定のブログでは、単純で実行可能な方法を使用して、Windows がこのハードウェアを識別できない (コード 9) エラーに対処します。それでは、これ以上遅れることなく、議論を始めましょう。
エラーの説明!
「有効なハードウェア識別番号がないため、Windows はこのハードウェアを識別できません。サポートが必要な場合は、ハードウェアの製造元にお問い合わせください。 (コード 9)」
前述のように、上記のエラーは、特定のハードウェアの特定のデバイス ドライバーが破損していることを示しているだけです。また、ドライバーが破損したり互換性がない場合、関連するハードウェアの誤動作が予想されます。そして、その特定のハードウェアに障害が発生すると、Windows はそのハードウェア デバイスの有効な ID を検出できず、ユーザーは Windows 画面に上記のエラー メッセージが表示されます。
ただし、ここで、このエラーに関連する重要な情報について言及したいと思います。古いデバイス ドライバーがこのエラーに直面する主な理由であることは間違いありませんが、メモリ不足 (RAM)、ウイルス/マルウェア攻撃、レジストリの破損/欠落などの他の原因を過小評価することはできません.
エラーの考えられる原因をすべて認識したら、ガイドラインに従って状況に対処してください。
Windows がこのハードウェア (コード 9) エラーを識別できない場合は、これらの修正を試してください。
方法 1: ハードウェアのトラブルシューティング ツールを実行する
他の複雑な方法に進む前に、Windows 組み込みのハードウェア トラブルシューティング ツールを実行して運試しをすることをお勧めします。同じことを行うには、以下の手順に従います。
ステップ 1: まず、[設定] を開き、[更新とセキュリティ] をタップし、左側のペインで [トラブルシューティング] をクリックします。右側のペインで、該当するトラブルシューティング ツールを選択し、[トラブルシューティング ツールの実行] をタップする必要があります。
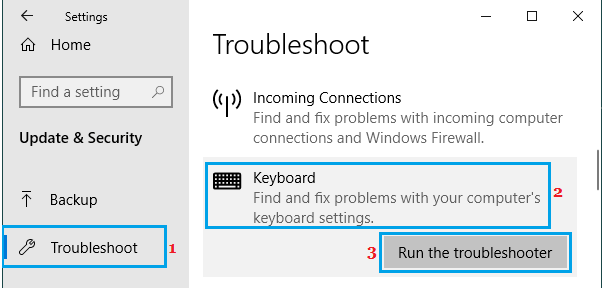
たとえば、キーボードに問題がある場合は、キーボードのトラブルシューティングを選択してください。
方法 2: システム メモリを増やす
前述したように、システムの RAM が不足しているため、上記のエラーに直面する可能性があります。そのため、デバイスのメモリ スペースの可用性を確認し、十分でない場合はストレージを追加する必要があります。
方法は次のとおりです。
ステップ 1: Ctrl + Shift + Esc キーを押したままにしてタスク マネージャーを起動し、カーソルを下にスクロールして [詳細] オプションを選択します。すでに当選している場合は飛ばしてください。
ステップ 2: [パフォーマンス] タブで、[メモリ] タブを分析する必要があります。
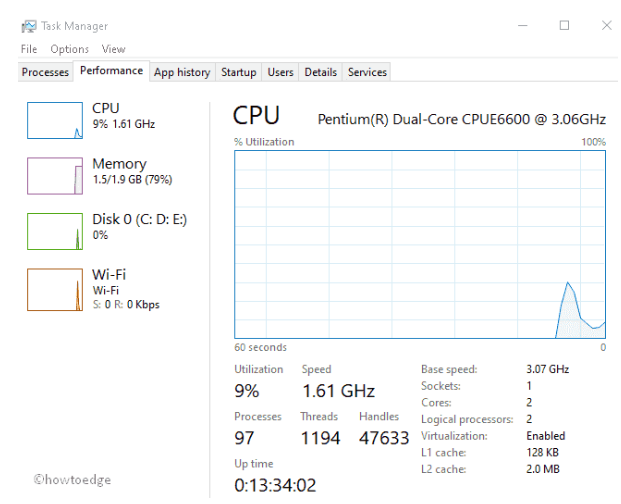
ステップ 3: 十分でない場合は、追加の RAM を取り付けます。
方法 3: デバイス ドライバーをアンインストールする
上記の方法がうまくいかない場合は、デバイス ドライバーをアンインストールしてから再インストールすることをお勧めします。
続行するには、以下のガイドラインに従ってください。
ステップ 1: まず、Windows アイコンを右クリックし、電源メニューから [デバイス マネージャー] を選択します。次のステップでは、各セクションを拡大して、問題のあるデバイス ドライバーを見つけます。
ステップ2:取得したら、同じものを右クリックし、コンテキストメニューを使用して[プロパティ]オプションを選択します
ステップ 3: ここで、[ドライバー] タブをタップしてから、[アンインストール] をタップする必要があります
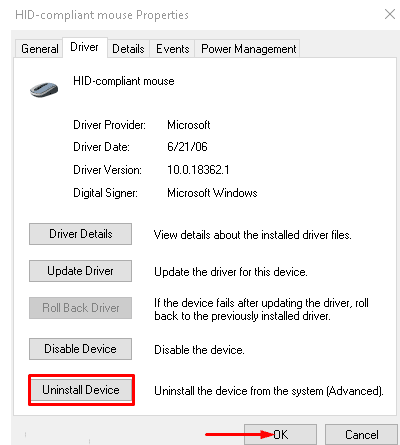
ステップ 4: 最後に、次のダイアログで [アンインストール] を選択してドライバーを完全に削除し、完了したらシステムを再起動します。
ドライバーを再インストールするには、以下のガイドラインに従ってください。
ステップ 1: PC の電源がオンになったら、Win + R キーを同時に押して [ファイル名を指定して実行] ダイアログ ボックスを起動します。プロンプト ボックスに devmgmt.msc と入力し、Enter キーを押してデバイス マネージャーを起動します。
ステップ 2: その後、特定のデバイス ドライバーを選択し、[アクション メニュー] をタップしてから、ドロップダウン ウィンドウを使用して、[ハードウェア変更のスキャン] を選択します。
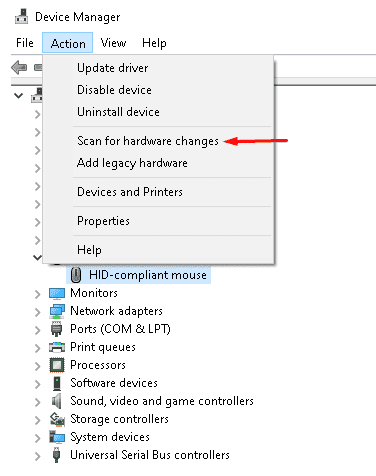
画面上のガイドラインに従ってプロセスを終了します。
方法 4: ドライバーを更新する
デバイスのアンインストールと再インストールがうまくいかない場合は、ドライバーを更新する必要があります。ドライバーを更新すると、他のドライバー関連の問題も解決されます。
方法は次のとおりです。
ステップ 1: 電源メニューを起動するには、Win + X キーを押して、[デバイス マネージャー] オプションを選択し、次のステップで、各カテゴリを個別に展開して、障害のあるドライバーを表示します。
ファイルの横にある黄色の感嘆符は、ドライバーを更新する必要があることを示しています。
ステップ 2: 同じものを右クリックして、コンテキスト メニューの [ドライバーの更新] オプションを選択します。
ステップ 3: 最後に、[更新されたドライバー ソフトウェアを自動的に検索する] を選択します。システムに最も互換性のあるドライバーを自動的に検索します。
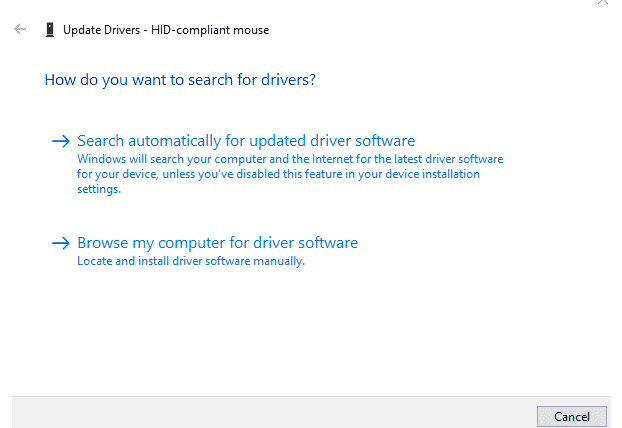
ディスクのどこかにドライバがない場合は、[マイ コンピュータを参照してドライバ ソフトウェアを検索] オプションを選択します。ローカル ドライブからダウンロードしたドライバーを選択したら、システムがドライバーを自動的にインストールして更新します。
上記の手順が複雑だと思いましたか?
心配しないで;ドライバーを更新する代替手段があります。自動ドライバー ツールを使用してドライバーを更新することを強くお勧めします。このツールは、手間をかけずに、PC のドライバー関連のすべての要件を一度に満たすことができます。
⇑ここからドライバーツールを入手してください⇓
方法 5: レジストリ キーを変更する
上記の方法のいずれもうまくいかない場合は、レジストリが見つからない/欠陥がある可能性があります.したがって、以下の説明に従ってそれらを変更する必要があります。
注意: レジストリを誤って編集すると、失敗する可能性があるため、同じことを考えている場合にのみ、この方法に従ってください。
ステップ 1: Win + X キーを同時に押して、リストから [実行] を選択し、テキスト ボックスに regedit.exe と入力し、[OK] を押してレジストリ エディターを起動します。UAC のプロンプトが表示されたら、[はい] をクリックします。
ステップ 2: 次のステップで、次のパスに移動します。
HKEY_LOCAL_MACHINE\SYSTEM\CurrentControlSet\Control\Class\{36FC9E60-C465-11CF-8056-444553540000}
ステップ 3: 次に、右側のペインに切り替えて、UpperFilters および LowerFilters エントリを右クリックし、コンテキスト メニューからオプションを削除することを選択します。
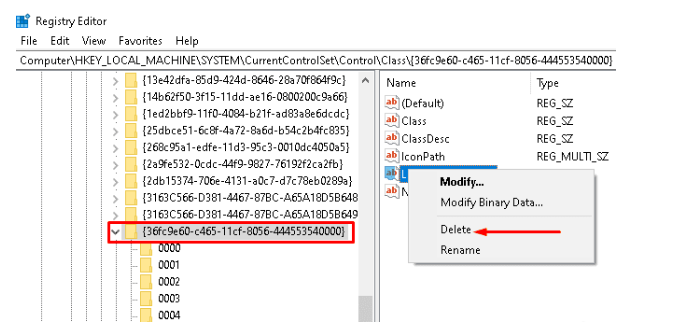
最後にシステムを再起動し、問題が解決したかどうかを確認します.
方法 6: 問題のあるハードウェアを変更する
それでも Windows がこのハードウェアを識別できない (コード 9) エラーに苦しんでいる場合は、故障したハード ドライブまたはビデオ ドライブを取り外して、新しいものと交換することをお勧めします。
それはすべての人です。エラーに関するすべての関連情報を提供できたことを願っています。御時間ありがとうございます。