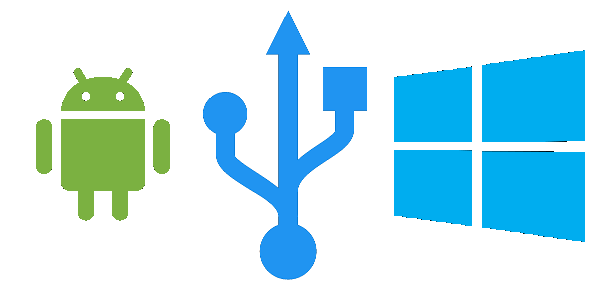
スマートフォンをお持ちの場合は、おそらく常にデスクトップからファイルを転送しています。そして、これらの転送のほとんどは、USB ポートを介して接続を確立することによって行われます。ただし、計画どおりに進まないこともあり、多くのユーザーが、Windows 10 で Android USB ファイル転送が機能しない問題に直面していると報告しています。
この問題は、互換性のないデバイス、古いドライバー、破損したハードウェア、適切なドライバーがないなど、さまざまな理由によって引き起こされる可能性があります。理由が何であれ、それは非常に一般的な出来事です。以下の記事に記載されているさまざまな方法と回避策で問題を解決できます。
Android USB ファイル転送の問題を解決する
この問題を引き起こしている正確な理由を特定するためのツールや手法はありません。そのため、上記のすべての方法を 1 つずつ試して、どの方法が最適かを確認する必要があります。
方法 1: 両方のデバイスを再起動する
場合によっては、単純な一時的なバグやグリッチが問題を引き起こす可能性があり、それらを取り除く最善の方法は、デバイスの再起動を実行することです.これらのバグや不具合はどのデバイスにも現れる可能性があるため、スマートフォンとコンピューター システムの両方を再起動する必要があります。
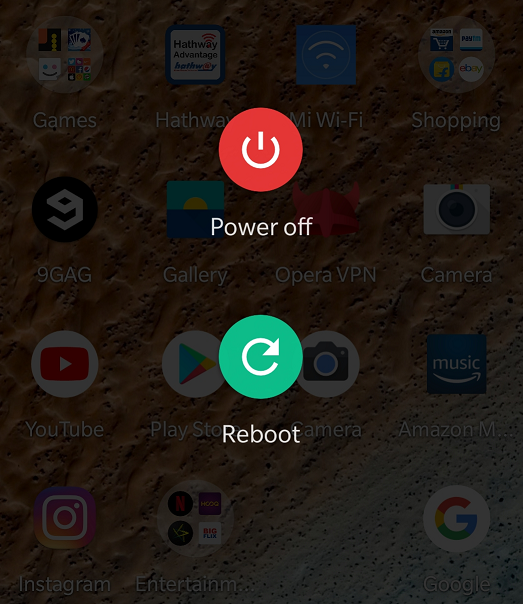
デバイスを再起動した後、USB ケーブルを Android フォンと Windows コンピューターに接続し、問題が解決しないかどうかを確認します。成功した場合は、次の方法に進みます。
方法 2: 互換性の問題を確認する
サードパーティまたは他のブランドの USB ケーブルを使用してスマートフォンをコンピュータに接続している場合、ケーブルに互換性がない可能性が非常に高くなります。多くのブランドは、複数の理由により、スマートフォンの特定の機能を自社ブランドのアクセサリにロックしています。ユーザーがこれらのアクセサリのほかにこれらの機能を使用しようとしても、使用できません。

そのため、付属または会社製の USB ケーブルを使用しているかどうかを確認し、そうでない場合は、それらを使用して問題の原因であるかどうかを確認してください。非互換性の問題がない場合は、次の方法に進みます。
方法 3: ハードウェアの問題を確認する
ハードウェアを長時間使用すると摩耗する可能性があり、プロセス中に破損した場合、これが問題の根本的な原因です. USB ケーブルとコンピュータの USB ポートの両方でこれらの摩耗や損傷がないか確認してください。

物理的な損傷がある場合は、修理または交換し、そうでない場合は、USB ケーブルと USB ポートを別のものに切り替えて、これが問題のトリガーであるかどうかを確認します。
方法 4: トラブルシューティング ツールを実行する
すべての Windows オペレーティング システムにはトラブルシューティング ツールが組み込まれており、誰でもアクセスして使用できます。トラブルシューティング ツールは、USB ポートなどのハードウェア関連の問題でも使用できます。次の手順に従って、トラブルシューティング ツールを実行します。
- Win + I キーを同時に押して、設定アプリを開きます。
- [更新とセキュリティ] オプションに移動します。
- トラブルシューティングを選択します。
- 右側のメニューから、[ハードウェアとデバイス] を見つけます。
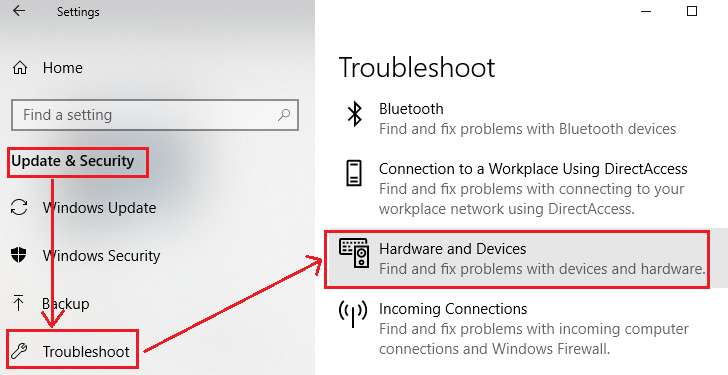
- オプションをクリックし、[トラブルシューティング ツールの実行] を選択します。
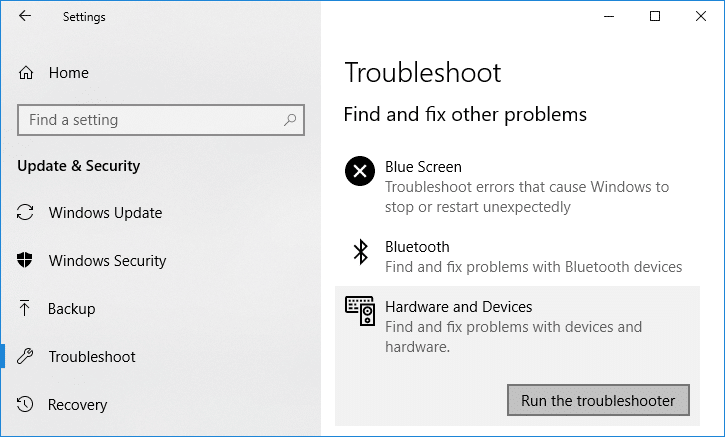
- 画面の指示に従って、手順を完了します。
方法 5: 必要なドライバーをインストール/更新する
ドライバーは、ハードウェアを完璧に機能させる重要な機能であり、デバイスにドライバーがないと、このような問題が発生する可能性があります。コンピューター システムに Android ADB ドライバーをインストールしていない場合、これが Android USB ファイル転送が Windows 10 で機能しない問題に直面している理由です。これを修正するには、次の手順に従って ADB ドライバーをインストールします。
- コンピュータ システムで Web ブラウザを開きます。
- 検索バーに移動し、Android ADB ドライバーと入力します。
- 検索結果から最初のリンクに移動します。
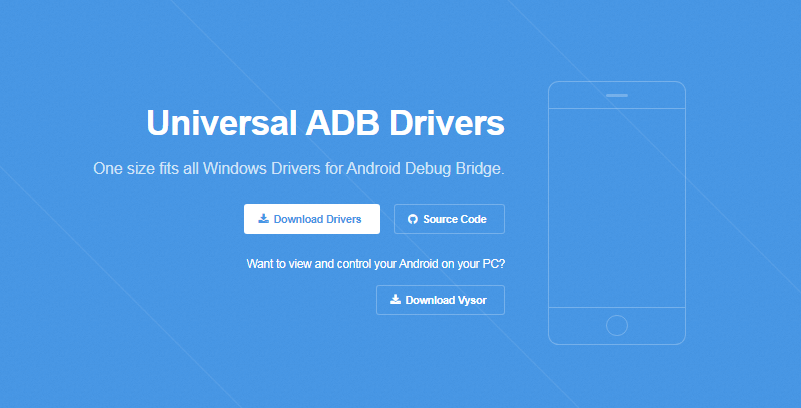
- 仕様に従ってインストール パッケージをダウンロードします。
- Web ブラウザーを閉じて、ダウンロードしたドライバーのファイルの場所を開きます。
- インストール パッケージをダブルクリックします。
- 画面上の手順に従って、手順を完了します。
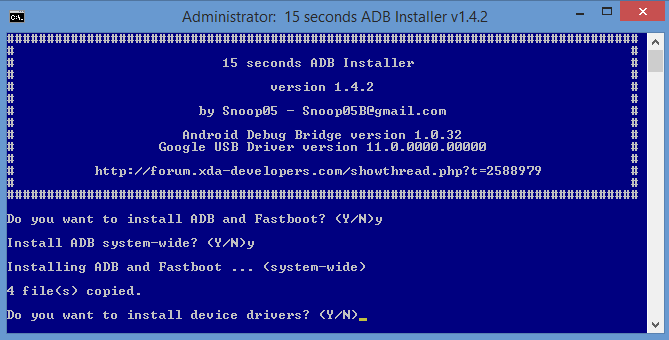
- 完了したら、システムを再起動します。
- 問題が解決しないかどうかを確認します。
方法 6: MTP USB デバイス ドライバーを手動でインストールする
メディア転送プロトコルまたは MTP は、Windows Media フレームワークのコンポーネントであり、システムと Android フォンの間でのファイル転送を予測するために実装されています。 MTP ダイバーが意図したとおりに機能しない場合、これが問題の唯一の理由である可能性があります。次の手順に従って、MTP ドライバーを手動でインストールします。
- PC で Windows エクスプローラーを起動します。
- Windows がインストールされているドライブ パーティションを開きます。
- そのドライブから Windows フォルダに移動します。たとえば、C:\Windows です。
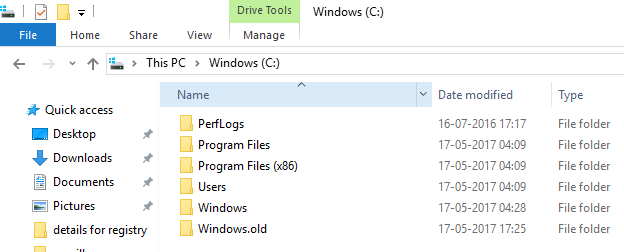
- Windows フォルダーで、INF という名前のフォルダーを見つけて開きます。
- INF フォルダーから wpdmtp.inf を見つけます。
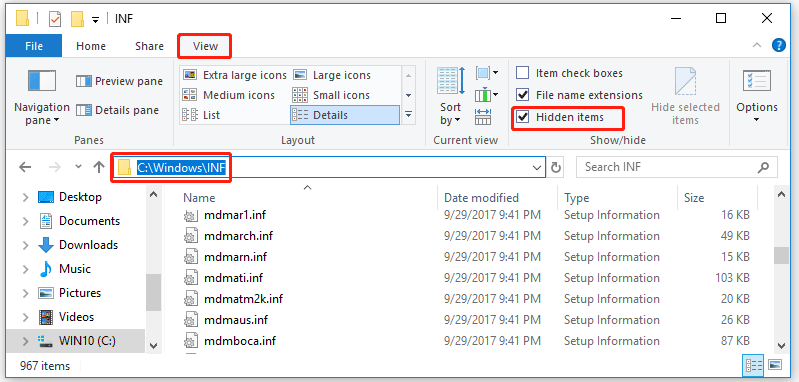
- それを右クリックし、ドロップダウン メニューから [インストール] を選択します。
- インストール後、システムを再起動して行った変更を実行します。
- スマートフォンを USB に接続し、問題を確認します。
方法 7: デフォルトの USB 構成を設定する
この問題に直面している理由の 1 つは、デフォルトの USB設定が Android デバイスの別のオプションに設定されています。構成設定を確認して修正するには、次の手順に従います。
- Android スマートフォンに移動し、設定アプリを開きます。
- 設定アプリには、クイック設定タイルまたはアプリ ドロワーの設定アイコンからアクセスできます。
- [設定] の [デバイスについて] セクションに移動します。
- ビルド番号を見つけて 7 回タップします。
5.これにより、開発者向けオプションが有効になります。
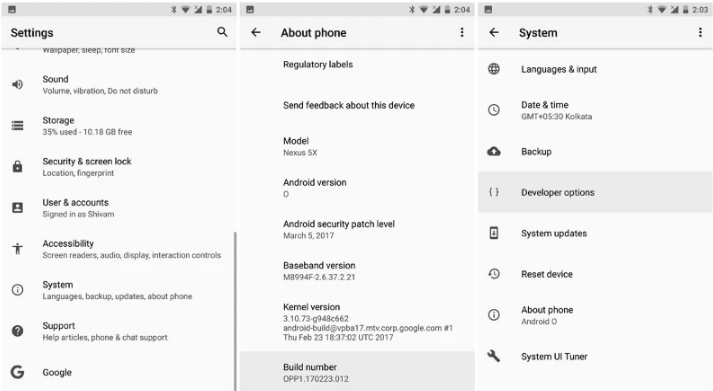
6.設定アプリから開発者メニューに移動します。
- オプションのリストを下にスクロールして、デフォルトの USB 構成を見つけます。
- それをタップして開き、[ファイル転送] オプションを選択します。
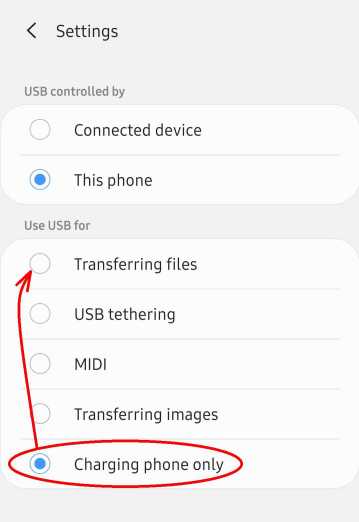
- アプリを閉じて、デバイスをコンピュータ システムに接続します。
- 問題を確認します。
結論
コンピュータシステムとスマートフォンを持っているほとんどの人は、ファイルを転送するためにそれらを相互に接続しており、Android USBファイル転送が機能しないWindows 10の問題にも直面する可能性があります.そのため、考えられるすべての方法と、問題を簡単に解決できる適切な手順をリストしました.