Windows がこのハードウェア (コード 38) エラーのデバイス ドライバーを読み込めません。ここでは、最適なトラブルシューティング方法でこのエラーに対処する方法を説明します。
エラーの説明!
システム上のハードウェアを使用するにはデバイス ドライバーが必要であり、このデバイス ドライバーの役割は、OS とその特定のハードウェアとの間の通信を確立することです。また、プリンター、スキャナー、マウス、キーボードなどの外付けデバイスを使用するときは常に、デバイスが USB 経由でドライバーをプッシュするか、ユーザーが外部メディア経由でドライバーを手動でインストールします。ただし、どちらの場合でも、ハードウェアが適切に機能するためにはデバイス ドライバーが必要です。
ただし、ユーザーが上記のエラーに直面することがあります。このエラーは、単にデバイス ドライバーの以前のインスタンスがまだメモリ内にあることを意味します。デバイスが使用されるたびに、ドライバがメモリにロードされてからアンロードされることに注意してください。また、OS が不要なドライバーをロードするか、単にドライバーのアンロードに失敗した場合に発生します。
Windows Cannot Load the Device Driver for this Hardware (Code 38) エラーの原因について話すと、上記の説明から、このエラーがドライバーを中心に展開していることがわかったので、ドライバーの非互換性と誤動作が唯一の理由であることは明らかです。しかし、時代遅れの Windows、システムの不具合、ウイルス対策ソフトウェアの干渉が原因である可能性がわずかにあります。
Windows がこのハードウェアのデバイス ドライバーを読み込めない (コード 38) エラーの修正を試してください。
方法 1: メモリをクリーニングする
最初の方法では、メモリをフラッシュすることをお勧めします。そうすることで、すべてのバグと不具合が解消され、おそらくエラーが修正されるでしょう。
方法は次のとおりです。
ステップ 1: Shift キーを押しながら [シャットダウン] をタップし、その後 PC を再起動して USB スティックを挿入します。
方法 2: Windows トラブルシューティング ツールを使用する
メモリをクリーニングした後、Windows の組み込みのトラブルシューティング ツールを実行してシステムをスキャンすることをお勧めします。
そのためには、以下の言及ガイドラインに従ってください。
ステップ 1: まず、検索バーに「トラブルシューティング」と入力し、「トラブルシューティング: システム設定」オプションをクリックします。
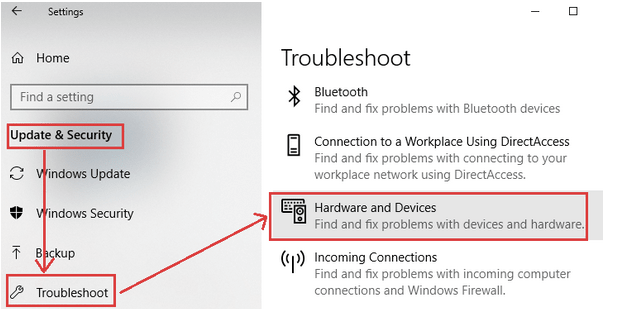
ステップ 2: 「ハードウェアとデバイス」をクリックします。
プロセスが完了するまでしばらく待ちます。
方法 3: ハードディスクの電源が切られていないことを確認する
この方法では、電源オプションの設定を確認して変更し、ハードディスクがオフにならないようにすることをお勧めします。
そのためには、以下の手順に従います。
ステップ 1: まず、Windows の [検索] ボックスをクリックして、「コントロール パネル」と入力し、検索結果から [コントロール パネルを選択] をクリックして開きます。
ステップ 2: [電源オプション] をクリックし、[優先プラン] セクションの [バランス (推奨)] のすぐ横にある [プラン設定の変更] リンクをタップします。
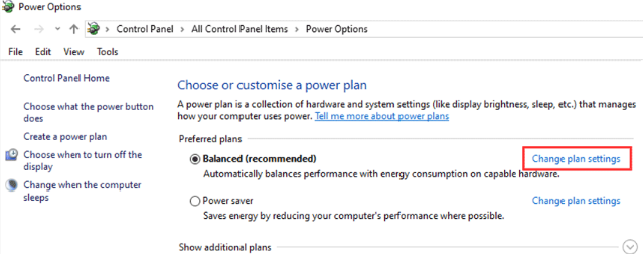
ステップ 3: 次に、[高度な電源設定の変更] をタップし、[ハードディスク] セクションの [次の時間後にハードディスクをオフにする] の [設定 (分)] ボックスに「なし」と入力します。
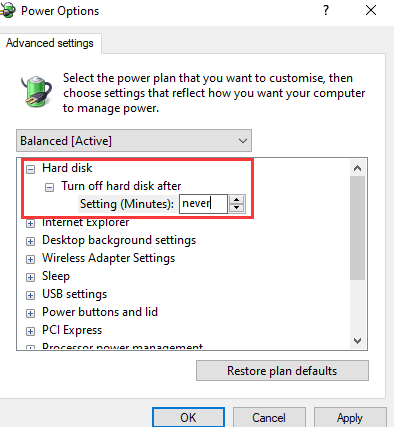
ステップ 4: [適用] をクリックし、[OK] をクリックして変更を保存します。
ラップトップを使用している場合でも、アクティブなすべてのバッテリー プランの設定を変更するには、これらの手順を使用する必要があります。
方法 4: デバイス マネージャーでデバイスを再インストールする
上記の方法のいずれもうまくいかない場合、そのような状況では、デバイス マネージャーでデバイスをアンインストールしてから再インストールする必要があります。
方法は次のとおりです。
ステップ 1: まず、デバイス マネージャーを開き、[ユニバーサル シリアル バス コントローラー] を展開して、対象のコントローラーを右クリックします。
ステップ 2: プロンプト メニューから [デバイスのアンインストール] を選択します。
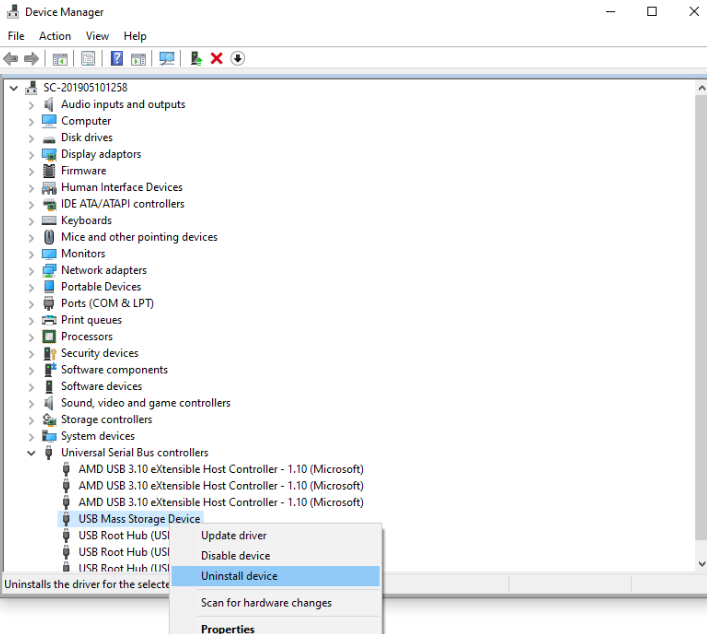
ステップ 3: ポップアウト ウィンドウから [アンインストール] をクリックし、アンインストール プロセスを開始する必要があります。
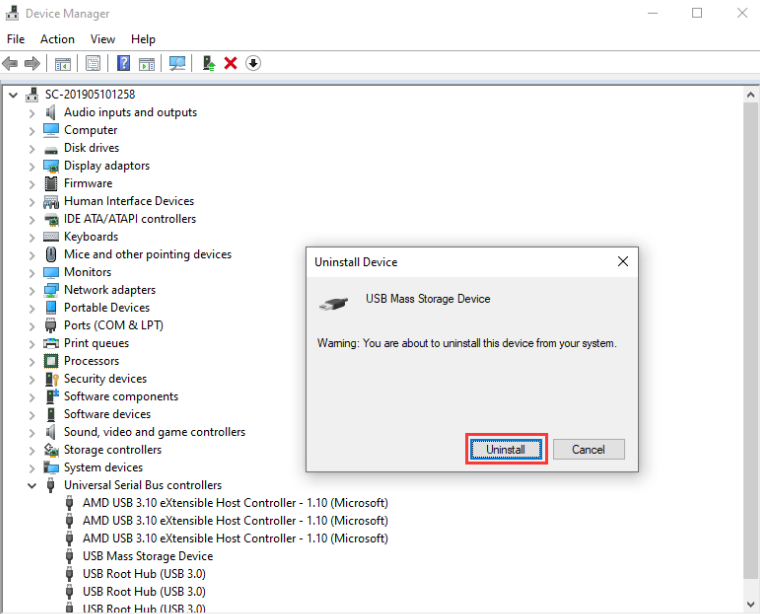
完了したら、システムを再起動すると、Windows が自動的にドライバーを再インストールします。
方法 5: デバイス ドライバーを更新する
デバイスを再インストールしても問題が解決しない場合は、ドライバーを更新してください。同じことを行うには、以下の説明に従ってください。
ステップ 1: デバイス マネージャーを開き、[ユニバーサル シリアル バス コントローラー] の下にあるコントローラーを見つけて右クリックします。
ステップ 2: プロンプト メニューから [ドライバーの更新] を選択します。
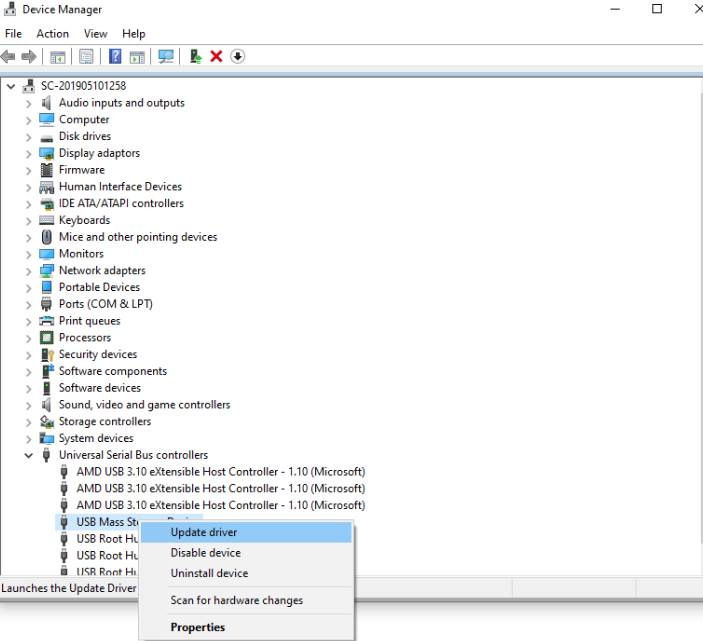
ステップ 3: [更新されたドライバー ソフトウェアを自動的に検索] をクリックすると、デバイス マネージャーが利用可能なオンライン ドライバーの検索を開始します。
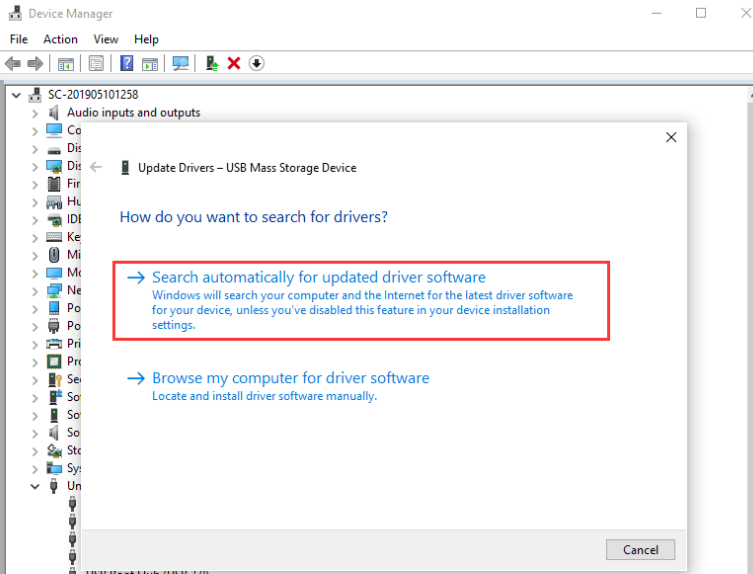
ステップ 4: 最後に、インストールするデバイス ドライバーを選択します。
ただし、Windows がドライバーの更新に失敗した場合に発生することがあるため、そのような状況では、自動ドライバー ツールをインストールしてドライバーを更新することを強くお勧めします。これは最も推奨されるドライバー ツールの 1 つであり、お使いの PC のドライバー関連のすべての要件を面倒なく満たすことができます。
⇑ここからドライバーツールを入手してください⇓
方法 6: ウイルス対策ソフトウェアを一時的に無効にする
一部のユーザーは、ウイルス対策ソフトウェアを一時的に無効にするだけで、Windows がこのハードウェアのデバイス ドライバーを読み込めない (コード 38) エラーを回避できたと主張しています。 したがって、必要に応じて、同じことを試してエラーに取り組むこともできます。 このブログがお役に立てば幸いです。
読んでくれてありがとう。