Netflix や Disney + Hotstar などのオンライン ストリーミング サービスは、特に自分の時間を他の人と共有するよりも自分の会社を好む人にとって、これまでで最高のタイム パスの 1 つです。 Netflix のようなサービスはエンターテインメントの完全なパッケージであり、お気に入りの俳優を見て時間を簡単に過ごすことができますが、これらのアプリがユーザーに中断のないサービスを提供できないことがあるのは非常に悲しいことです.
確かに悲しいことですが、適切なサブスクリプション プランを持っているユーザーでさえ、これらのオンライン ストリーミング サービスを完璧に楽しんでいるとは言えません。そして、心配する大きな理由ではないと信じてください。これらのエラー/問題は簡単に解決できますが、忍耐が必要です。このブログでは、Netflix の予期しないエラーを修正する方法を説明します。
オンライン ショーをストリーミングしているときに、上記のエラー メッセージが表示されます。先に述べたように、それは心配する大きな理由ではありません.この種のエラーは、Netflix などのプラットフォームでは非常に予想されます。エラーを乗り越えるのに苦労している場合は、いくつかのブログを移動する必要はありません。
Netflixで予期しないエラーが発生する原因
Netflix が要求の厳しいプラットフォームであることは理解されており、要求の増加が Netflix サーバーのトラフィックも増加することは明らかです。したがって、主な理由はサーバーの問題であり、古いブラウザ、ブラウザのキャッシュデータの破損、インターネットのトラブル、ブラウザの設定の問題など、エラーを引き起こす追加の要因もあります.
Netflix での予期しないエラーの修正
方法 1: Netflix サーバーの状態を確認する
まず、サーバーが稼働しているかどうかを確認してください。サーバーがダウンしている場合は何も役に立ちません。そのため、サーバーのステータスを確認することは非常に重要です。サーバーのステータスを確認するには、Twitter にアクセスして Netflix の公式 Twitter サポート ページを確認するか、他のソーシャル メディア サイトでサーバーの更新を確認してください。
方法 2: インターネット接続を確認する
サーバーが正常に動作している場合、次に確認する必要があるのはインターネット接続です。最適なインターネット速度がない場合、オンライン ショーをストリーミングすることはできません。そのため、強力なインターネット接続があることを確認してください。
方法 3: システムの電源を入れ直す
パワー サイクルは、この種のエラーを修正するための最良の方法の 1 つです。この方法は、マイナーな不具合のトラブルシューティングに役立つ可能性があります。そのため、状況を考慮して、ラップトップ/PC の電源を入れ直すことをお勧めします。
方法は次のとおりです。
ステップ 1: 電源ボタンを長押ししてから、1 分間待ちます。
ステップ 2: 次に、電源ボタンをもう一度押してマシンを起動します
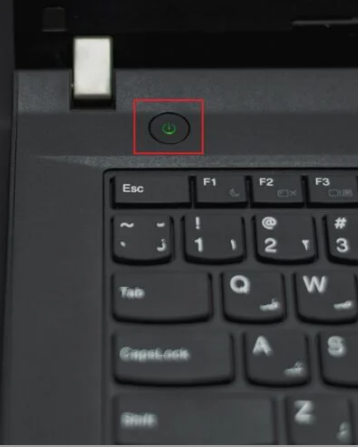
完了したら、問題が解決したかどうかを確認します。
方法 4: Web ブラウザーを更新する
Netflix の実行に使用しているブラウザが古くなっている可能性は十分にあります。そのため、ブラウザを更新することをお勧めします。
そのためには、以下の言及ガイドラインに従ってください。
ステップ 1: Windows キーを押して、Google Chrome と入力し、[開く] をタップします。
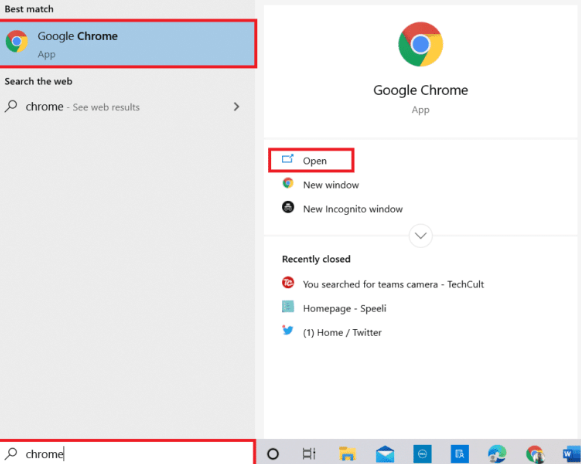
ステップ 2: 次に、右上隅にある 3 つの縦のドットをクリックし、リストの [設定] オプションをタップします。
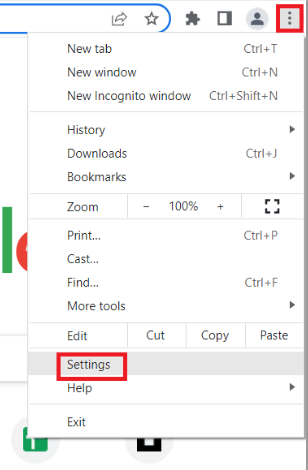
ステップ 3: [Chrome について] セクションにほぼ最新のメッセージが表示されます。Chrome が更新されている場合は、[再起動] ボタンをタップします。利用可能な更新がある場合は、Chrome を更新するように求めるメッセージが表示されることに注意してください。
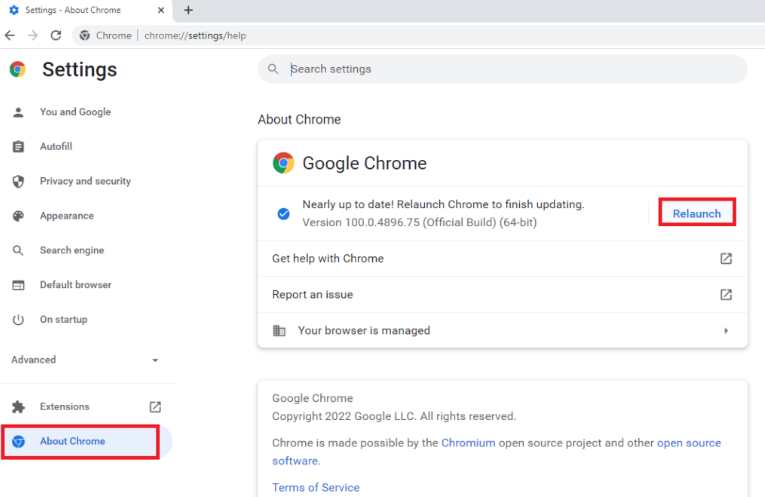
方法 5: ブラウザのキャッシュと Cookie をクリアする
キャッシュと Cookie はユーザー エクスペリエンスを向上させるために保存されますが、これらの一時ファイルがジャンクになり、問題が発生することがあります。したがって、それらを削除することをお勧めします。
以下のガイドラインに従って、キャッシュと Cookie をクリアします。
ステップ 1: まず、Google Chrome ブラウザを起動します > 右上隅にある 3 つの点線のアイコンをクリックします
ステップ 2: その他のツールに移動し、それをタップします。
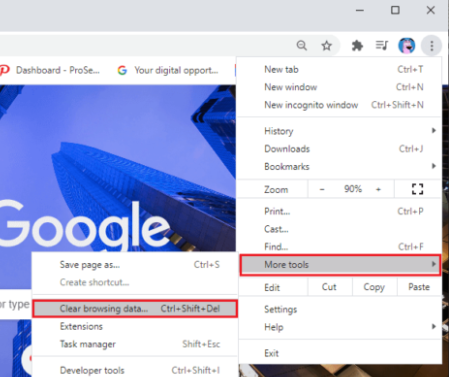
ステップ 3: [閲覧データの消去] をタップします…> アクションを完了する時間範囲を選択します
ステップ 4: データ全体を削除したい場合は、すべての時間を選択し、[データの消去] をクリックする必要があります。
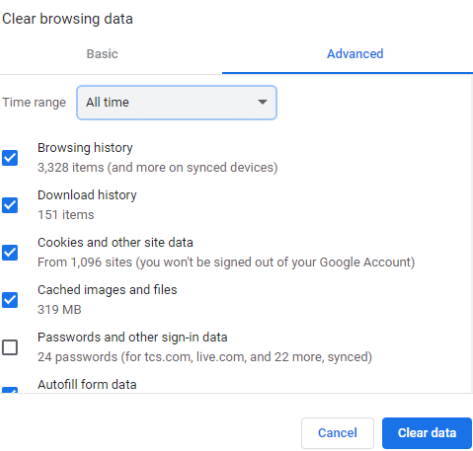
注: ブラウザーからデータを消去する前に、Cookie と他のサイト データ、キャッシュされた画像とファイルが選択されていることを確認してください。閲覧履歴とダウンロード履歴を削除することもできます
方法 6: Netflix アプリを更新する
更新された/互換性のあるNetflixアプリを使用していない場合、Netflixエラーで予期しないエラーが発生する可能性があります.したがって、長い間アプリを更新していない場合は、以下の手順に従って続行してください。
ステップ 1: まず、Windows キーを押して、Microsoft Store と入力し、[OK] をクリックします。
ステップ 2: [ライブラリ] をタップし、右上隅にある [アップデートを取得] をタップします。
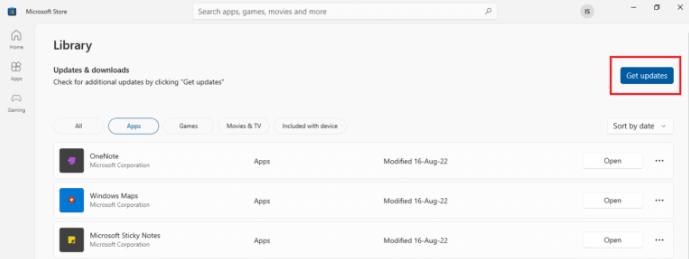
プロセスが完了したら、問題が解決したかどうかを確認します。
方法 7: Netflix に再度サインインする
この方法では、サインアウトしてから、資格情報を使用して Netflix に再度サインインすることをお勧めします。アプリの不具合を修正します。
そのためには、以下の説明に従ってください。
ステップ1:まず、Netflixにすでにログインしているシステムでブラウザを開きます>画面の右上隅にある[サインアウト]オプションをタップします
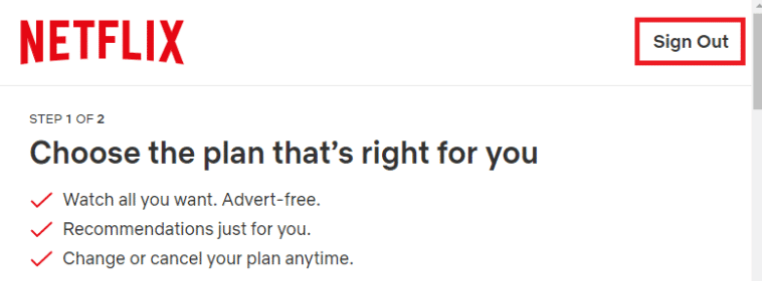
ステップ 2: しばらく待ってから、ブラウザで Netflix をもう一度開き、[サインイン] オプションをタップします。
例として Chrome ブラウザーを使用していることに注意してください。
方法 8: Netflix を強制停止して再起動する
一部のユーザーは、アプリを強制停止してから再起動すると問題が解決すると主張しています。したがって、この方法を試すことができます。うまく機能する場合はうまく機能し、そうでない場合は次の方法にジャンプします。
方法 9: Netflix アプリをリセットする
Netflixアプリをリセットすることも、上記のエラーを解決するための良い選択です.この方法は多くのユーザーに有効なので、運試しもできます。
方法は次のとおりです。
ステップ 1: 設定を開くには、Windows キーと I キーを同時に押して、[アプリの設定] を選択します。
ステップ 2: 次に、Netflix を見つけてタップし、[詳細オプション] を選択します。
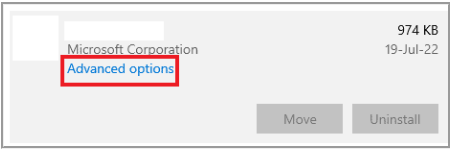
ステップ 3: [リセット] をクリックして、アプリのキャッシュをクリアします。
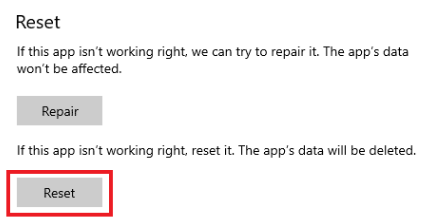
方法 10: Netflix を再インストールします。
上記の方法のいずれもうまくいかない場合は、Netflix アプリを再インストールすることをお勧めします。そのためには、アプリをアンインストールしてから再インストールする必要があります。
ステップ 1: まず、Windows キーを押し、アプリと機能を入力して [開く] をクリックし、[このリストを検索] フィールドで Netflix を検索します。
ステップ 2: Netflix を選択し、[アンインストール] ボタンをタップします。
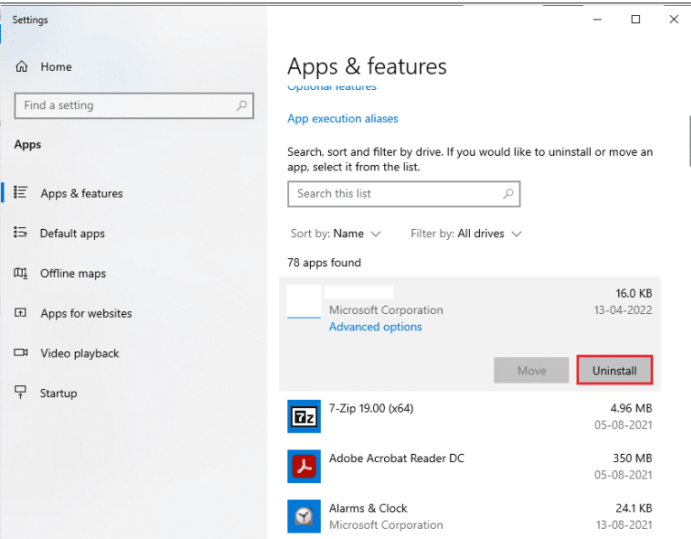
ステップ 3: [アンインストール] をタップして確認し、Windows キーを押して、「Microsoft Store」と入力し、[開く] をタップします。
ステップ 4: 次に、検索バーに「Netflix」と入力して Enter キーを押し、[取得] をタップして PC にアプリをダウンロードします。
完了したら、問題が解決したかどうかを確認します。
Netflixの予期しないエラーについては以上です.このブログがお役に立てば幸いです。エラーを簡単に回避し、何の障害もなく Netflix サービスをお楽しみいただけます。
御時間ありがとうございます。