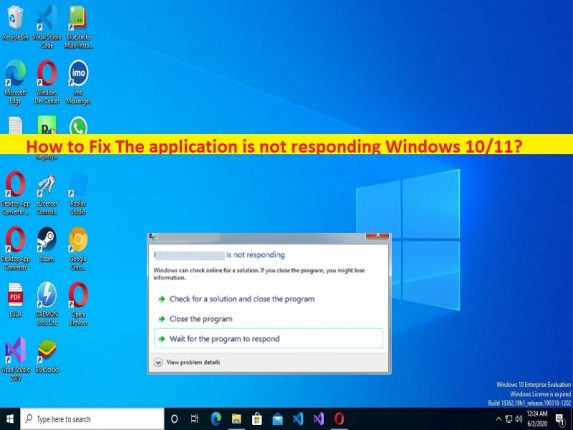
Windows 10/11 の「アプリケーションが応答していません」というエラーは何ですか?
この記事では、アプリケーションが Windows 10/11 に応答していない問題を修正する方法について説明します。問題を解決するための簡単な手順/方法が提供されます。議論を始めましょう。
「アプリケーションが応答していません」エラー:
これは、アプリケーション エラーと見なされる一般的な Windows の問題です。このエラーは通常、Windows コンピューターで作業中、または特定のアプリケーションを起動または実行しているときに、Windows コンピューターの画面に表示されます。このエラーにより、特定のアプリケーションを適切に起動して実行したり、Windows コンピューターを使用したりすることができなくなります。複数のユーザーがこのエラーについて報告し、Web で解決策を探しており、コンピューターの使用時にエラーが発生することを説明しました。
問題の背後にある考えられる理由は、コンピューターのマルウェアまたはウイルスの感染、システム ファイルまたはレジストリの破損、古いデバイス ドライバー、エラーの原因となっているプログラム自体の問題、およびその他の問題です。私たちの指示で問題を解決することは可能です。解決に向かいましょう。
アプリケーションが Windows 10/11 に応答していません。
方法 1: 「PC 修復ツール」でアプリケーションが応答しないエラーを修正する
「PC 修復ツール」は、BSOD エラー、DLL エラー、EXE エラー、プログラム/アプリケーションの問題、コンピューターのマルウェアまたはウイルス感染、システム ファイルまたはレジストリの問題、およびその他のシステムの問題を数回クリックするだけで見つけて修正する簡単で迅速な方法です。
⇓ PC 修復ツールを入手
方法 2: コンピューターを再起動する
このタイプの問題は、コンピューターの一時的な問題が原因で発生することがあります。コンピューターを再起動するだけで一時的な問題を修正し、問題が解決したかどうかを確認できます。
方法 3: Windows OS を更新し、問題の原因となっているプログラムを更新する
ステップ 1: Windows PC で「設定」アプリを開き、「更新とセキュリティ > Windows Update」に移動して、「更新プログラムの確認」ボタンをクリックします。
ステップ 2: コンピューターに利用可能なすべての更新プログラムをダウンロードしてインストールし、更新したら、コンピューターを再起動して、問題が解決したかどうかを確認します。
問題の原因となっているソフトウェアを更新します。
修正するために、問題の原因となっているアプリケーションを更新できます。ソフトウェアの公式サイトまたはコンピューターの Microsoft Store から最新の更新プログラムまたはパッチを入手できます。更新したら、問題が解決したかどうかを確認してください。
方法 4: デバイス ドライバーを更新する
必要なすべてのデバイス ドライバーを最新の互換性のあるバージョンに更新すると、問題を解決できます。自動ドライバー更新ツールを使用して、すべての Windows ドライバーを更新できます。このツールは、以下のボタン/リンクから入手できます。
⇓ 自動ドライバー更新ツールを入手する
方法 5: Windows メモリ診断ツールを実行する
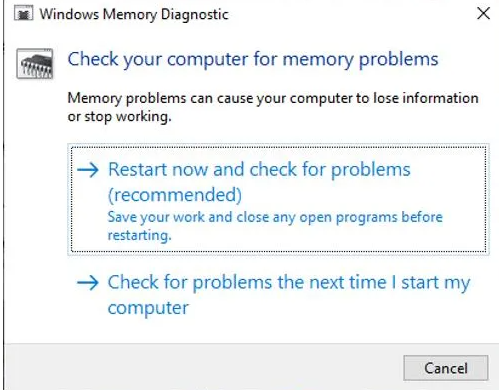
問題を解決するために、Windows メモリ診断ツールを実行して RAM またはメモリの破損を修復できます。
ステップ 1: Windows 検索ボックスから「Windows メモリ診断」ツールを開きます
ステップ 2: [今すぐ再起動して問題を確認する (推奨)] オプションを選択し、スキャンと修復プロセスが完了するまで待ってから、問題が解決したかどうかを確認します。
方法 6: クリーン ブートを実行する
問題が解決しない場合は、コンピューターでクリーン ブートを実行して修正できます。
ステップ 1: Windows 検索ボックスを介して Windows PC で「システム構成」アプリを開きます
ステップ 2: [サービス] タブをクリックし、[すべての Microsoft サービスを非表示にする] チェックボックスをオンにして、[すべて無効にする] ボタンをクリックして無効にします。
ステップ 3: 最後に、[適用] > [OK] ボタンをクリックして変更を保存し、コンピューターを再起動して、問題が解決したかどうかを確認します。
方法 7: システム メンテナンスのトラブルシューティング ツールを実行する
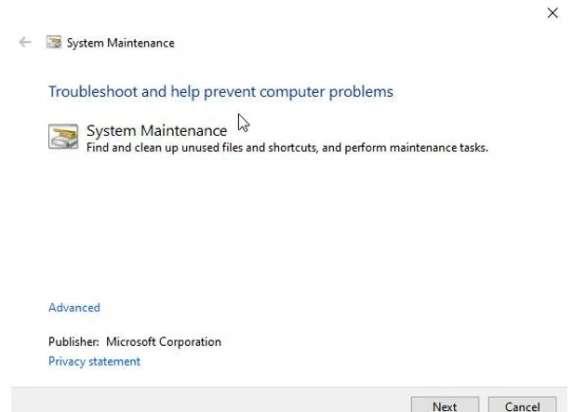
ステップ 1: Windows PC で「設定」アプリを開き、「更新とセキュリティ > トラブルシューティング > その他のトラブルシューティング」に移動します。
ステップ 2: [システム メンテナンス] トラブルシューティング ツールを見つけて選択し、[トラブルシューティング ツールを実行] をクリックして、画面の指示に従ってトラブルシューティングを完了します。完了したら、問題が解決したかどうかを確認します。
結論
この投稿が、修正方法に関するお役に立てば幸いです。私たちの指示を読み、それに従うことができます。それで全部です。ご提案やご質問がございましたら、下のコメント ボックスにご記入ください。