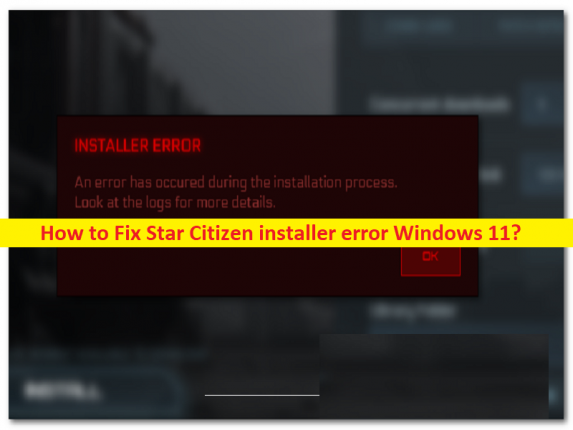
Windows 11 の「Star Citizen インストーラー エラー」とは何ですか?
この記事では、Star Citizen インストーラー エラー Windows 11 を修正する方法について説明します。問題を解決するための簡単な手順/方法が提供されます。議論を始めましょう。
「Star Citizen インストーラー エラー」:
「Star Citizen」: Star Citizen は、開発中のマルチプレイヤー スペース トレーディングおよび戦闘シミュレーション ゲームです。このゲームは、Cloud Imperium Games によって Microsoft Windows OS 用に開発および公開されています。 Star Citizen は、スペース シミュレーター、ファースト パーソン シューティング ゲーム、大規模マルチプレイヤー オンライン ジャンルの機能を 4 つのプレイ可能なモードで組み合わせています。モジュールと呼ばれるこれらのモードは、互いに異なるプレイヤー体験を提供します。ハンガー、アリーナ コマンダー、スター マリーンの 3 つのモジュールは、Persistent Universe モジュールに表示されるゲームプレイ機能の例を提供します。
ただし、一部のユーザーは、Public Test Universe (PTU) にログインしようとしたとき、またはゲームをダウンロード、インストール、または更新しようとしたときに、Windows 10 コンピューターで Star Citizen インストーラー エラーに直面したと報告しています。ハード ドライブの空き容量不足、Star Citizen のユーザー フォルダー内のゲーム データの破損、AppData フォルダー内のゲーム データの破損、別のフォルダーにゲーム ファイルが散らばっている、サードパーティのウイルス対策による干渉、サポートされていないファイル システムの論理エラーなど、いくつかの理由が考えられます。 SSD ドライブで。解決に向かいましょう。
Star Citizen インストーラー エラー Windows 11 を修正する方法?
方法 1: 「PC 修復ツール」で Star Citizen インストーラーのエラーを修正する
「PC 修復ツール」は、BSOD エラー、DLL エラー、EXE エラー、プログラム/アプリケーションの問題、コンピューターのマルウェアまたはウイルス感染、システム ファイルまたはレジストリの問題、およびその他のシステムの問題を数回クリックするだけで簡単かつ迅速に見つけて修正する方法です。
⇓ PC 修復ツールを入手
方法 2: ハード ドライブの容量を確認する
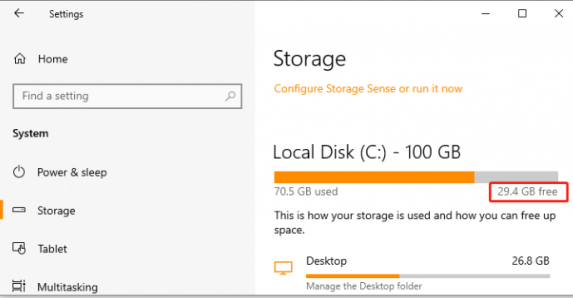
ステップ 1: Windows PC で「設定」アプリを開き、「システム > ストレージ」に移動します。
ステップ 2: ゲームをインストールする準備ができているドライブに十分な空き容量がない場合は、パーティションを拡張して空き容量を増やすことを検討できます。この方法をスキップして、他の潜在的な修正に進むことができます.
方法 3: ユーザー フォルダを削除する
ステップ 1: Windows PC で「ファイル エクスプローラー」を開き、次のパスに移動します。
C:\Program Files\Roberts Space Industries\StarCitizen
ステップ 2: 「Star Citizen」フォルダを開き、次に「User」フォルダを開き、すべての項目を選択して削除します。完了したら、ゲームにサインインしてアップデートを再度インストールし、問題が解決したかどうかを確認できます。
方法 4: 「%AppData%」から RSI ランチャーと RSI フォルダーを削除する
ステップ 1: キーボードの「Windows + R」キーを押して、「実行」ウィンドウに「%AppData%」と入力し、「OK」ボタンを押します。
ステップ 2: 「RSI Launcher」を見つけて選択し、削除してから、RSI フォルダを削除します。完了したら、ゲームを再起動し、問題が解決したかどうかを確認します.
方法 5: 最新のゲーム ランチャーをインストールする
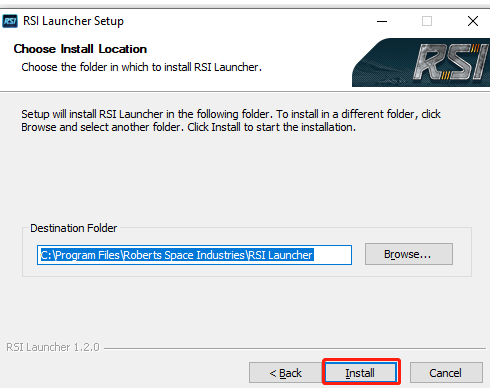
ステップ 1: ゲームおよびその他の関連プロセスを終了したことを確認します。
ステップ 2: 「https://install.robertsspaceindustries.com/star-citizen/RSI-Setup-1.2.0.exe」リンクを開いて RSI Launcher をダウンロードし、コンピューターに保存します。
ステップ 3: セットアップをダブルクリックし、画面の指示に従ってインストールを完了します。インストールしたら、問題が解決したかどうかを確認してください。
方法 6: Star Citizen を別のパスに再インストールする
ステップ 1: Windows PC で「コントロール パネル」を開き、「プログラムのアンインストール > プログラム > プログラムと機能」に移動します。
ステップ2:「Star Citizen」を見つけて選択し、「アンインストール」をクリックしてアンインストールし、その後コンピューターを再起動します
ステップ 3: 再起動後、コンピューターに Star Citizen ゲームをダウンロードして再インストールし、問題が解決したかどうかを確認します。
方法 7: ウイルス対策/ファイアウォールを無効にする
ウイルス対策/ファイアウォールの干渉が問題の原因である可能性があります。問題を解決するために、コンピューターでウイルス対策/ファイアウォール プログラムを無効にし、問題が解決したかどうかを確認することができます。
方法 8: PTU フォルダーのコンテンツ全体を削除する
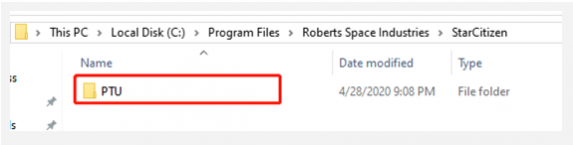
ステップ 1: Windows PC で「ファイル エクスプローラー」を開き、次のパスに移動します。
This PC > Programs Files > Roberts Space Industries > StarCitizen/StarCitizenPTU
ステップ 2: 「PTU」フォルダを開き、その内容をすべて削除します。完了したら、コンピューターを再起動し、問題が解決したかどうかを確認します。
方法 9: SSD を再フォーマットする (該当する場合)
それでも問題が解決しない場合は、SDD をゲームをサポートする NTFS にフォーマットすることで問題の解決を試み、問題が解決したかどうかを確認してください。
結論
この投稿が、Star Citizen インストーラー エラー Windows 11 を簡単な方法で修正する方法について、お役に立てば幸いです。私たちの指示を読み、それに従うことができます。それで全部です。ご提案やご質問がございましたら、下のコメント ボックスにご記入ください。