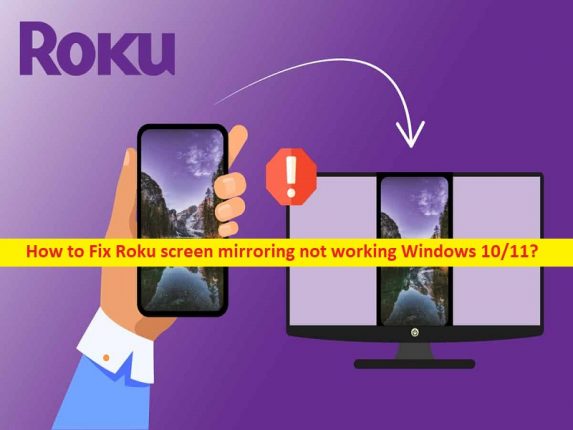
Roku 画面ミラーリングが Windows 10/11 で機能しない問題を修正するためのヒント:
この記事では、Windows 10/11 で Roku 画面ミラーリングが機能しない問題を修正する方法について説明します。問題を解決するための簡単な手順/方法が提供されます。議論を始めましょう。
「Roku 画面ミラーリングが機能しない」問題:
Roku を使用すると、お気に入りのテレビ番組やすべてのエンターテイメントをすべて 1 か所で楽しむことができます。画面 Roku TV 画面を Windows 10/11 コンピュータと共有することができます。また、その逆も可能です。ただし、何人かのユーザーは、Windows 10/11 コンピューターで Roku 画面ミラーリングが機能しない問題に直面したと報告しています。 「接続できませんでした」というメッセージとともにエラーが表示されます。問題の背後にある考えられる理由は、破損した/古いデバイス ドライバー、古い Windows、ウイルス対策/ファイアウォールの干渉、およびその他の問題など、Windows コンピューターの問題である可能性があります。
このタイプの問題は、Windows コンピューターの一時的な問題が原因で発生することがあります。 Windows コンピューターを再起動して一時的な問題を解決し、問題が解決したかどうかを確認できます。すべてのデバイス ドライバーが適切にインストールされており、最新かつ互換性のあるバージョンがコンピューターにインストールされていることを確認する必要があります。私たちの指示に従って問題を解決することは可能です。解決に向かいましょう。
Windows 10/11でRokuの画面ミラーリングが機能しない問題を修正するには?
方法 1: 「PC 修復ツール」を使用して Windows 10/11 で Roku の画面ミラーリングが機能しない問題を修正する
「PC 修復ツール」は、BSOD エラー、DLL エラー、EXE エラー、プログラム/アプリケーションの問題、コンピューターのマルウェアまたはウイルス感染、システム ファイルまたはレジストリの問題、およびその他のシステムの問題を数回クリックするだけで簡単かつ迅速に見つけて修正する方法です。
⇓ PC 修復ツールを入手
方法 2: コンピューターを再起動する
この問題は、コンピューターの一時的な問題が原因で発生する可能性があります。このエラーを解決するには、コンピューターを再起動して一時的な問題を修正し、問題が解決するかどうかを確認してください。
方法 3: インターネット接続を確認する
この問題は、インターネット接続の問題が原因で発生する可能性があります。ルーター、モデム、WiFi デバイスなどのネットワーク デバイスをリセット/再起動することで問題を解決し、問題が解決したかどうかを確認できます。
方法 4: バックグラウンド プログラムを閉じる
バックグラウンド アプリケーションの干渉が問題の背後にある理由である可能性があります。問題を解決するために、コンピューターのタスク マネージャーでバックグラウンド アプリケーションを閉じて、問題が解決したかどうかを確認できます。
方法 5: Roku デバイスを再接続する
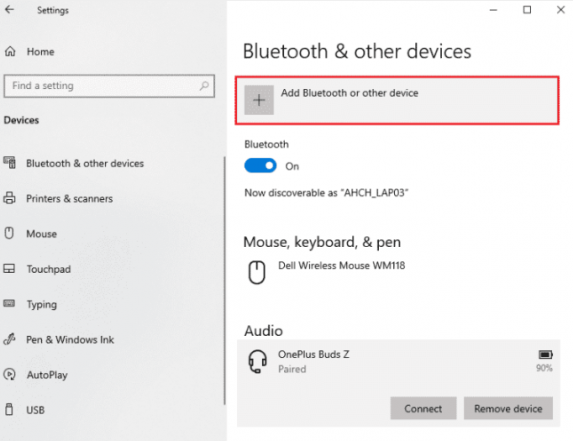
ステップ 1: Windows PC で「設定」アプリを開き、「デバイス > Bluetooth & その他のデバイス」に移動します。
ステップ 2: すでにペアリングされている Roku デバイスを選択し、[デバイスの削除] をクリックして、[Bluetooth] オプションをオフに切り替えます。
ステップ 3: Bluetooth デバイスをオンに切り替え、Roku デバイスを Windows 10/11 に再度追加し、コンピューターを再起動して、問題が解決したかどうかを確認します。
方法 6: ウイルス対策/ファイアウォールを無効にする
ウイルス対策/ファイアウォールの干渉が問題の原因である可能性があります。問題を解決するために、コンピューターのウイルス対策/ファイアウォール プログラムを無効にし、問題が解決したかどうかを確認することができます。
方法 7: Windows OS を更新する
ステップ 1: Windows 検索ボックスから Windows PC の「設定」アプリを開き、「更新とセキュリティ > Windows Update」に移動して、「更新プログラムの確認」ボタンをクリックします。
ステップ 2: コンピューターに利用可能なすべての更新プログラムをダウンロードしてインストールし、更新したら、コンピューターを再起動して、問題が解決したかどうかを確認します。
方法 8: デバイス ドライバーを更新する
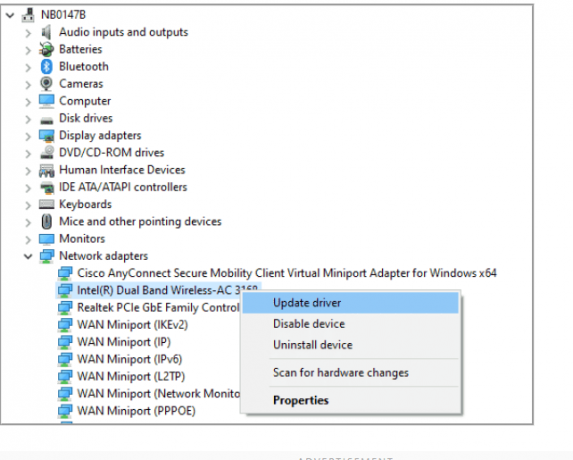
ステップ 1: Windows 検索ボックスから Windows PC の「デバイス マネージャー」を開き、黄色のマークが表示されているデバイスを探します。
ステップ 2: 更新するデバイス ドライバーを右クリックし、[ドライバーの更新] を選択し、画面の指示に従って更新を完了します。同じ手順を繰り返して、他のすべての必要なドライバーを更新し、問題が解決したかどうかを確認します。
Windows PC でデバイス ドライバーの更新プログラムをダウンロードまたは再インストールする [自動的に]
自動ドライバ更新ツールを使用して、グラフィックス カード ドライバ、サウンド カード ドライバ、およびその他すべてのデバイス ドライバを含むすべての Windows ドライバを更新することもできます。このツールは、以下のボタン/リンクから入手できます。
⇓ 自動ドライバー更新ツールを入手する
結論
この記事は、Windows 10/11でRokuの画面ミラーリングが機能しない問題を簡単な方法で修正する方法について、きっと役に立ちました。私たちの指示を読み、それに従うことができます。それで全部です。ご提案やご質問がございましたら、下のコメント ボックスにご記入ください。