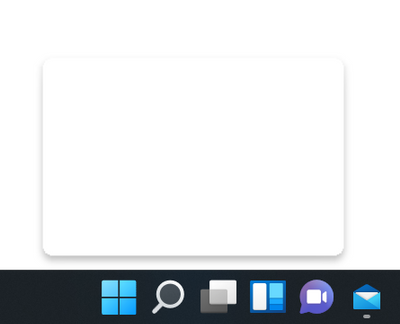
Windows 11 は Windows オペレーティング システムの最新バージョンであり、Microsoft はこれを最高のものにするために努力を続けてきました。他の象徴的な Windows 機能へのパフォーマンスと信頼性の向上に加えて、それに追加された他の機能のリストもあります。
アップデートに含まれる最も顕著な変更の 1 つは、タスクバーです。タスクバーはより洗練され、改良されたユーティリティ ツールキットが追加され、信頼性が向上し、ユーザー エクスペリエンスが簡素化されました。
ただし、一部のユーザーは、Windows 11 のタスクバーの上に透明なボックスが表示されるという非常に残念な問題に直面しています。あなたが同じ問題に直面しているユーザーの 1 人であれば、心配する必要はありません。また、以下の記事に、問題を解決するために考えられるすべての修正と回避策をリストしました。
タスクバーのフローティング ボックスの問題を解決する
問題の原因はまだ不明ですが、ユーザーごとに異なる可能性もあります。そのため、すべての修正を 1 つずつ試して、どれが最適かを確認してください。
修正 1: バックグラウンド アプリを確認し、システムを再起動します
サードパーティのアプリケーションは、システムとそれ自体の間に不一致を引き起こすことが知られており、この問題が最初に発生した理由の 1 つになる可能性があります。したがって、問題が発生している場合は、タスク マネージャーを使用してバックグラウンドで実行していることを確認してください。
そうでない場合は、コンピューター システムを再起動して、問題の原因の 1 つであった可能性のある一時的なバグやグリッチを取り除くことができます。システムを再起動した後、問題が解決しないかどうかを確認し、解決しない場合は次の修正に進みます。
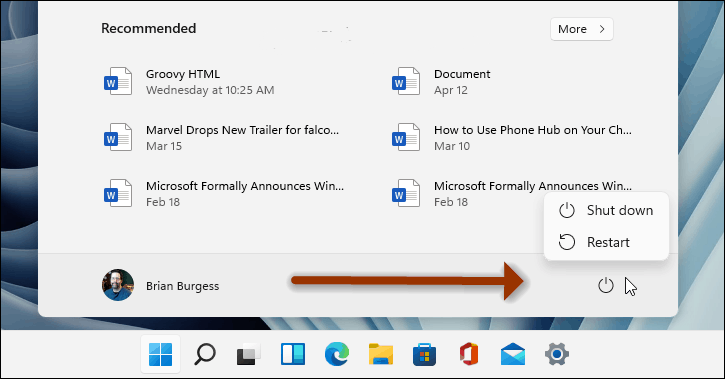
修正 2: Windows エクスプローラーを再起動します。
Windows エクスプローラーは、動作中の Windows オペレーティング システムの不可欠な部分であり、サービス内のエラーがこれと同様の問題を引き起こす可能性があります。これが問題の原因であるかどうかを確認するには、次の手順に従って Windows Explorer サービスを再起動します。
- スタート メニューを右クリックします。
- オプションのリストから [タスク マネージャー] を選択します。
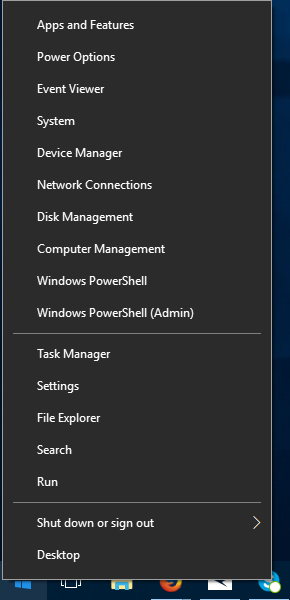
- Ctrl + Shift + Esc キーを同時に押して、タスク マネージャーを開くこともできます。
- [プロセス] タブに移動します。
- リストから Windows Explorer を見つけます。
- それを右クリックして、[再起動] を選択します。
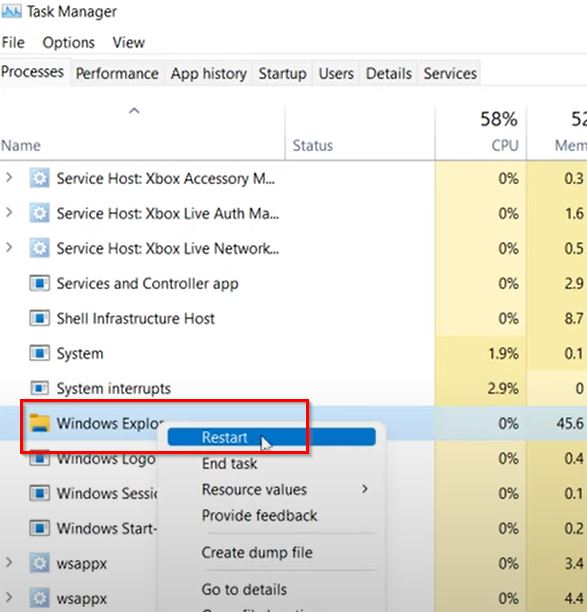
- エクスプローラーが再起動するまで待ち、問題が再発するかどうかを確認します。
修正 3: タスク ビュー オプションを無効にする
Reddit などのフォーラム Web サイトの多くのユーザーは、タスク ビュー オプションを無効にした後、Windows 11 の問題がタスクバーの上に浮かぶ透明なボックスが解決されたと述べています。これが役立つかどうかを確認するために同じことを行うことができます。リストされた指示に従います。
- [スタート] メニューから設定アプリケーションを起動します。
- 左側のメニューから、[パーソナライズ] に移動します。
- 右側から、タスクバーを見つけて開きます。
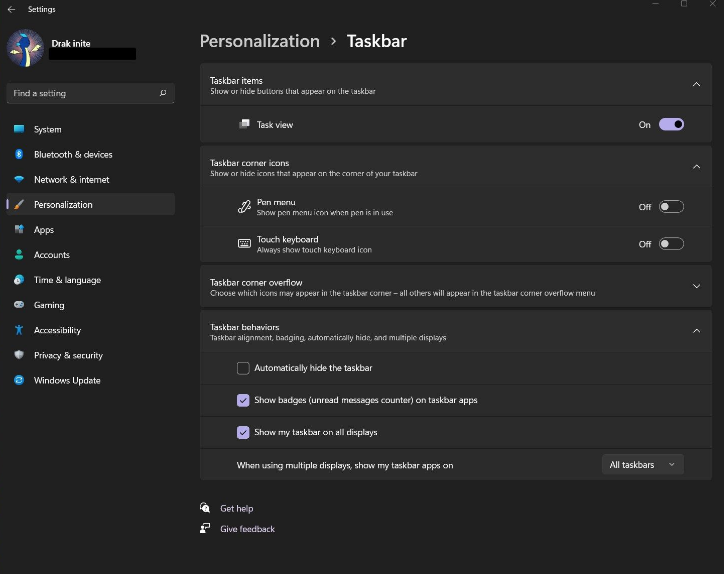
- 次のウィンドウから [タスク ビュー] オプションを探します。
- トグル ボタンをクリックして無効にします。
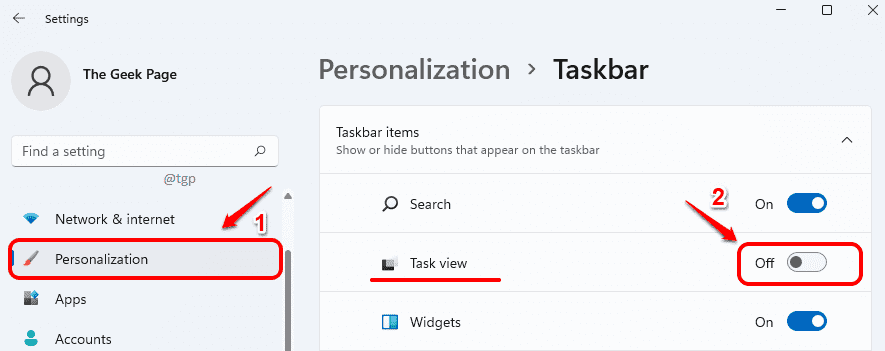
- システムを再起動して、変更を適用します。
解決策 4: Windows MiniSearchHost を無効にする
以前の修正と同様に、タスク マネージャーから MiniSearchHost を無効にすると、問題を解決するのに役立ちます。この修正の成功率は最も高いものの 1 つです。その方法については、次の手順に従ってください。
- Shift+ Ctrl + Esc キーを同時に押して、タスク マネージャーを開きます。
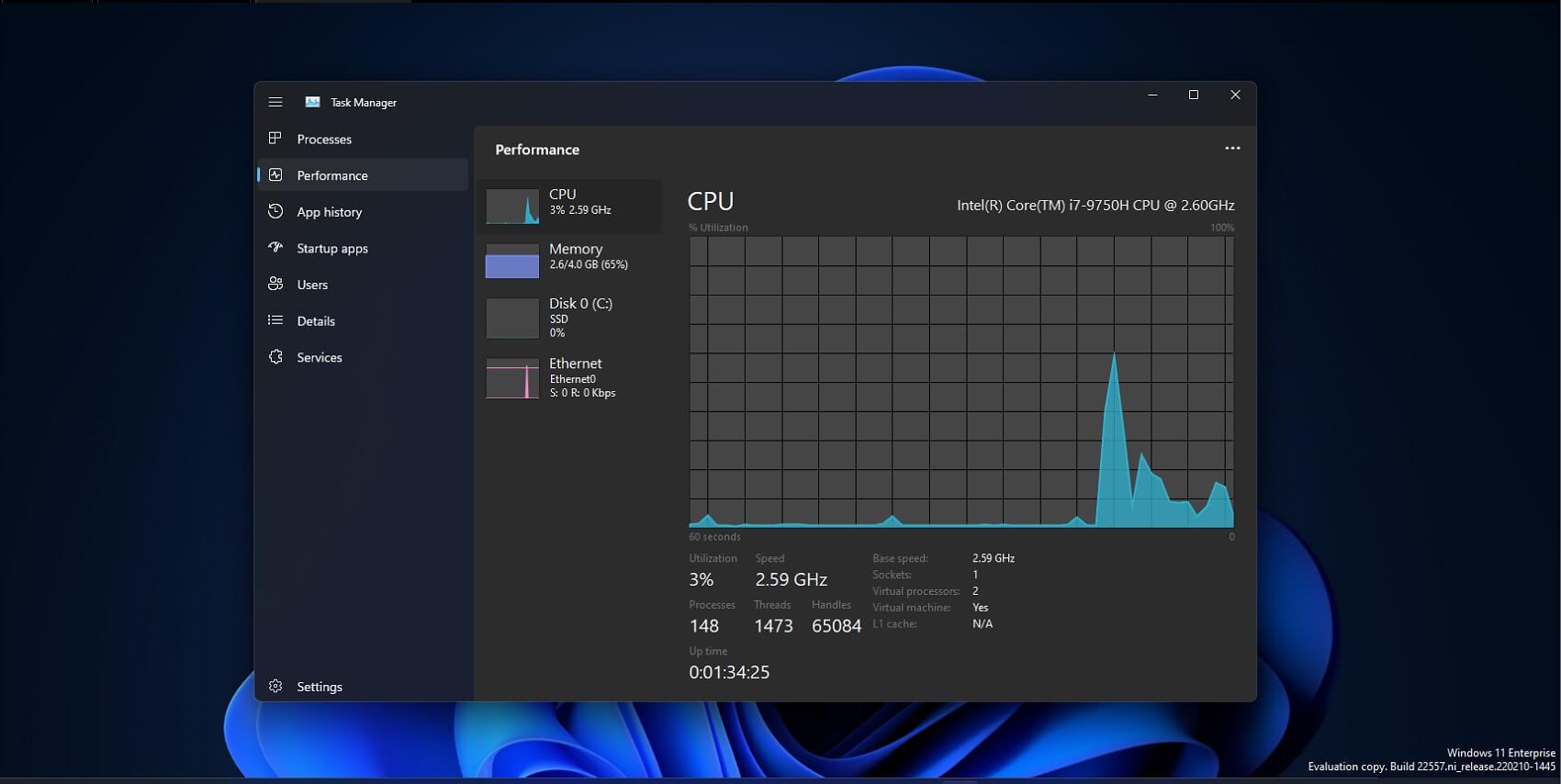
- ウィンドウの上部から [プロセス] タブに移動します。
- 実行中のプロセスのリストから Windows 入力エクスペリエンスを見つけます。
- クリックして展開します。
- MiniSearchHost を右クリックします。
- ドロップダウン メニューから [タスクの終了] を選択します。
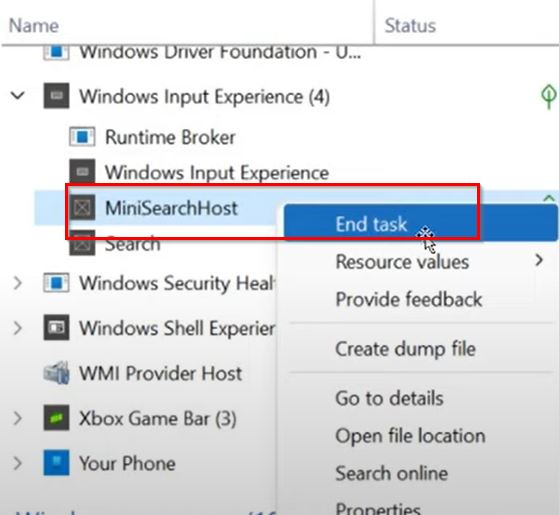
- プロセスが完了したら、システムを再起動します。
プロセスを修正できない場合は、[詳細] タブに移動して MiniSearchHost を見つけ、そこからタスクを終了できます。
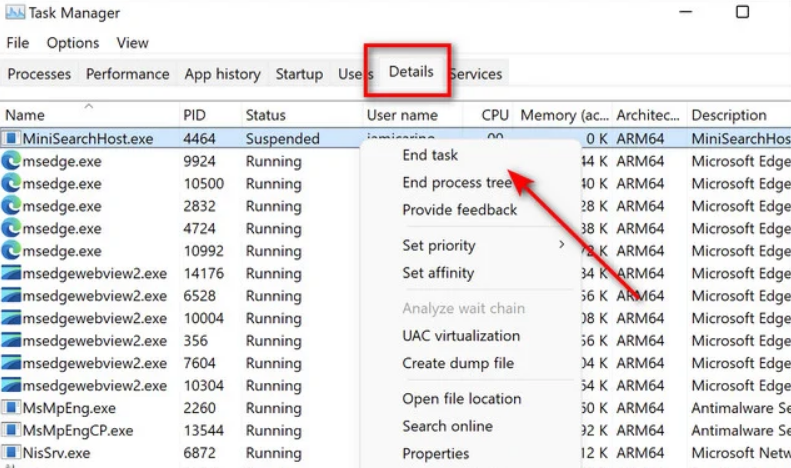
結論
Windows 11 は多くの新機能を提供し、以前に機能した機能も備えていますが、多くのユーザーはタスクバーの上に透明なボックスが表示される Windows 11 の問題に直面しています。あなたがこれらの不幸なユーザーの 1 人である場合は、上記の記事に記載されている修正とその手順に従って、手間をかけずに問題を解決してください。