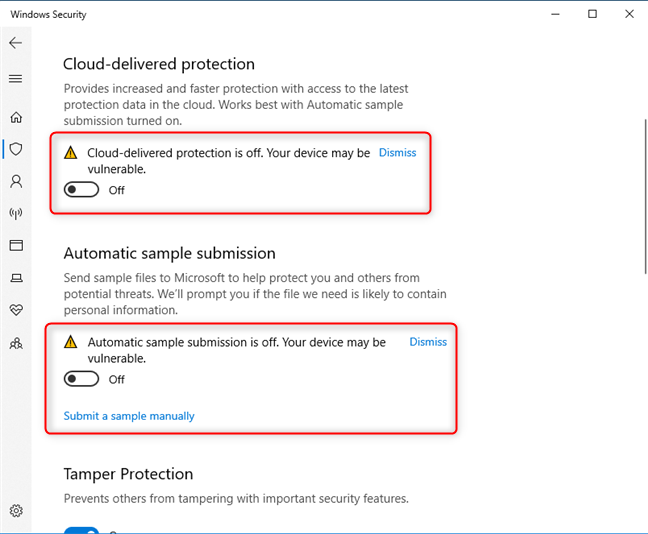
Windows Defender Security Center とも呼ばれる Windows Defender は、Windows オペレーティング システム保護システムの一部です。この機能は、ユーザーのコンピューター システムをマルウェアやウイルスなどの潜在的な脅威から保護するのに役立ちます。以前のイテレーションではあまり役に立ちませんでしたが、Microsoft は非常に信頼性の高いソリューションを作成することに多大な努力を払ってきました。
同様に、Windows OS の最新バージョンでは、ユーザーはクラウド ベースの脅威の危険から身を守ることができるようになりました。ただし、最近、多くのユーザーが、クラウド配信保護と自動サンプル送信を有効にできないと報告しており、そのためにシステムが脆弱な状態のままになっています。あなたがそれらの不幸なユーザーの一人なら、心配しないでください.以下の記事で、問題を解決できるすべての可能な方法と解決策をリストしました。
方法 1: コンピューターを再起動する
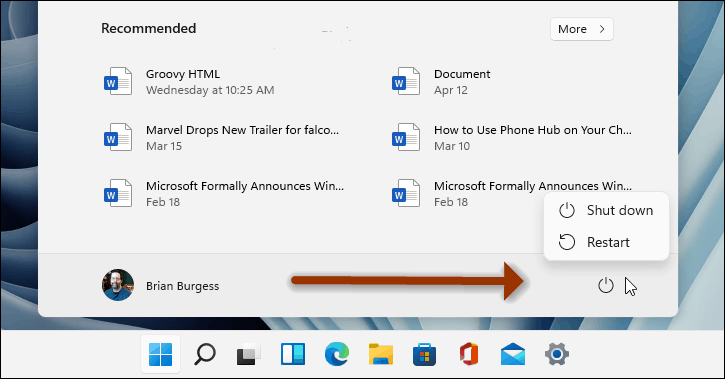
多くの場合、システム内にバグやグリッチが発生することがありますが、通常、それらはほとんどの場合一時的なものです。これらのバグやグリッチは、システムを再起動するだけで解決できます。これを行うには、次の簡単な手順に従います。
- 実行中およびバックグラウンドのアプリケーションをすべて閉じます。
- コンピュータ システムをシャットダウンします。
- 電源からプラグを取り外します。
- デバイスを数分間アイドル状態にします。
- プラグを電源に戻します。
- システムを通常どおりに起動し、問題が解決しないかどうかを確認します。
方法 2: システムからサードパーティのアンチウイルスを削除する
コンピューター システムに他の脅威保護ソフトウェアがインストールされていて、Windows Defender と一緒にアクティブ化されている場合、それらは相互に不均衡を生じ、使用できる機能を制限する可能性があります。この問題を解決するには、次の方法に従って、コンピューターから他のすべてのセキュリティ ソフトウェアをアンインストールする必要があります。
- デスクトップのショートカットまたは [スタート] メニューからコントロール パネルを開きます。
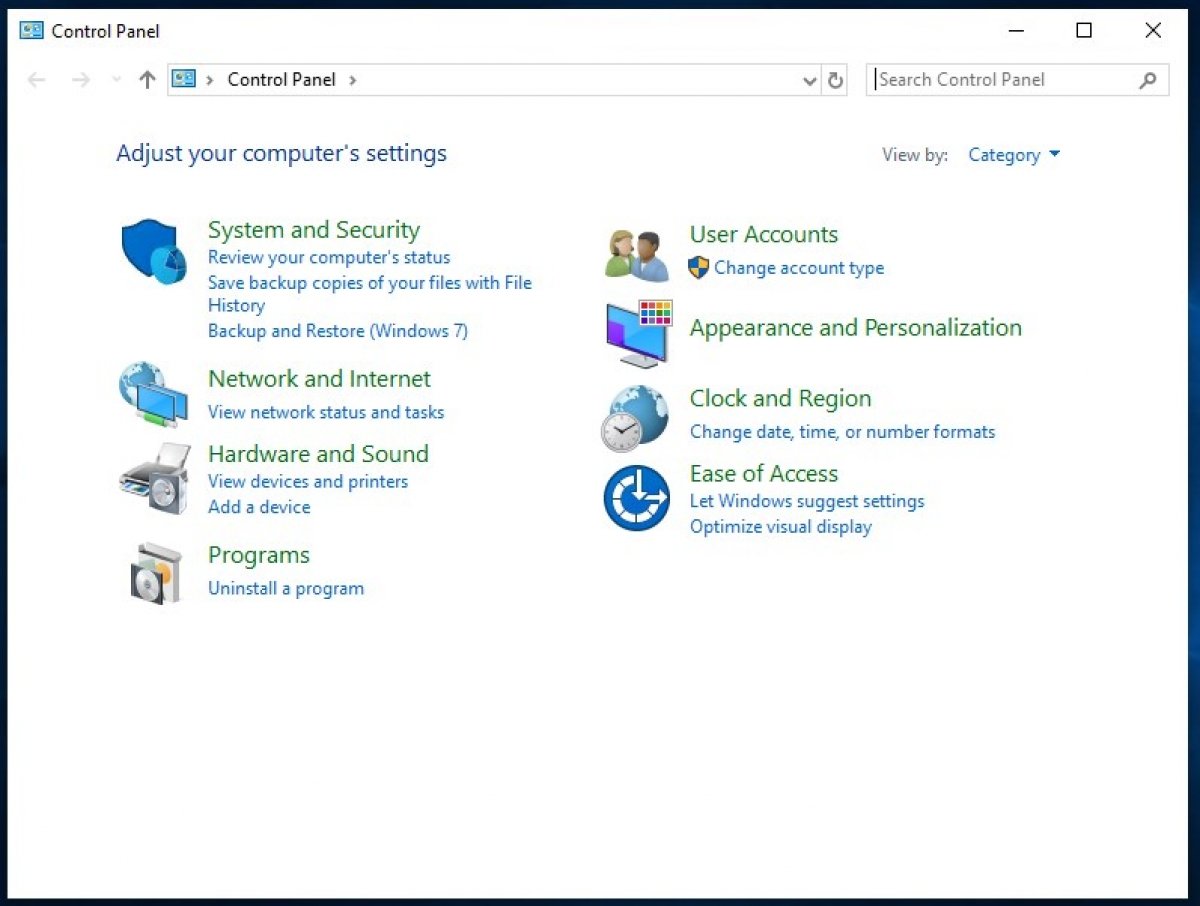
- [カテゴリ ビューからのプログラムのアンインストール] に移動します。
- インストールされているアプリケーションのリストから、サード パーティのウイルス対策ソフトウェアを見つけます。
- それを右クリックして、[アンインストール] を選択します。
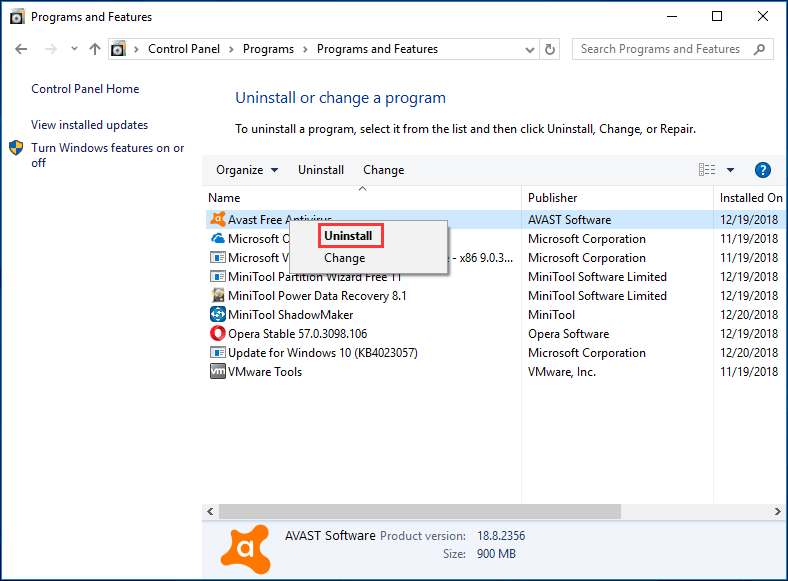
- 画面の指示に従ってプログラムを削除します。
- 削除後、コンピュータを再起動します。
- Windows セキュリティを開き、エラーが再度発生するかどうかを確認します。
方法 3: SFC および DISM コマンド ライン ツールを実行する
システム ファイル チェッカーと DISM は、すべての Windows オペレーティング システムで使用できる 2 つのコマンド ライン ツールであり、いずれもコマンド プロンプト ウィンドウから使用できます。これらのツールは、システムをスキャンして、破損したシステム ファイルなどのエラーを探し、そのうちの 1 つが問題の原因である可能性があるエラーを修正します。以下は、実行方法の説明です。
- [スタート] メニューをクリックし、検索バーに移動します。
- cmd と入力し、最適な一致結果からコマンド プロンプトを選択します。
- [管理者として実行] オプションをクリックします。
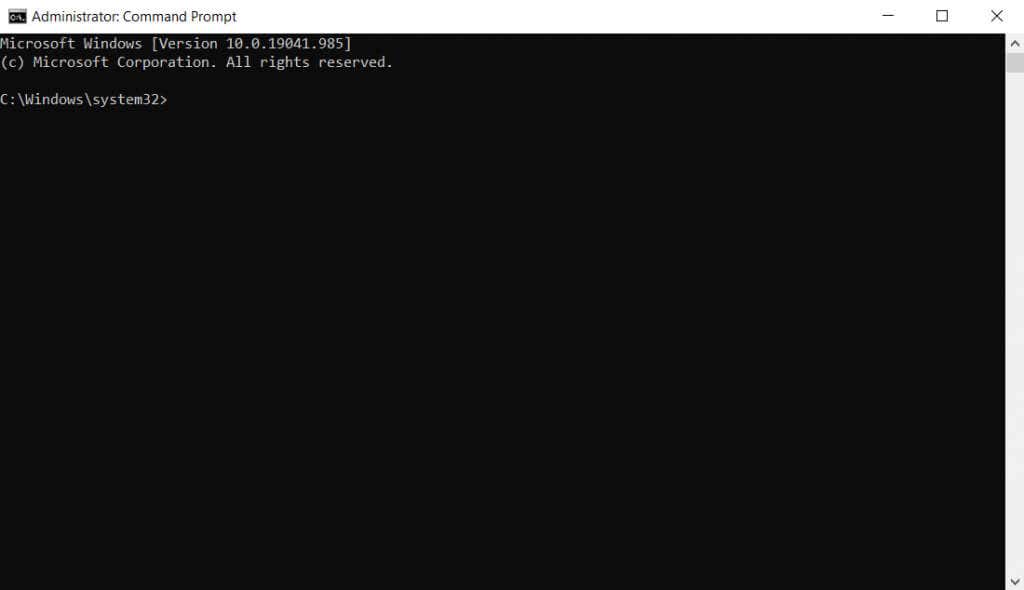
- sfc /scannow と入力し、Enter キーを押します。
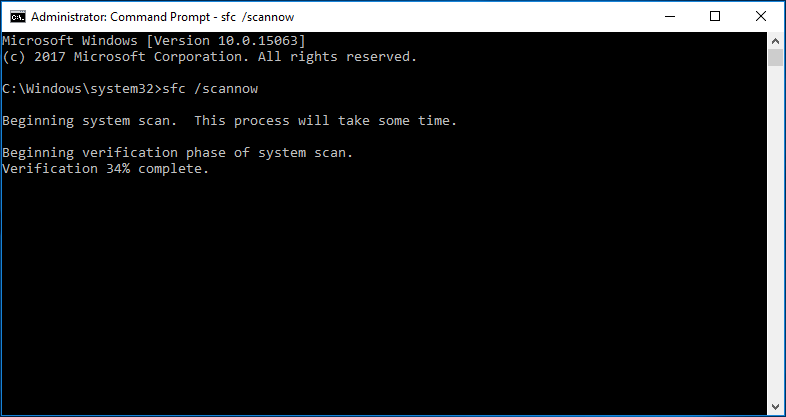
- プロセスが完了するまで待ちます。
- DISM /Online /Cleanup-Image /RestoreHealth と入力し、Enter キーを押します。
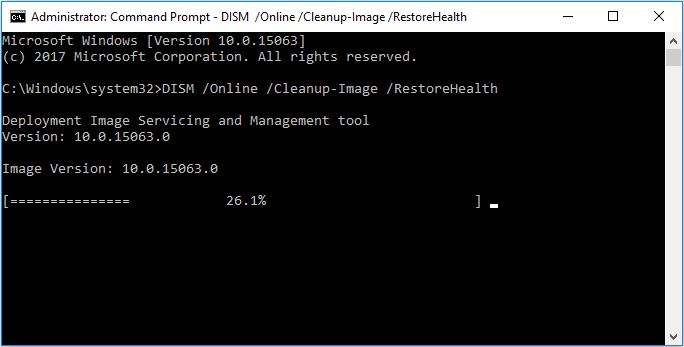
- コマンドが完全に実行されたら、デバイスを再起動して問題を確認します。
コマンド ライン ツールを使用するには、Windows オペレーティング システムのコンポーネントに関する複雑な知識が必要であり、ユーザーが知らないと面倒になる可能性があります。そのため、高度な PC 修復ツールを使用することをお勧めします。このツールは、DLL の欠落、システム ファイルの破損、不適切なレジストリなどの問題をスキャンして修復するだけでなく、ユーザーはプログラムを実行するためにコンピューター システムの高度な仕組みを知る必要もありません。
⇓PC 修復ツールをダウンロード⇓
方法 4: コマンド プロンプトからレジストリ エントリを変更する
この方法は、同じことを行った他のユーザーによって収集された報告に従って、エラーを解決する可能性が最も高くなります。これを行う手順は次のとおりです。
- 管理者権限でコマンド プロンプトを起動します。
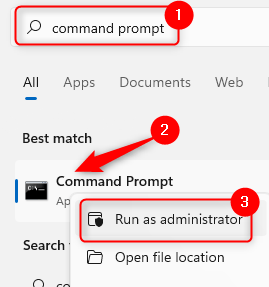
- これらのコマンドを 1 つずつ実行し、それぞれの後に Enter キーを押します。
- Reg delete “HKCU\Software\Microsoft\Windows\CurrentVersion\Policies” /f
- Reg delete “HKCU\Software\Microsoft\WindowsSelfHost” /f
- Reg delete “HKCU\Software\Policies” /f
- Reg delete “HKLM\Software\Microsoft\Policies” /f
- Reg delete “HKLM\Software\Microsoft\Windows\CurrentVersion\Policies’ /f
- Reg delete “HKLM\Software\Microsoft\Windows\Currentversion\WindowsStore\Windows Update” /f
- Reg delete “HKLM\Software\Policies\Microsoft\WindowsDefender” / DisableAntiSpyware
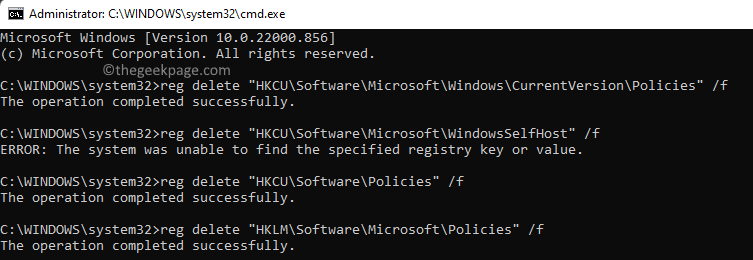
- これらのコマンドの実行中にエラーが発生した場合は、必要ないため無視してください。
- これらのコマンドを正常に実行したら、コンピューター システムを再起動します。
- 問題が解決したかどうかを確認します。
結論
Windows Defender は、Windows オペレーティング システムの他のコンポーネントと同様に重要であり、誤動作を開始したり、クラウド配信保護や自動サンプル送信を有効にできないなど、意図したとおりに機能しない場合は、システムにとって脅威である可能性があります。そのため、考えられるすべての方法とそれらを簡単に取り除くために、上記の記事の完全な手順を参照してください。