Discord TTS は、モバイル版の Discord では機能しないため、デスクトップ版のチャットでメッセージを再生するために使用されます。ただし、この TTS 機能が機能しなくなり、ユーザーがチャットで TTS ボットの音を聞くことができない場合があります。あなたも同じように悩んでいるなら、このブログを最後まで読み続けてください。
DiscordでText to Speechが機能しない場合は、これらの修正を試してください
方法 1: Discord でテキスト読み上げを無効にしてから有効にする
この方法では、TTS をオフにしてからオンに戻すことをお勧めします。これを行うと、アプリケーションに保存されているすべての一時的な設定と構成がリセットされます。そのためには、以下の言及ガイドラインに従ってください。
ステップ 1: まず、Discord アプリを起動し、ユーザー パネルの右側にある Cog アイコンをタップして、ユーザー設定を開きます。
ステップ 2: [テキストと画像] を選択します<ウィンドウの右側のペインで、テキスト読み上げまで下にスクロールする必要があります> 次に、[/tts コマンドの再生と使用を許可する] のスイッチをオフに切り替えます
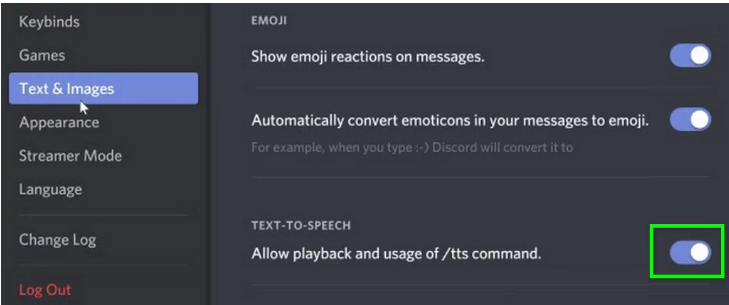
ステップ 3: 次に、変更を保存して Discord を終了します > Discord を再起動し、上記の手順を繰り返して Discord で TTS を有効にします > TTS をオンにしたら、問題が解決したかどうかを確認します
方法 2: Windows を最新バージョンに更新する
古いバージョンの Windows を使用している場合、このような問題に直面する可能性があります。また、この方法を使用した後、何人かのユーザーが成功したと主張しているため、Windows PC を最新バージョンに更新することもお勧めします。
方法は次のとおりです。
ステップ 1: まず、Discord を閉じて、タスク マネージャーからもタスクを終了します。 (「Windows + R と taskmgr」)
ステップ 2: Windows キーを押して「Update」と入力し、検索結果で [Check for Updates] を選択します。
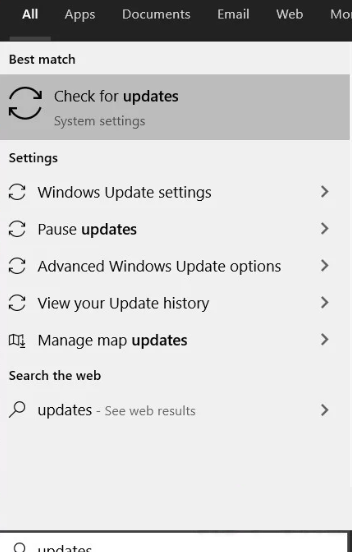
ステップ 3: [アップデートの確認] ボタンをタップします
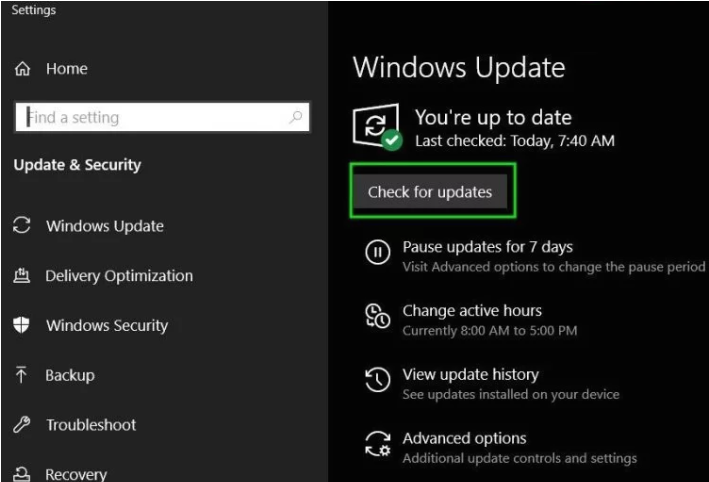
ステップ 4: 利用可能な更新がある場合は、更新をインストールし、その後システムを再起動します。完了したら、問題が解決したかどうかを確認します。
方法 3: TTS 通知の Never オプションを変更する
Discord内のTTSボットからの音が出ないため、Text to Speech NotificationsでNeverを選択した場合、Text to SpeechがDiscordの問題で機能しないことに直面する可能性があります.したがって、このオプションを変更する必要があり、同じことを行うには、以下の説明に従ってください。
ステップ 1: まず、[ユーザー設定] を開き、ウィンドウの左側のペインで [通知] をクリックします。
ステップ 2: ウィンドウの右側のペインで、テキスト読み上げ通知に移動します。次の 3 つのオプションがあります。すべてのチャンネルに対して、現在選択されているチャンネルに対して、および決して使用しません。
#。すべてのチャネル: TTS コマンドが使用されているかどうかに関係なく、任意のサーバーの任意のチャネルのメッセージが TTS で再生されます。
#。現在選択されているチャンネルの場合: 現在のチャンネルのメッセージのみが TTS で再生されます。
ステップ 3: オプションを [なし] から [現在選択されているチャンネル用] に変更する必要があります。
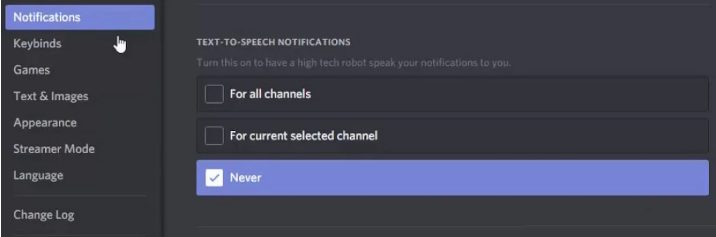
ステップ 4: 変更を保存して Discord を終了し、問題が解決したかどうかを確認します。
方法 4: システムのスピーカー構成をステレオに変更する
ステレオ以外のスピーカー構成を使用している場合、上記の問題に直面する可能性があります。したがって、スピーカーの構成をステレオに変更する必要があるため、エラーが解決する場合があります。
方法は次のとおりです。
ステップ 1: まず、Discord を閉じます > Windows キーを押して、「コントロール パネル」と入力し、検索結果で検索して、[コントロール パネル] を選択します。
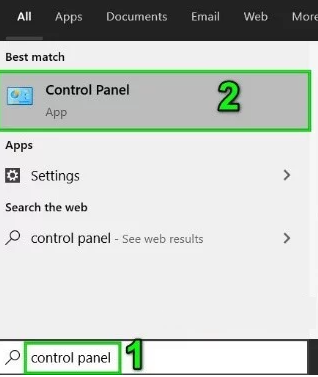
ステップ 2: 次に、ハードウェアとサウンドを開きます
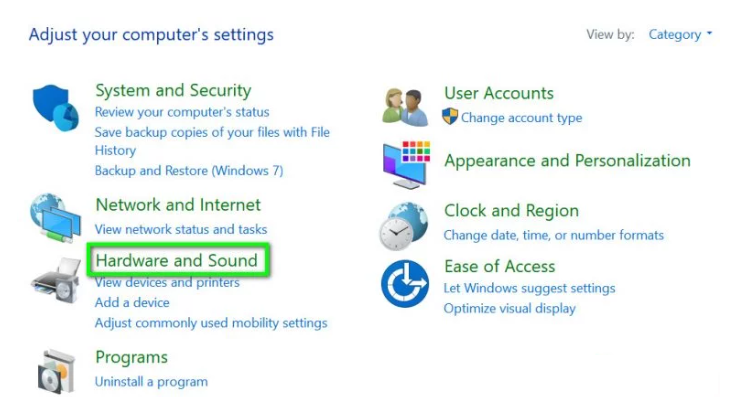
ステップ 3: [サウンド] をクリックし、スピーカーを選択して [構成] をクリックします。
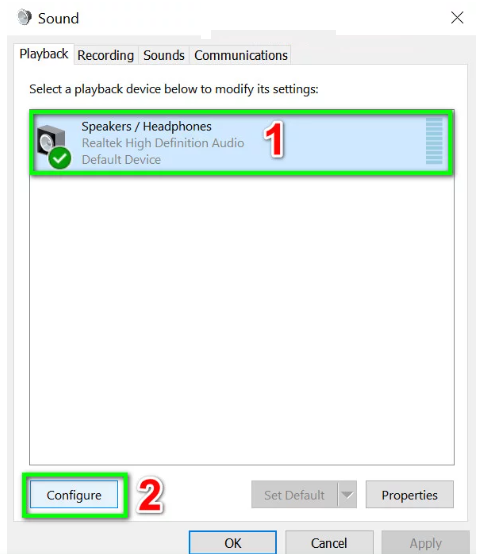
ステップ 4: [オーディオ チャンネル] で [ステレオ] を選択し、[次へ] をクリックします。
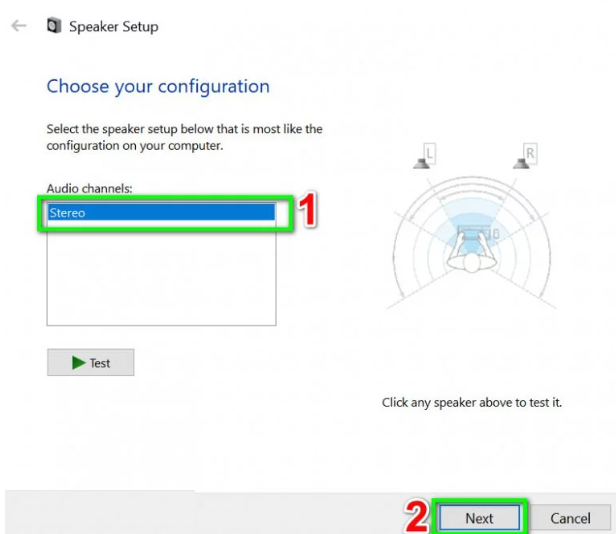
ステップ 5: 次に、画面の指示に従ってステレオ オーディオの構成プロセスを完了し、Discord を起動して問題が解決したかどうかを確認します。
方法 5: Windows でサウンド ドライバーを更新する
Windows のサウンド ドライバーが更新されていることを確認し、同じことを行うには、以下の説明に従ってください。
ステップ 1: Windows + X キーを押してクイック メニューを開き、[デバイス マネージャー] を開いて [オーディオ入力と出力] タブを展開し、オーディオ デバイスを右クリックして [ドライバーの更新] を選択します。
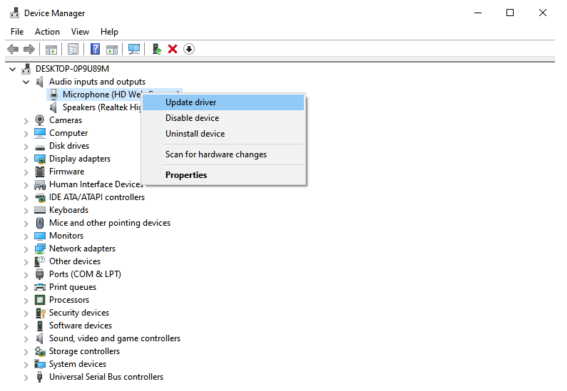
完了したら、PC を再起動し、問題が解決したかどうかを確認します。
方法 6: Discord を再インストールする
上記の方法のいずれもうまくいかなかった場合は、Discord を再インストールし、以下の手順に従って同じことを行うことをお勧めします。
ステップ 1: PC でコントロール パネルを開き、[プログラムのアンインストール] をクリックして Discord を見つけます。
ステップ 2: 最後に、アプリを右クリックして [アンインストール] を選択します。次に、プロンプトに従って Discord をシステムから完全に削除します。
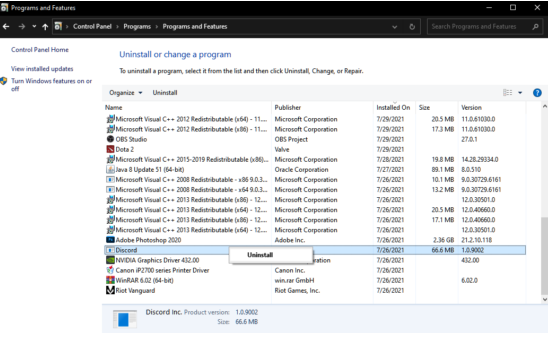
完了したら、Discord Web サイトにアクセスして、システムの最新のインストーラーをダウンロードします。
以上で、テキスト読み上げが Discord で機能しないことがわかりました。この記事がお役に立てば幸いです。