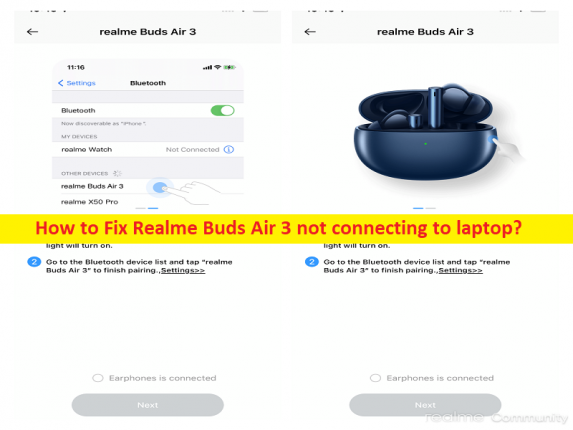
Realme Buds Air 3 がラップトップに接続しない問題を修正するためのヒント:
この記事では、Realme Buds Air 3がラップトップに接続しない問題を修正する方法について説明します.問題を解決するための簡単な手順/方法が提供されます。議論を始めましょう。
「Realme Buds Air 3 がラップトップに接続しない」問題:
「Realme Buds Air 3」: Realme Buds Air 3 は、Realme メーカーの Bluetooth ヘッドセットです。マイク、Bluetooth 5.2、高速充電サポート、デュアル デバイス ペアリング、カスタマイズされた音楽チューニングとドルビー オーディオ、および IPX5 耐水性が付属しています。外出先でお気に入りの映画を見たり、激しいワークアウト セッション中にプレイリストを聴いたりしたい場合でも、 Realme Buds Air 3 は理想的な選択です。
ただし、何人かのユーザーは、Realme Buds Air 3 をラップトップに接続するときに、Realme Buds Air 3 がラップトップに接続されていないことに直面したと報告しています。この問題は、何らかの理由で Realme Buds Air 3 をラップトップに接続できないことを示しています。この問題の原因として考えられるのは、WiFi 接続の問題、Realme Buds Air 3 ハードウェアとその接続の問題、Realme Buds Air 3 に関連する不適切な設定と構成、およびその他の問題です。解決に向かいましょう。
Realme Buds Air 3がラップトップに接続しない問題を修正するには?
方法 1: WiFi 接続を確認する
この問題は、WiFi 接続の問題が原因で発生する可能性があります。ルーター、モデム、WiFi デバイスなどのネットワーク デバイスをリセット/再起動し、それが機能するかどうかを確認できます。ラップトップの WiFi がオンになっており、正しい WiFi 接続に接続していることを確認してから、問題が解決したかどうかを確認してください。
方法 2: ラップトップをセーフ モードで起動する
この問題を解決する方法の 1 つは、ラップトップをセーフ モードで起動することです。
ステップ 1: Windows 検索ボックスを使用して、Windows コンピューターで「システム構成」アプリを開きます。
ステップ 2: [ブート] タブをクリックし、[セーフ ブート] チェックボックスをクリックしてから、[適用] > [OK] をクリックして変更を保存し、コンピューターを再起動してセーフ モードに入り、それが機能するかどうかを確認します。
方法 3: Realme Buds を充電する
この問題は、Realme Buds Air 3 が充電されていないために発生する可能性があります。修正するために、Realme Buds Air 3 をフル充電することができます。これを行うには、電源ケーブル/充電ケーブルを使用して Realme Buds Air 3 を電源コードに接続する必要があります。ヘッドフォンを約 30 分間充電した後、ラップトップへの接続を再試行できます。
方法 4: Realme Buds Air 3 ワイヤレスを忘れて、もう一度ペアリングする
それでも問題が解決しない場合は、忘れてから再度ペアリングして修正することができます。
ステップ 1: 最初に Realme Buds Air 3 のペアを磁気位置から取り外します > 誤動作ボタンを押したまま、Realme Buds Air 3 がペアリング モードになるまで数秒間待ちます
ステップ 2: ラップトップで Bluetooth を開き、利用可能なデバイスまたは接続されているデバイスのリストで Realme Buds Air 3 を検索します。
ステップ 3: リストの下に接続されたデバイスが見つかった場合は、削除するか忘れてください
ステップ 4: Realme Buds Air 3 を再度検索してタップし、[ペアリング] をタップしてラップトップとのペアリング モードを有効にします。
ステップ 5: ペアリングが完了したら、Realme Link アプリを簡単にダウンロードして、Realme Buds Air 3 を接続 (同期) できます。
結論
この記事は、Realme Buds Air 3がラップトップに接続しない問題を簡単な方法で修正する方法について役立つと確信しています.私たちの指示を読み、それに従うことができます。それで全部です。ご提案やご質問がございましたら、下のコメント ボックスにご記入ください。