いくつかのフォーラム サイトを調べているうちに、何人かのユーザーが、Corsair Scimitar のサイド ボタンが機能しない問題に直面していると主張していると結論付けました。あなたも何千人ものユーザーの1人である場合は、上記の問題をできるだけ早く乗り越えるために実行可能なすべてのソリューションを提供するために最善を尽くすため、このブログを最後まで読み続けてください.ただし、トラブルシューティング方法について説明する前に、上記の問題の原因となる理由について話しましょう。
コルセア シミターのサイド ボタンが機能しない原因
理由 1: タスクを実行するためにサイド ボタンが割り当てられていない場合、上記の問題に直面する可能性があります。
理由 2: マウス ハードウェアの問題
理由 3: 古いデバイス ドライバー
理由 4: iCUE アプリケーションが適切な方法で初期化されていない
理由 5: Windows Update のバグ
理由6:マウスに溜まった汚れ
考えられるすべての原因を認識したら、以下の方法に従って問題を解決してください。
Corsair Scimitar サイド ボタンが機能しない問題を解決する方法
方法 1: マウスを再接続する
接続の問題により、現在の状況に直面する可能性があります。そのため、マウスを取り外してからコンピューターに再接続し、問題が解決したかどうかを確認してください。
方法 2: ボタンを再割り当てする
この方法では、iCUE アプリケーションを使用してボタンを再割り当てすることをお勧めします。同じことを行うには、以下のガイドラインに従ってください。
ステップ 1: まず、iCUE アプリケーションを開きます。[デバイス] セクションで、問題のあるマウスを選択します。

ステップ 2: アクションの見出しの近くにある + アイコンをタップし、右側のマクロ ドロップダウンをクリックして、任意のアクションをタップします。
ステップ 3: その後、[詳細設定] タブをクリックし、[元のキー出力を保持する] をタップします
すべてのサイド ボタンに対して上記のすべての手順を実行し、問題が解決したかどうかを確認する必要があります。
方法 3: オンボード ストレージをクリアする
この方法では、オンボード ストレージをクリアすることをお勧めします。このオプションにより、ユーザーは設定が保存されているすべてのプロファイルを削除できます。
使用可能なデフォルト プロファイルを含むすべてのプロファイルが削除されますが、カスタム プロファイルのみがそのまま残ることに注意してください。
続行するには、以下のガイドラインに従ってください。
ステップ 1: まず、iCUE アプリを開き、[設定] メニューに移動すると、デバイスのメモリが表示されます。[オンボード ストレージのクリア] をクリックします。
ステップ 2: [はい] をタップして、プロファイルのオンボード ストレージの削除を確認します。
完了したら、問題が解決したかどうかを確認します。
方法 4: コルセア シミターをリセットする
この方法では、組み込みのリセット機能を使用して Corsair Scimitar をリセットすることをお勧めします。以下の手順に従ってリセットできます。
ステップ 1: まず、マウスのプラグを抜きます > 抜き取ったら、マウスの左右両方のボタンを一緒に押し続けます > 2 つのボタンを押したまま、マウスのプラグをコンピュータに接続します
ステップ 2: マウス ライトが点滅し始めたら、ボタンを放し、マウスをもう一度取り外して、もう一度接続します。
方法 5: マウスの汚れをきれいにする
コルセア シミターのサイド ボタンが機能しない主な理由の 1 つは、マウスに蓄積された汚れです。マウスは手で使うので汚れやすいです。そのため、柔らかい布できれいにして、ほこりの粒子がないことを確認し、マウスを再接続して問題が解決するかどうかを確認することをお勧めします.
方法 6: Corsair ICUE4 を使用する
iCUE (Corsair Utility Engine) は、ゲーミング マウスを含む Corsair の周辺機器をカスタマイズするために Corsair によって作成されたソフトウェアです。ただし、iCUE アプリケーションをお持ちでない場合は、公式 Web サイトにアクセスして iCUE ソフトウェアをダウンロードしてください。
注意点: 強力で安定したインターネット接続があることを確認してください。
ステップ 1: Corsair iCUE ダウンロード ページに移動し、iCUE4 をタップ > このステップをクリックまたはスキップしてダウンロードを開始し、iCUE をダウンロード > ダウンロードしたファイルを見つけてダブルクリックし、iCUE ツールをインストール > 次へをタップして続行次のメニュー。
ステップ 2: インストールする機能を確認したら、[次へ] をクリックし、次のメニューで [同意する] をクリックします。インストールが開始されます。最後に [完了] をクリックして、インストール メニューを終了します。
ステップ 3: インストール後、iCUE を開き、X アイコンで閉じます > タスクバーで iCUE が実行されていることを確認します > Ctrl + Shift + Esc キーを同時に押してタスク マネージャーを開きます > iCUE タスクが実行されていることをタスク マネージャーで確認します。iCUE が必要ですマウスのサイドボタンが適切に機能するようにバックグラウンドで実行する必要があります。
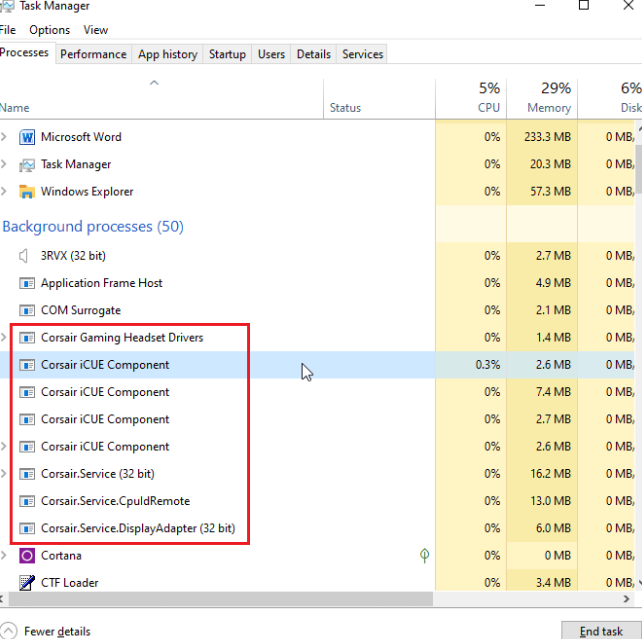
方法 7: マウス ドライバーを再インストールする
Windows では、マウスを接続するたびに、HID 準拠のマウスに関連するドライバーが自動的にインストールされます。これらはどのマウスにも共通です。したがって、このドライバーをアンインストールしてみると、Windows の再起動後に、このドライバーが自動的に再インストールされます。
ステップ 1: Windows キーを押し、デバイス マネージャーと入力して [開く] をクリックし、[マウスとその他のポインティング デバイス] をダブルクリックして、HID 準拠のマウスを右クリックし、[デバイスのアンインストール] をタップします。
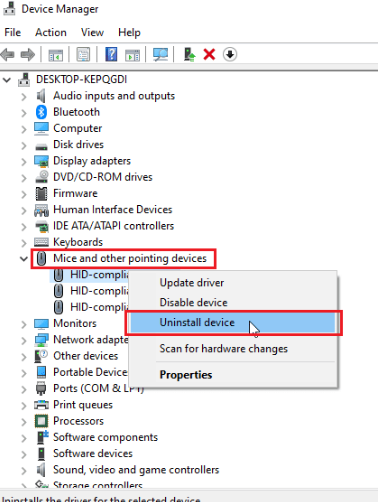
ステップ 2: プロンプトで [アンインストール] をタップして確認し、最後に PC を再起動してドライバーを自動的にインストールします。
方法 8: Corsair ドライバーを修復または削除する
Corsair Scimitar サイド ボタンが機能しないという問題が解決しない場合は、マウス ドライバーを削除して iCUE ソフトウェアを修復することをお勧めします。この方法を 2 つの部分に分けて、順番に従ってください。
パート 1: ソフトウェアの修復
corsair ドライバーをアンインストールしたので、iQUE アプリケーションの修復に進むことができます。
ステップ 1: まず、ダウンロードした iQUE アプリケーションを見つけてダブルクリックします。次に、アンインストールまたは修復するように求められます。[アプリケーションを修復する] をタップし、[次へ] をクリックします。
ステップ 2: ドライバーが再インストールされます。
パート 2: ドライバーをアンインストールする
ステップ 1: Windows キーを押して、デバイス マネージャーと入力し、[開く] をクリックし、[ヒューマン インターフェイス デバイス] をダブルクリックして、Corsair 複合仮想入力デバイスを右クリックし、[デバイスのアンインストール] をクリックします。
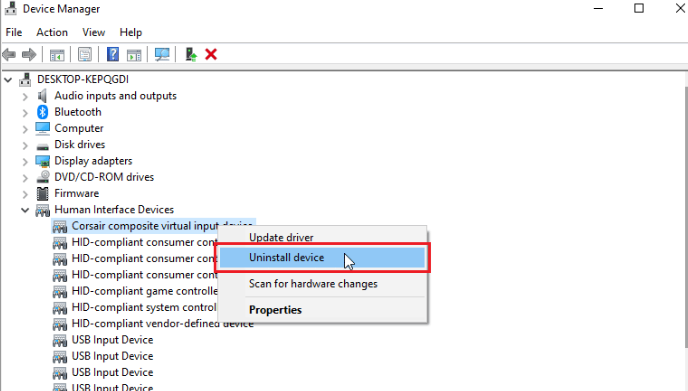
ステップ 2: [アンインストール] をタップしてプロンプトを確認し、[このデバイスのドライバー ソフトウェアを削除する] チェックボックスがオンになっていることを確認します。
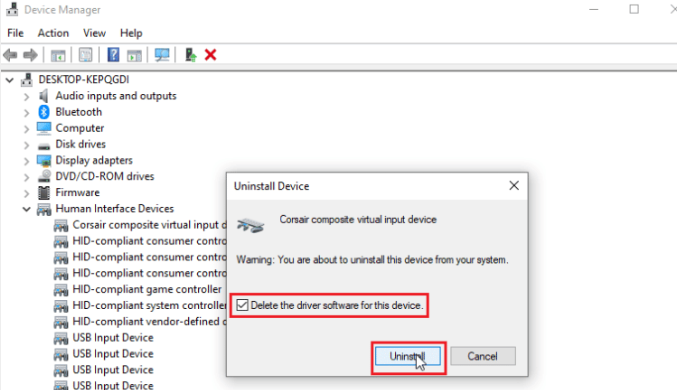
方法 9: ドライバーを更新する
上記の手動の方法が複雑で時間がかかる場合は、自動ドライバー ツールを使用してドライバーを最新バージョンに更新することをお勧めします。これは、数回クリックするだけで PC のドライバー関連の要件をすべて満たす、信頼性の高いドライバー ツールです。
⇑ここからドライバーツールを入手してください⇓
方法 10: Corsair カスタマーケアに助けを求める
上記の手動による方法のいずれもうまくいかない場合は、Corsair の公式カスタマー サポートに助けを求めることができます。
ブログを気に入っていただけましたら幸いです。読んでくれてありがとう。