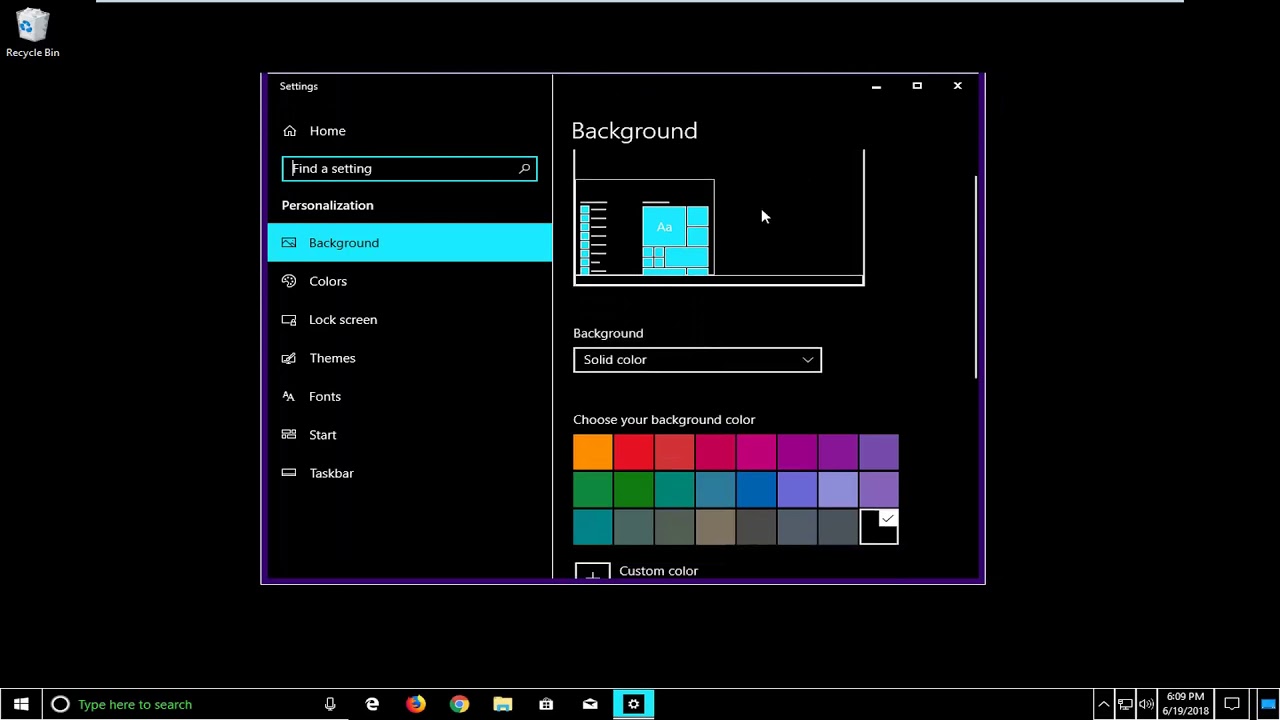
Windows は、世界中の何十億とは言わないまでも、何百万というユーザーに使用されている、市場で最も機能が豊富なオペレーティング システムの 1 つです。それが提供するインターフェースは非常にユーザーフレンドリーで、新しいユーザーがオペレーティングシステムにすぐに慣れることができます.カスタムデスクトップの背景、フォント、テーマなど、さまざまな構成の変更も提供します。
同様に、ユーザーはハイ コントラスト カラー テーマなどのアクセシビリティ機能を選択して、視力の低いユーザーでもシステムを簡単に操作できるようにすることもできます。この機能を有効にすると、テキスト、リンク、ボタン、背景などのコンテンツが特別に設計されたハイ コントラスト カラーになり、要素を見つけやすく、見やすく、読みやすくなります。
ただし、一部のユーザーは、黒い画面のハイ コントラストが Windows 11 の問題を示していると報告しています。これは、ユーザーがシステムでハイ コントラスト機能を誤って有効にした場合に発生する可能性があります。そのため、問題を簡単に解決できるすべての可能な修正と方法をリストしました.
修正 1: ハイコントラストのアクセシビリティ機能を無効にする
前述したように、ハイ コントラスト機能は、この問題に直面している理由の 1 つです。無効にする手順は次のとおりです。
- Win + I キーを同時に押して、設定アプリケーションを開きます。
- 左側のメニューから、[アクセシビリティ] オプションを選択します。
- ウィンドウの右側から、Contrast Themes をクリックします。
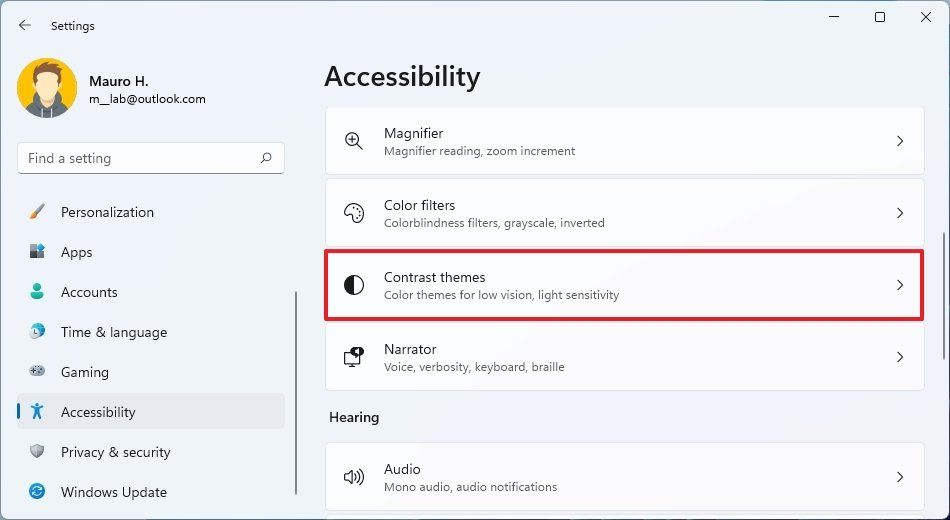
- [コントラスト テーマ] オプションの横にあるドロップダウン メニューをクリックします。
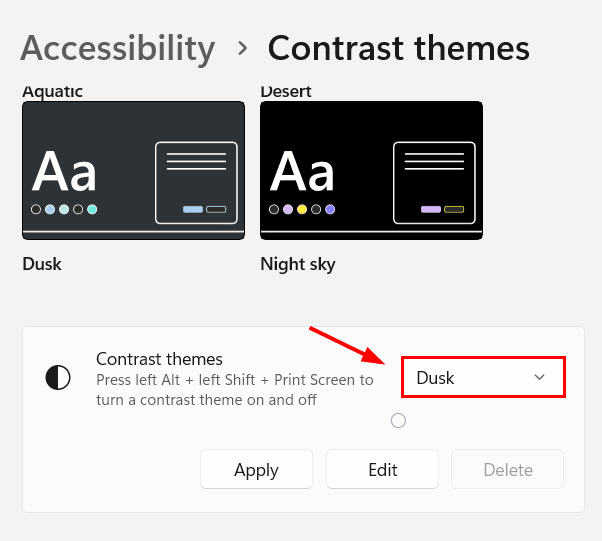
- オプションのリストから [なし] を選択します。
- [適用] ボタンをクリックします。
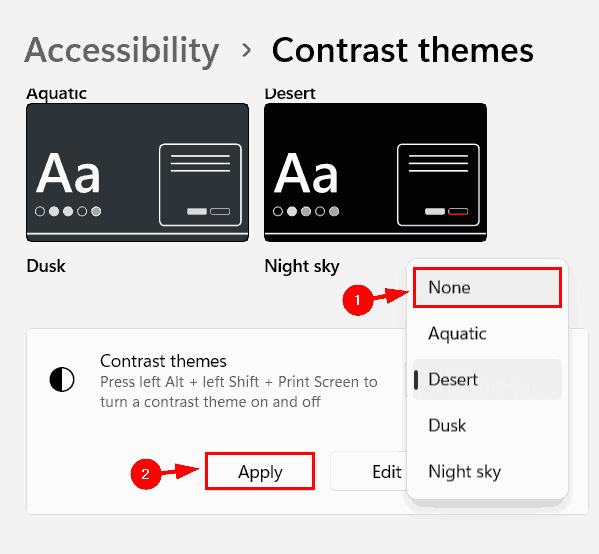
- 変更が適用されたら、設定アプリケーションを閉じます。
- エラーが続くかどうかを確認します。
修正 2: グラフィックス ドライバーを更新する
この問題の別の考えられる原因は、古いドライバーです。グラフィック カード ドライバをしばらく更新していない場合、ディスプレイ ハードウェアとオペレーティング システムに不一致が生じる可能性があります。これを解決するには、すぐにドライバーを更新する必要があります。その方法は次のとおりです。
- Win + R キーを同時に押して RUN プロンプトを開きます。
- devmgmt.msc と入力し、Enter キーを押します。
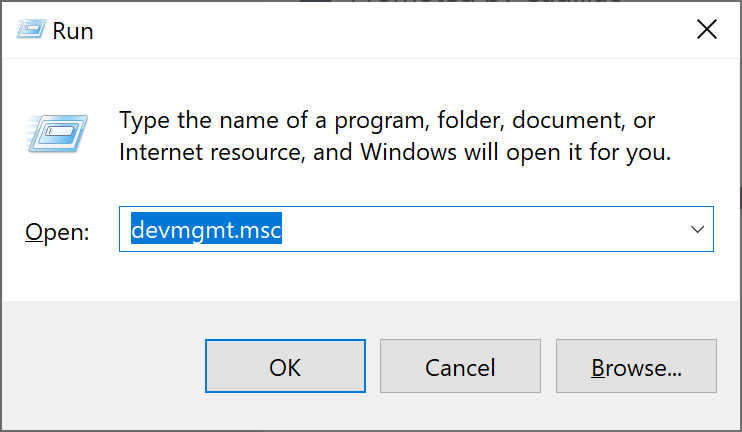
- 次に、[ディスプレイ アダプタ] セクションに移動してクリックします。
- グラフィック カードを選択し、右クリックします。
- ドロップダウン リストから [プロパティ] を選択します。
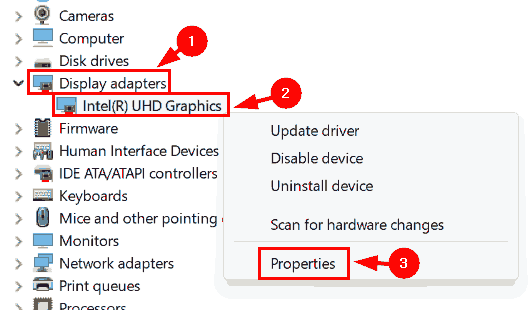
- [ドライバー] オプションに移動し、[ドライバーの更新] をクリックします。
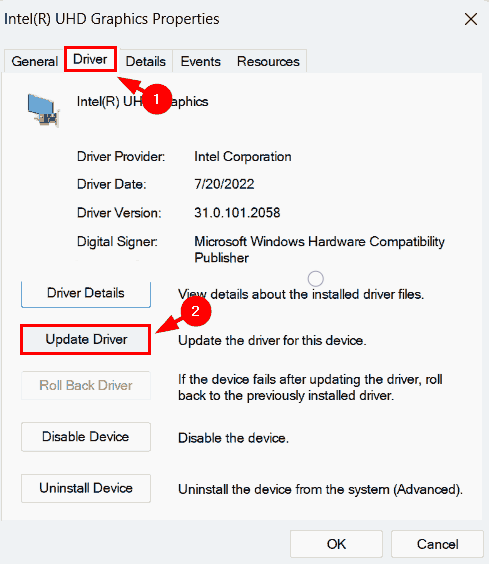
- 画面の指示に従って、手順を完了します。
- アップデートが完了したら、コンピュータ システムを再起動します。
デバイス マネージャーによるドライバーの更新は非常に複雑で、適切な結果が得られないため、自動ドライバー更新ツールを使用することをお勧めします。このツールは、システム構成を調べて、古いドライバーを自動的に更新します。プロセス全体が高度な論理システムで実装され、最も望ましい結果が得られます。
⇓自動ドライバー更新ツールをダウンロード⇓
Windows 11 でハイ コントラスト モードを有効にする方法
問題が修正された後にハイ コントラスト モードを再度有効にする場合は、次の手順に従います。
- スタート メニューから設定アプリを起動します。
- 左側のメニューから [アクセシビリティ] をクリックします。
- コントラスト テーマを見つけて開きます。
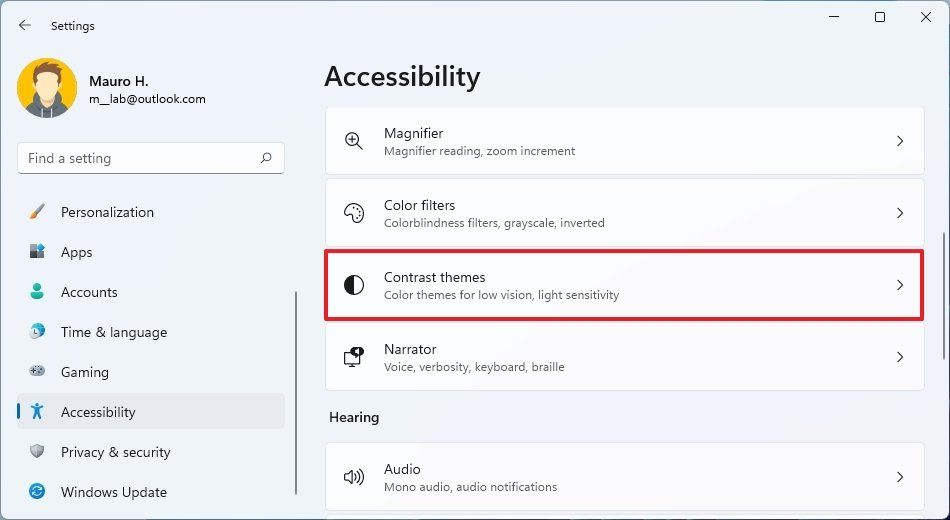
- 次のウィンドウで、Contrast Theme オプションの横にあるドロップダウン リストをクリックします。
- 4 つのオプションが表示されます。
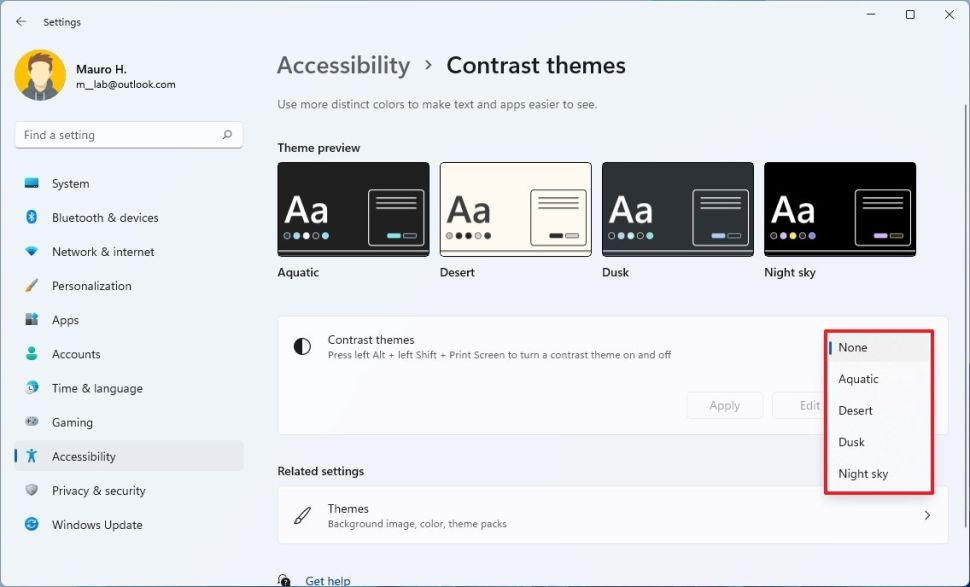
- お好みに合わせてお選びください。
- [適用] ボタンをクリックします。
- テーマが適用されるまで待ちます。
結論
非常に多くの機能があるため、問題に直面することはよくありますが、それらのほとんどは簡単な手順で解決できます。 Windows 11 の問題を示すブラック スクリーン ハイ コントラストに出くわした場合でも、心配する必要はありません。問題を解決するために、上記の記事で可能なすべての修正とその手順について説明しました。