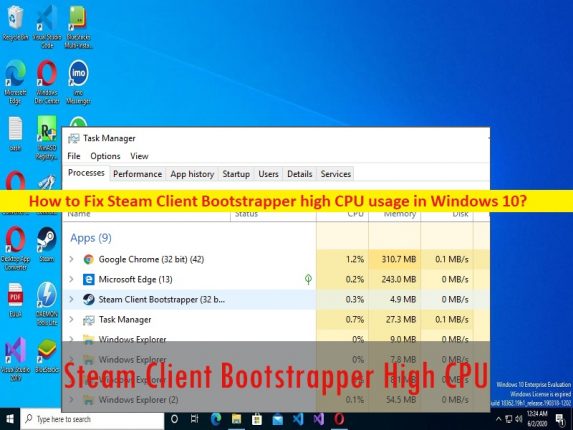
Windows 10/11 で Steam Client Bootstrapper の高い CPU 使用率/ネットワーク使用率を修正するためのヒント:
この投稿では、Windows 10 で Steam Client Bootstrapper の高い CPU 使用率、Steam Client Bootstrapper の高いネットワーク使用率を修正する方法について説明します。問題を解決するための簡単な手順/方法が提供されます。議論を始めましょう。
「Steam Client Bootstrapper の CPU 使用率/ネットワーク使用率が高い」:
「Steam Client Bootstrapper」: 「Bootstrapper」という言葉は、「自分のブートストラップで自分を引き上げる」というフレーズに由来します。これは、コンピューターの起動に関連する「ブート」という言葉の語源でもあります。 Bootstrapper は要件をチェックし、依存関係があることを確認してから、すべての準備が整ったら処理をメイン ソフトウェアに引き渡します。
Steam Client Bootstrapper は基本的にクライアントのメインの実行可能ファイルであり、Steam 自体が最新の状態に保たれ、正しく読み込まれ、実行する必要のある多くのジョブを一般的にジャグリングします。ただし、何人かのユーザーは、Windows 10/11 コンピューターで、Steam Client Bootstrapper の高い CPU 使用率、Steam Client Bootstrapper の高いネットワーク使用率の問題に直面したと報告しています。
どのプログラム/プロセスがシステム パフォーマンスの低下の問題を引き起こしているかを確認するために、Windows コンピューターでタスク マネージャー アプリを開くと、Steam Client Bootstrapper プロセスが CPU またはネットワーク セクションでより高いパーセンテージを示している場合があります。この問題の背後には、Steam オーバーレイの問題、さまざまなスキン、ストアに設定されたデフォルト ウィンドウ、レッド シェル スパイウェア、その他の問題など、いくつかの理由が考えられます。解決に向かいましょう。
Windows 10/11 で Steam Client Bootstrapper の高い CPU 使用率/ネットワーク使用率の問題を修正するには?
方法 1: 「PC 修復ツール」を使用して、Steam Client Bootstrapper の高いネットワーク使用率/CPU 使用率の問題を修正します。
「PC 修復ツール」は、BSOD エラー、DLL エラー、EXE エラー、プログラム/アプリケーションの問題、コンピューターのマルウェアまたはウイルス感染、システム ファイルまたはレジストリの問題、およびその他のシステムの問題を数回クリックするだけで見つけて修正する簡単で迅速な方法です。 .
⇓ PC 修復ツールを入手
方法 2: Steam オーバーレイ機能を無効にする
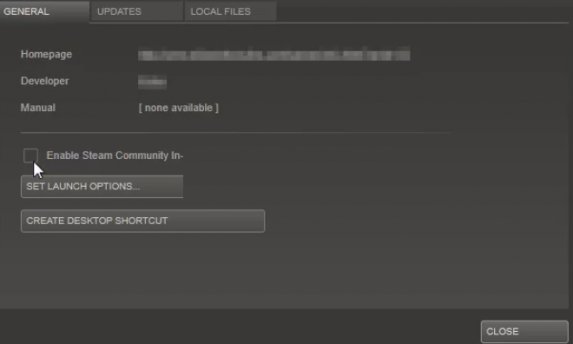
Steam オーバーレイ機能を無効にすると、問題を解決できます。
ステップ 1: Windows PC で Windows 検索ボックスから「Steam クライアント」を開き、「Steam > 設定」に移動します。
ステップ 2: [ゲーム内] タブに移動し、上部ウィンドウの [スチーム オーバーレイ] セクションを確認します。
ステップ 3: [ゲーム中に Steam を有効にする] オプションの横にあるチェックボックスをオフにし、[OK] ボタンをクリックして変更を保存します。完了したら、コンピューターで Steam クライアントを再起動し、問題が解決したかどうかを確認します。
方法 3: クライアントのスキンをデフォルトに変更する
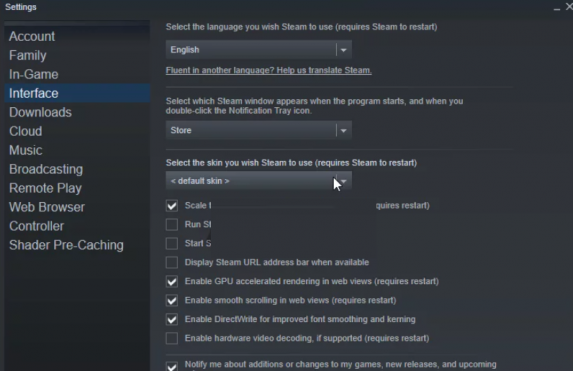
この問題を解決する別の方法は、Steam クライアントのスキンをデフォルトに変更することです。
ステップ 1: Windows PC で「Steam クライアント」アプリを開き、「Steam > 設定」に移動します。
ステップ 2: [インターフェイス] タブに移動し、上部の [Steam で使用するスキンを選択する (Steam の再起動が必要)] オプションをオンにします。
ステップ 3: 下の矢印アイコンをクリックし、表示されるメニューから「<デフォルト スキン>」オプションを選択します。完了したら、Steam クライアントを再起動して、問題が解決したかどうかを確認します。
方法 4: お気に入りの Window をライブラリに変更する
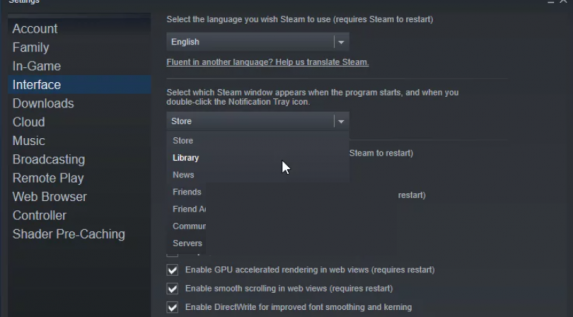
この問題を解決する別の方法は、お気に入りのウィンドウをライブラリに変更することです。
ステップ 1: Windows PC で「Steam クライアント」アプリを開き、「Steam > 設定」に移動します。
ステップ 2: 左ペインの [インターフェイス] タブをクリックし、[プログラムの起動時、および通知トレイ アイコンをダブルクリックしたときに表示される Steam ウィンドウを選択する] オプションをオンにします。
ステップ 3: 下の矢印アイコンをクリックし、メニューから [ライブラリ] オプションを選択して、Steam クライアントを閉じます。完了したら、Steam クライアントを再起動し、問題が解決したかどうかを確認します。
方法 5: Beta Steam Client を使用してみる
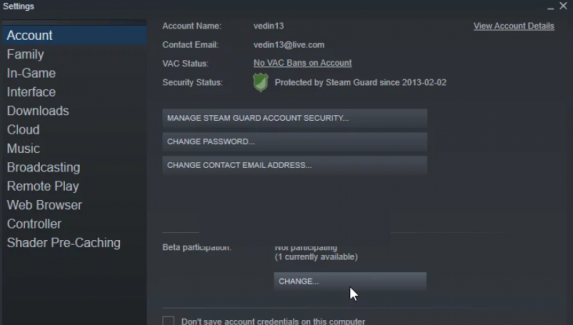
ステップ 1: 「Steam クライアント」アプリを開き、「Steam > 設定 > アカウント」に移動し、「ベータ参加」の下の「変更」をクリックします。
ステップ 2: [ベータ参加] の下をもう一度見て、クリックしてドロップダウンを開き、[Steam Client Candidate] 設定を選択して変更を適用します。完了したら、Steam クライアントを再起動し、問題が解決したかどうかを確認します。
方法 6: Red Shell スパイウェアを確認する
Red Shell Spyware は、PC 上のデータを追跡し、許可されていない第三者と共有するように設計されています。 Steam Client Bootstrapper の高いネットワーク使用率/Steam Client Bootstrapper の高い CPU 使用率は、デバイスにインストールされた Red Shell スパイウェアが原因で発生する可能性があります。修正するために、このトラッカー プログラムを削除できます。
ステップ 1: Windows の検索ボックスから [ファイル エクスプローラーのオプション] を開きます
ステップ 2: [表示] タブをクリックし、[隠しファイルとフォルダー] オプションの下のラジオ ボタンを [隠しファイル、フォルダー、およびドライブを表示する] に切り替え、[OK] ボタンをクリックして変更を保存します。
ステップ 3: 次に、Windows 検索ボックスから「メモ帳」を開き、メモ帳に次のテキストを入力するか、コピーして貼り付けます。
@echo off
set hostspath=%windir%\System32\drivers\etc\hosts
echo 0.0.0.0 redshell.io >> %hostspath%
echo 0.0.0.0 api.redshell.io >> %hostspath%
echo 0.0.0.0 treasuredata.com >> %hostspath%
echo 0.0.0.0 api.treasuredata.com >> %hostspath%
echo 0.0.0.0 in.treasuredata.com >> %hostspath%
echo 0.0.0.0 cdn.rdshll.com >> %hostspath%
echo 0.0.0.0 t.redshell.io >> %hostspath%
echo 0.0.0.0 innervate.us >> %hostspath%
echo Host file edited.
pause
exit
ステップ 4: 最後に、[ファイル] > [名前を付けて保存] をクリックし、[ファイル名] セクションに「script.bat」と入力して、ファイルをコンピューターに保存します。
ステップ 5: 完了したら、スクリプト ファイルを右クリックし、[管理者として実行] を選択してスクリプトを実行します。完了したら、問題が解決したかどうかを確認します。
方法 7: Steam サービスを修復する
ステップ 1: キーボードの「Windows + R」キーを押して、「実行」ウィンドウに次のパスを入力します。
“C:\Program Files (x86)\Steam\bin\SteamService.exe” /repair
ステップ 2: ここで、キーボードの「CTRL + SHIFT + ENTER」キーを押して修復を実行します。完了したら、問題が解決したかどうかを確認します。
方法 8: Big Picture モードでの回避策
ステップ 1: 「Steam クライアント」を開き、「Steam > 設定 > コントローラー タブ」に移動し、「一般コントローラー設定」をクリックします。
ステップ 2: すべてのオプションのチェックを外して [戻る] をクリックすると、これらすべての構成を 1 つずつ開く必要があります。 [Big Picture Configuration] をクリックし、[OK] をクリックして変更を保存します。完了したら、Steam を再起動し、問題が解決したかどうかを確認します。
結論
この投稿は、Windows 10 で Steam Client Bootstrapper の高い CPU 使用率、Steam Client Bootstrapper の高いネットワーク使用率を簡単な方法で修正する方法について、あなたを助けたと確信しています。私たちの指示を読み、それに従うことができます。それで全部です。ご意見やご質問がございましたら、下のコメント ボックスにご記入ください。