パスワードを覚えることは最大の問題の1つであり、特に小さなことを忘れる習慣がある場合やスケジュールが非常に忙しい場合は、パスワードなどをほとんど覚えていないことは明らかです。 、電話番号、電子メールID、キーなど。これは、私たちが人間であるロボットではなく、すべての小さなことを覚えるのが非常に難しいため、すべての個人に非常に一般的です。しかし、私たちが機械について話すとき、ソフトウェアは小さなことでも簡単に記憶し、それを何年もの間彼らの記憶に保存することができます。また、同じことがブラウザでも発生します。ログインクレデンシャルを簡単に保存できるため、すべてのパスワードを学習する必要はありません。しかし、悲しいことに、新しいWebサイトにログインするための資格情報を追加するたびに、Edgeがブラウザーのパスワードマネージャーにパスワードを保存するオプションを提供することを知っているため、一部のユーザーはMicrosoftEdgeがログインエラーを記憶していないと報告しています。しかし、レポートによると、Edgeはパスワードの保存やデバイス間での同期を要求していません。
Webサイトのログインを記憶していないMicrosoftEdgeを修正する方法
方法1:ブラウザの履歴とCookieをクリアする
上記のエラーに直面する主な理由の1つは、ブラウザの履歴とCookieが破損していることです。そのため、ブラウザの履歴とCookieをクリアする必要があります。そのためには、以下の手順に従ってください。
ステップ1:まず、Microsoft Edgeを起動し、Ctrl + Shift + Deleteを押すと、閲覧データをクリアすることができます
ステップ2:[時間範囲]ドロップダウンメニューをタップして、[常時]として選択します
ステップ3:その後、利用可能なすべてのオプションを確認し、[今すぐクリア]をタップします
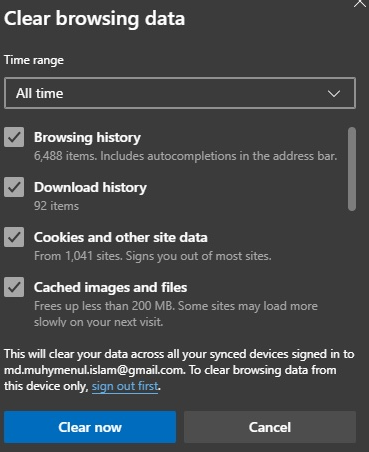
ステップ4:最後にブラウザを再起動して、問題が解決したかどうかを確認します。
方法2:MicrosoftCredentialManagerを許可する
残念ながらMicrosoftCredentialManagerが機能しなくなった場合は、上記のエラーが発生する可能性が高いため、MicrosoftCredentialManagerを有効にしてください。
方法は次のとおりです。
ステップ1:[検索]オプションをタップし、「サービス」と入力して「サービスを開く」と入力し、下にスクロールして資格情報マネージャーを見つけます
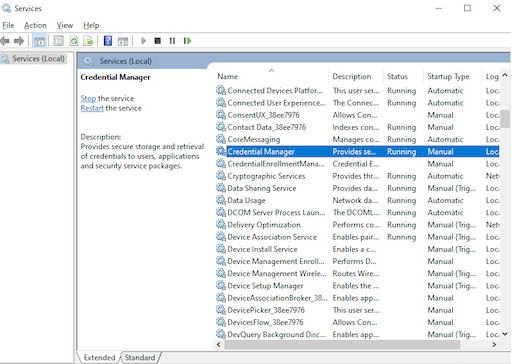
手順2:資格情報マネージャーをダブルクリックし、既に実行されている場合は[停止]をクリックします
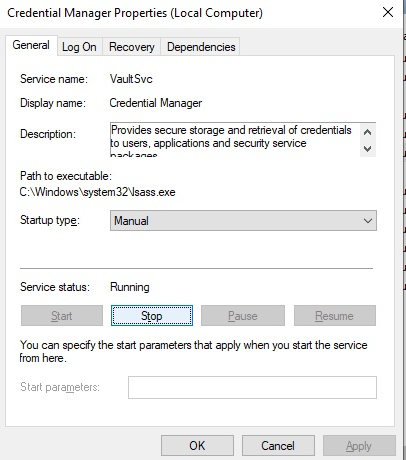
ステップ3:5〜10秒待ってから、[スタート]をタップします。実行されていない場合は、最初に[スタート]をタップします。
完了したら、プログラムを閉じてシステムを再起動し、問題が解決したかどうかを確認します。
方法3:拡張機能を無効にする
拡張機能に問題があるため、上記のエラーが発生する可能性が高いため、それを追跡してブラウザから完全に削除することをお勧めします。
ステップ1:まず、Microsoft Edgeを起動し、[メニュー]> [拡張機能を選択]をタップし、[拡張機能の管理]をタップします
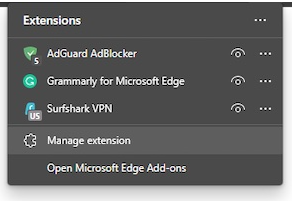
ステップ2:ブラウザが取得したすべての拡張機能で[削除]をタップします
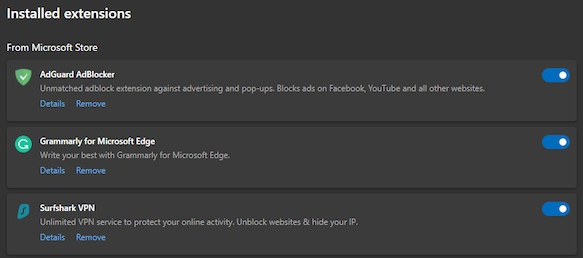
ステップ3:一度に拡張機能を追加してから、しばらくの間ブラウザを使用して問題が解決するかどうかを確認します>問題のある正確な拡張機能が見つかるまでこれを繰り返します
方法4:プライバシー設定を変更する
それでもログインエラーを記憶していないMicrosoftEdgeで苦労している場合は、プライバシー設定を確認してください。
方法は次のとおりです。
ステップ1:最初のステップでMicrosoft Edgeを起動し、[メニュー]をタップし、[設定]セクションに移動して、左側のバーから[プライバシー、検索、およびサービス]オプションをタップします。
ステップ2:下にスクロールして、ブラウザを閉じるたびにクリアするものを選択をタップします
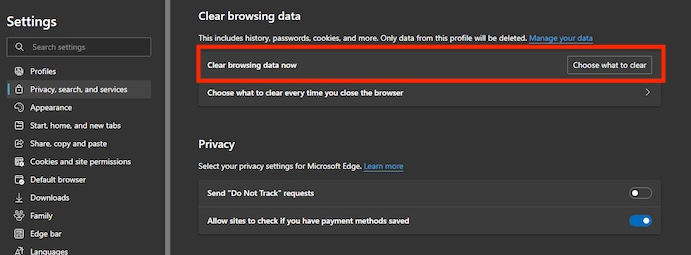
ステップ3:すべてのオプションをオフにして、それを確認します
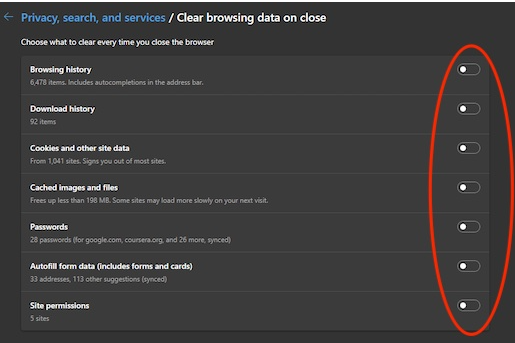
方法5:エッジでCookieを許可する
EdgeでCookieをブロックした場合、これはブラウザがパスワードを保存および記憶する機能にも影響を与える可能性があります。
したがって、以下のガイドラインに従って、EdgeでCookieを許可します。
ステップ1:ブラウザを起動し、[メニュー]>[設定の選択]>[プロファイルに移動]をタップします
ステップ2:オファーを有効にしてパスワードを保存し、エントリから保存する
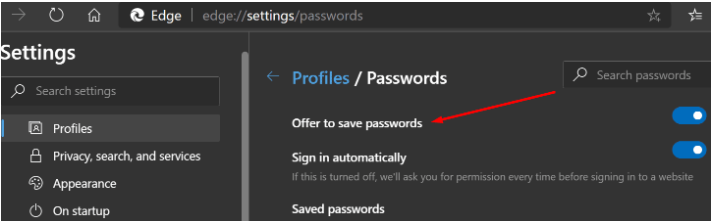
ステップ3:サイトの許可に移動し、Cookieを許可します
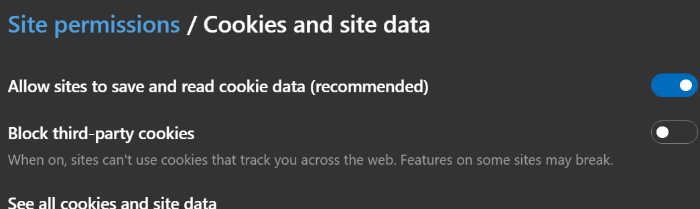
ステップ4:最後にブラウザを再起動し、問題が解決したかどうかを確認します
方法6:MicrosoftEdgeを修復する
Microsoft Edgeの内部グリッチが原因で、MicrosoftEdgeがWebサイトのログインを記憶していないことに直面している可能性があります。したがって、ブラウザを修復する必要があります。そのためには、ブローメンションのガイドラインに従ってください。
ステップ1:キーボードでWin + Xキーを押し、[設定]> [アプリを入力]を選択し、[アプリ]をタップして、左側のバーから[アプリと機能]をクリックします
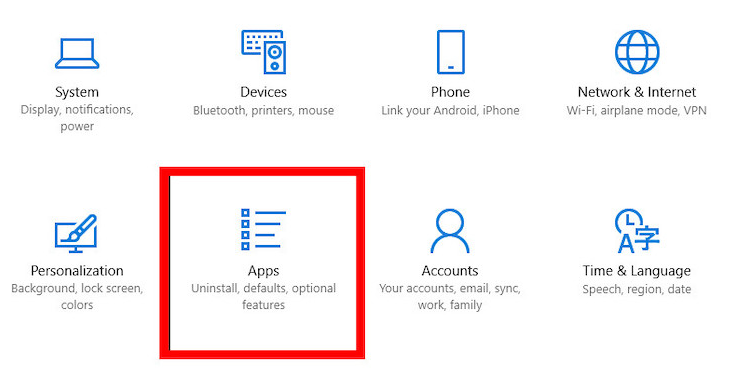
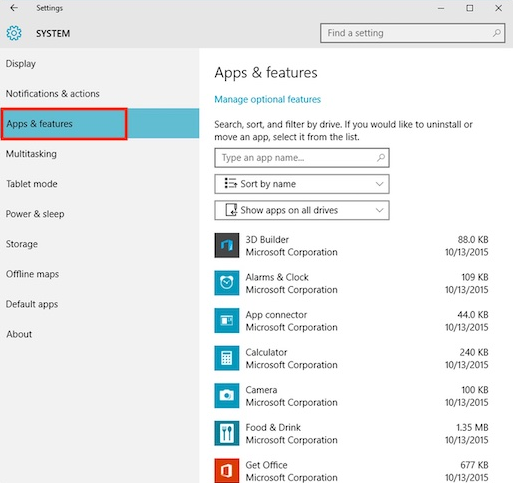
ステップ2:次に、Microsoft Edgeが見つかるまで下にスクロールし、見つかったらそれをタップします
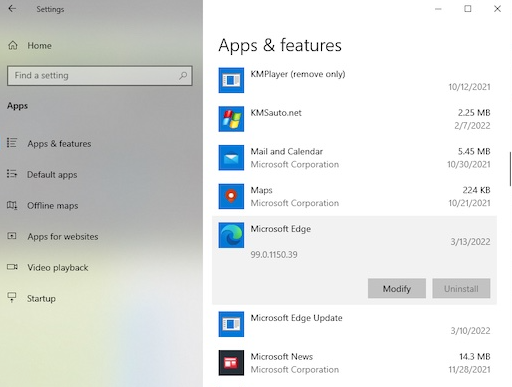
手順3:[変更]を選択し、コマンドプロンプトで確認を求められたら[はい]をタップし、[修復]をクリックして、修復バージョンをダウンロードしてインストールするまでしばらく待ちます。
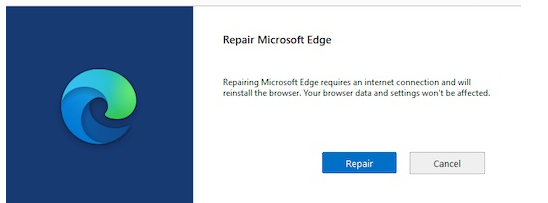
完了したら、MicrosoftEdgeを再起動します。
方法7:最も使用されているアプリの表示を再度有効にする
この方法では、最もよく使用される雌豚のアプリを再度有効にすることをお勧めします。これを行うには、以下の手順に従ってください。
ステップ1:まず、設定アプリを開き、[カスタマイズ]> [スタート]を選択して、[最もよく使用するアプリを表示する]オプションを見つけます
ステップ2:すでに有効になっている場合は、この機能を広告でオンにしてから、無効にしてから再度有効にする必要があります。
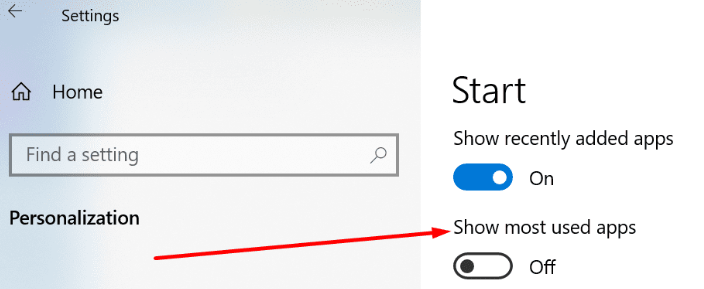
方法8:MicrosoftEdgeを再インストールする
上記の方法のいずれも機能しない場合は、Microsoft Edgeを再インストールして、以下の手順に従うことをお勧めします。
ステップ1:検索オプションをタップして、アプリと機能を入力します
ステップ2:[アプリと機能]を開き、[Microsoft Edge]> [Microsoft Edgeをタップ]までスクロールして、オプションがぼやけているかどうかを確認します。その後、別のパスをたどる必要があります。ただし、ぼやけていない場合は、[アンインストール]をタップします
ステップ3:Windowsボタンを押し、cmdと入力し、コマンドプロンプトで[管理者として実行]をクリックします
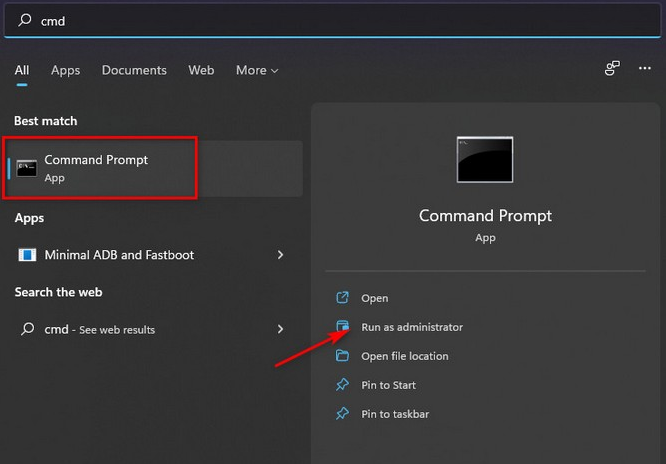
ステップ4:プロンプトが表示されたら、[はい]を選択して選択を確認します>このコードをコピーしますcd%PROGRAMFILES(X86)%\ Microsoft \ Edge \ Application \ addressxyz \ Installerそして、コマンドプロンプトに貼り付けます
手順5:ウィンドウを最小化し、[MicrosoftEdge]を開きます>[メニュー]>[ヘルプとフィードバック]>[MicrosoftEdgeについて]に移動します
手順6:次に、Microsoft Edgeのバージョン番号をコピーし、コマンドプロンプトでaddressxyzに置き換えます。
ステップ7:ここでEnterキーを押し、このコマンドをコピーして貼り付けますexe –uninstall –system-level –verbose-logging –force-uninstall> Enterキーを押すと、Microsoft Edgeがアンインストールされ、完了したら、公式からMicrosoftEdgeをダウンロードして再インストールしますサイト。
最後の言葉
以上です。ブログが気に入ったと思います。ログインエラーを覚えていないMicrosoftEdgeを乗り越えるのに役立ちました。