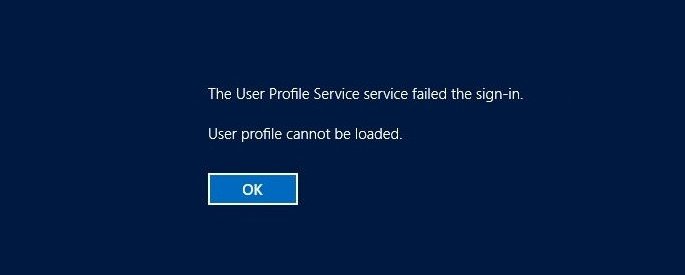
Windowsオペレーティングシステムのユーザープロファイルでのログインの問題は目新しいものではありませんが、正しいクレデンシャルを入力した後でもコンピュータシステムからロックアウトされると、かなりイライラします。これは破損したユーザープロファイルとも呼ばれ、この問題の原因は特定されていませんが、ユーザーごとに異なる可能性があります。
破損したシステムファイル、失敗したWindows Update、または破損したハードディスクドライブは、Windows10/11エラーでユーザープロファイルを読み込めないエラーにつながる原因の一部です。それらのほかにもいくつかの理由がありますが、それらのほとんどは手動で解決できます。そのため、問題を解決するためにユーザーが使用できるすべての可能な方法と修正をリストしました。
破損したユーザープロファイルを解決する方法
上記のように、状況に対処するためのさまざまな方法がありますが、それらの最も基本的な方法は、ロック画面からコンピューターのクリーンな再起動を実行することです。それでもアカウントを入力できない場合は、クリーンリブートを実行した後、次の修正に従ってください。
修正1:ローカルユーザーアカウントを削除する
ゲストアカウントで実行された不適切な再起動とシャットダウンが原因で、不要なローカルアカウントが問題の背後にある理由になる可能性があります。したがって、これを解決するには、次の手順に従って、不要なすべてのローカルアカウントを削除します。
1.別のユーザープロファイルを使用してコンピューターにログインします。
2.Win + Rキーを同時に押して、RUNダイアログボックスを開きます。
3.netplwizと入力して、Enterキーを押します。
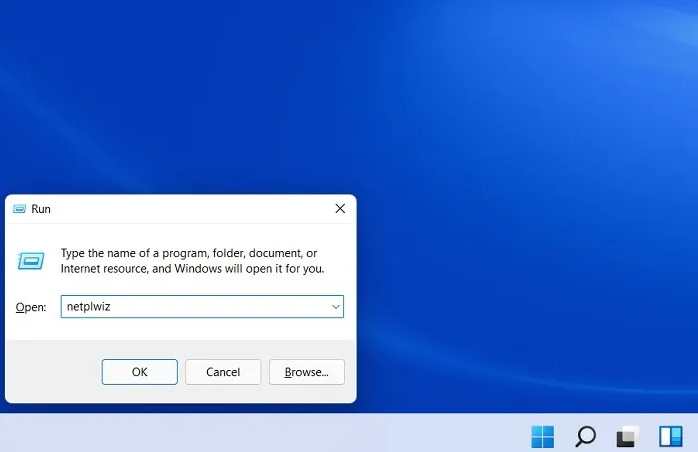
4.[高度なユーザーアカウント]コントロールパネル画面で管理者の資格情報を入力します。
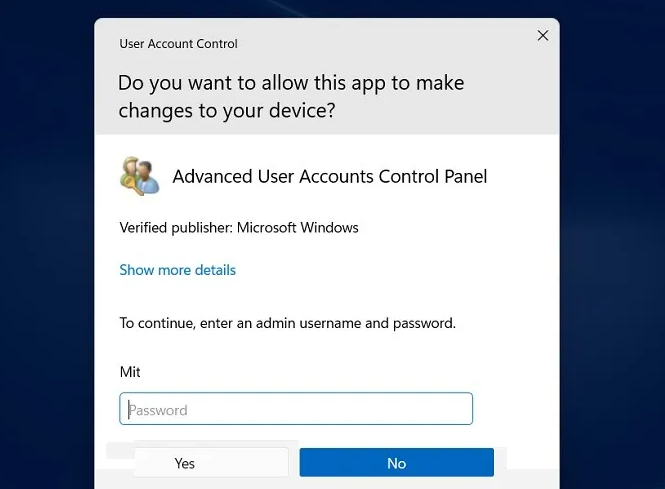
5.アクションを実行できない場合は、Windowsセーフブートを使用して再試行する必要があります。
6.ゲストプロファイルをクリックして、下の[削除]ボタンを選択します。
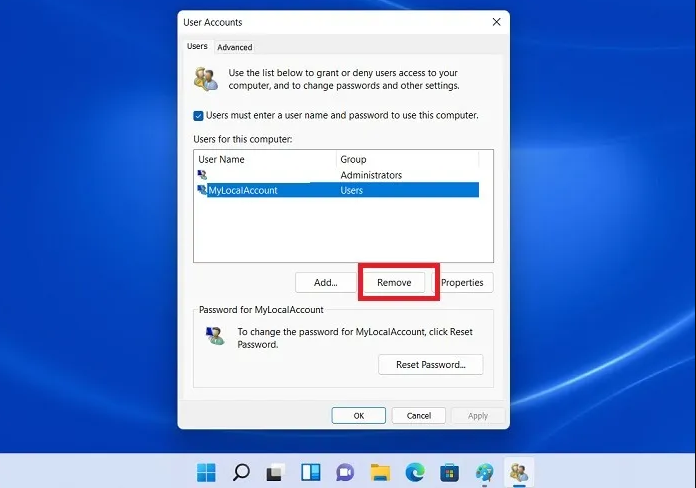
7.Win + Lを押して、ログオンウィンドウに移動します。
8.コンピュータシステムを再起動し、問題が解決しないかどうかを確認します。
修正2:NTUSER.Datファイルをデフォルトフォルダーに配置する
各プロファイルのパーソナライズされたユーザー設定は、NTUSER.datファイルという名前でUSERフォルダーに保存されます。移動方法の手順に従います。
1.WindowsエクスプローラーまたはThisPCを開きます。
2.Windowsがインストールされているパーティションに移動し、ユーザーフォルダを開きます。
3.NTUSER.Datファイルを右クリックして切り取ります。
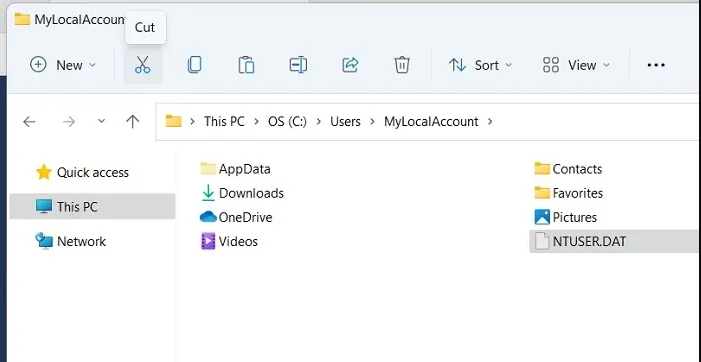
4.デフォルトのユーザー名フォルダーを開き、.datファイルを貼り付けます。
5.ローカルアカウントフォルダを削除します。
6.コンピュータを再起動して、問題を確認します。
修正3:レジストリエディタを使用する
レジストリエントリの編集は、Windows10/11の問題でユーザープロファイルを読み込めないというエラーを修正するために実行できる最善の解決策の1つです。レジストリエディタを使用するには、Windowsの[高度なスタート]メニューを使用してセーフモードで起動する必要があります。セーフモードで起動した後、次の手順に従ってください。
1.Win + Rキーを同時に押して、RUNダイアログを起動します。
2.regeditと入力し、OKまたはEnterキーを押します。
3.次のパスに移動します。
4.Computer \ HKEY_LOCAL_MACHINE \ Software \ Microsoft \ Windows NT \ CurrentVersion \ ProfileList
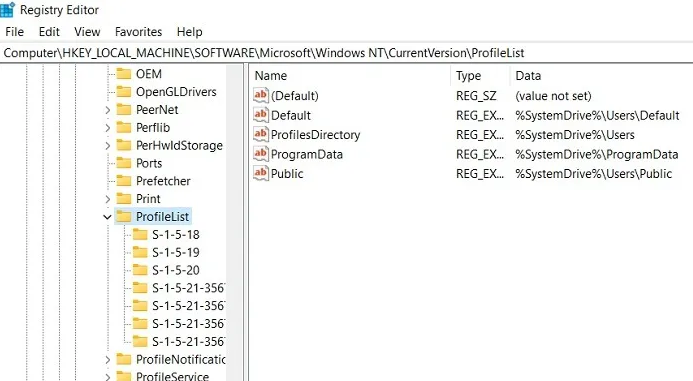
5.[プロファイルリスト]で、最後のいくつかのエントリに重複がないか確認します。
6.最後のエントリの名前を.baに変更し、他の重複するエントリの名前を.bakに変更します。
7.他のすべての.bak拡張子を削除します。
8..ba拡張子エントリを削除します。
9..bakが削除された右側から、[状態]エントリを右クリックし、[変更]を選択します。
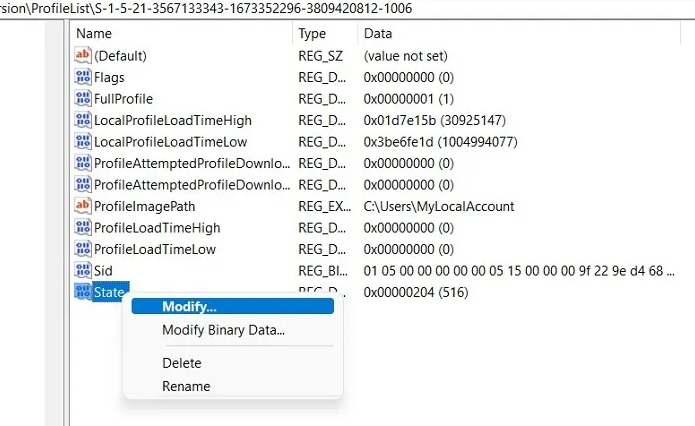
10.底を16進数に変更し、値データを0に変更します。
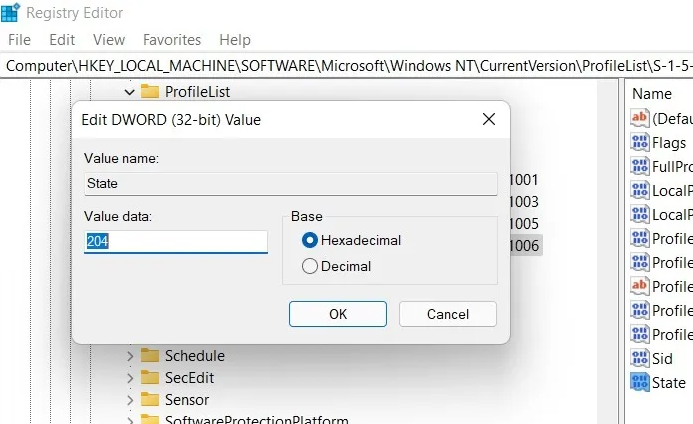
11.[OK]をクリックして、変更したエントリを保存します。
12.通常の起動を使用してコンピューターを再起動し、エラーが発生するかどうかを確認します。
修正4:コマンドラインツールを実行する
破損したシステムファイルは、ユーザープロファイルが破損した理由の1つであるため、システムファイルチェッカー(SFC)およびDISMコマンドラインツールを実行して問題を探し、修正することができます。これを行う方法については、次の手順に従ってください。
1.[高度なスタート]メニューを使用して、セーフモードで起動します。
2.スタートメニューを開き、検索バーに移動します。
3.コマンドプロンプトを入力します。
4.ベストマッチからコマンドプロンプトを右クリックします。
5.[管理者として実行]オプションを選択します。
6.ここで、sfc / scannowと入力し、Enterキーを押します。
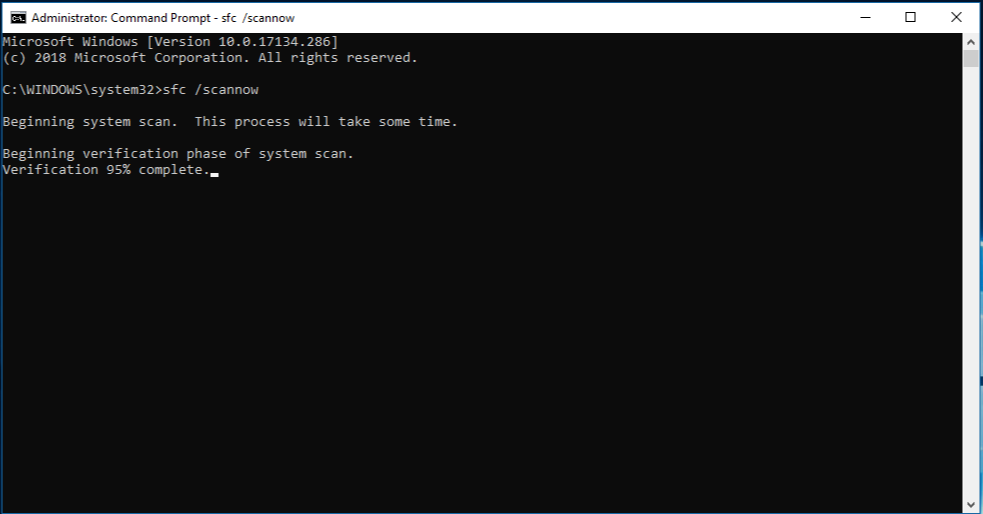
7.スキャンを完了させます。
8.次に、DISM.exe / Online / Cleanup-image / scanheathと入力し、Enterキーを押します。
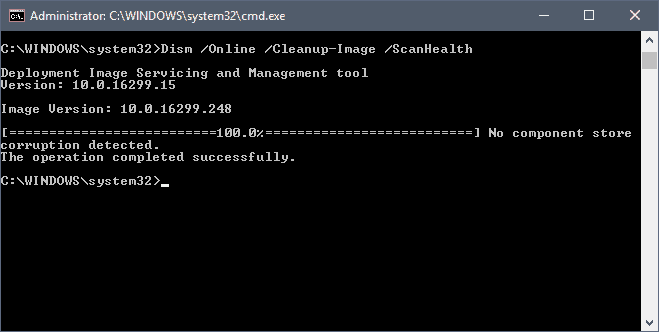
9.プロセスを終了します。
10.完了したらコンピューターを再起動し、問題が解決するかどうかを確認します。
コマンドラインツールは表面的な問題に使用できますが、PC修復ツールを使用することをお勧めします。このツールはシステム全体を徹底的にスキャンして、破損したシステムファイル、不足しているDLL、破損したレジストリなどの問題を探し、高度な論理を使用して自動的に修正します。システム。
⇓今すぐPC修理ツールをダウンロードする
修正5:コンピューターをリセットする
上記の修正が機能しない場合、最後のオプションはWindowsオペレーティングシステム全体をリセットすることです。その方法については、次の手順に従ってください。
1.セーフモードで起動します。
2.[設定]を開き、[システム]、[リカバリ]の順に移動します。
3.次に、[このPCをリセット]をクリックして、[PCのリセット]オプションを選択します。
4.好みに応じて、[ファイルを保持する]または[すべて削除する]を選択します。
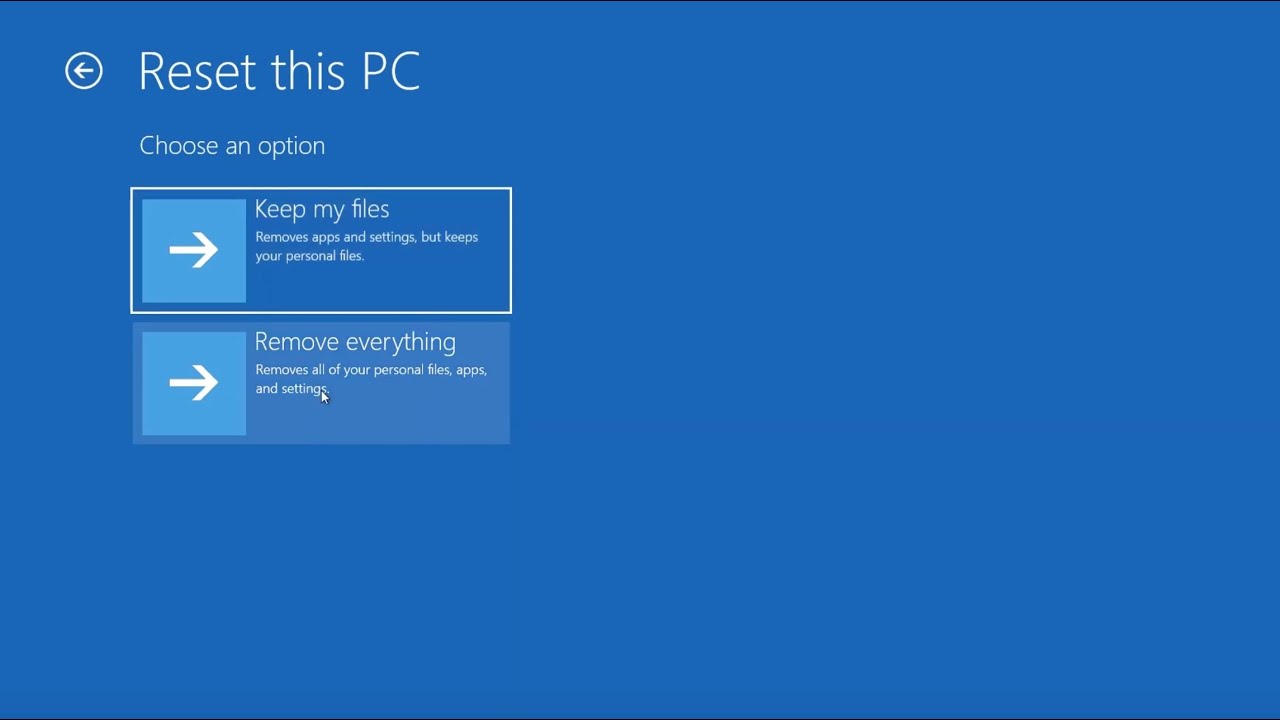
5.[このPCをリセットする準備ができました]が表示されたら、[次へ]ボタンをクリックして、画面の指示に従います。
6.プロセスを完了させます。これにより、問題が修正される可能性があります。
結論
いいえユーザープロファイルにログインできることは非常に苛立たしくてイライラしますが、ユーザープロファイルをロードできませんWindows10/11のエラーの問題は解決できました。 したがって、上記の適切な手順とともに、すべての修正と解決策をリストしました。