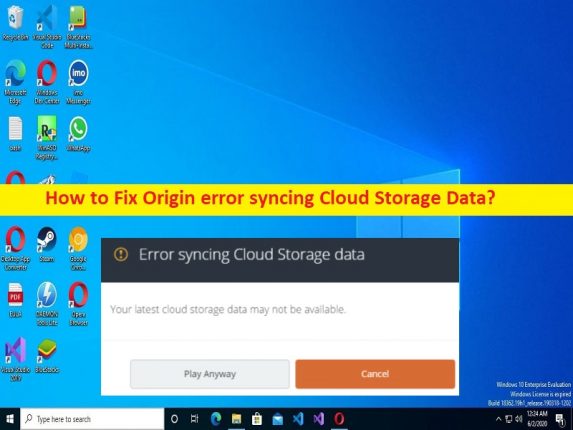
Windows 10の「クラウドストレージデータの同期時のオリジンエラー」の問題とは何ですか?
Windows10コンピューターでCloudStorageDataを同期するOriginエラーに直面している場合は、ソリューションに適した場所にいます。ここでは、問題を解決するための簡単な手順/方法が提供されます。議論を始めましょう。
「クラウドストレージデータの同期元のエラー」エラー:
「Origin」:Originは、ビデオゲームを購入してプレイするためにEA(Electronic Arts)によって設計および開発されたデジタル配信プラットフォームです。 Originには、プロファイル管理、チャットや直接ゲーム参加を伴う友人とのネットワーキング、ゲーム内オーバーレイ、Twitchを介したストリーミング、Facebook、Xbox Live、PlayStationNetworkなどのネットワーキングサイトとのゲームライブラリとコミュニティ統合の共有などのソーシャル機能が含まれています。ニンテンドーネットワーク。 Originは、MicrosoftWindowsOSおよびmacOSで使用できます。
ただし、Windows 10コンピューターで保存ゲームを起動してプレイしようとすると、クラウドストレージデータの同期に関するOriginのエラーが発生したとの報告がありました。多くのOriginユーザーがOriginクラウドストレージデータとの同期の問題に直面しているため、これはランダムな問題です。この問題の背後には、ネットワーク/インターネット接続の問題、ネットワーク関連の設定の誤り、他の競合するソフトウェアの干渉、ゲームおよびOriginクライアントに関連するゲームファイルの破損、その他の問題など、いくつかの理由が考えられます。私たちの指示で問題を解決することは可能です。解決策を探しましょう。
Windows10でCloudStorageDataエラーを同期するOriginエラーを修正するにはどうすればよいですか?
方法1:クラウドストレージデータエラーを「PC修復ツール」と同期するOriginエラーを修正する
「PC修復ツール」は、BSODエラー、DLLエラー、EXEエラー、プログラム/アプリケーションの問題、コンピューター内のマルウェアやウイルスの感染、システムファイルやレジストリの問題、その他のシステムの問題を数回クリックするだけで簡単かつ迅速に見つけて修正する方法です。
⇓PC修復ツールを入手する
方法2:予備的な修正
あなたは問題を解決するためにいくつかの基本的なトリックを試すことができます。
ステップ1:Originクライアントを再起動し、EAアカウントをアクティブ化しているかどうかを確認します
ステップ2:コンピューターとルーター、モデム、Wifiデバイスなどのネットワークデバイスを再起動します
ステップ3:インターネット接続が正常に機能していることを確認するか、有線接続を使用します
ステップ4:「https://twitter.com/EAHelp」でEAサーバーが正常に機能しているかどうかを確認します。
ステップ5:Originアプリを最新の互換性のあるバージョンに更新し、機能するかどうかを確認します。
方法3:復元保存オプションを利用する
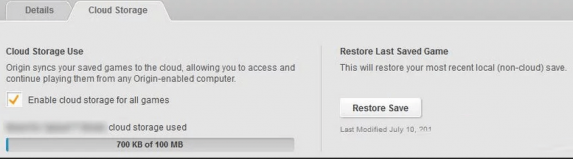
ステップ1:「Origin」アプリを開いて「マイゲーム」をクリックし、問題の原因となっているゲームを選択します
ステップ2:[ゲームの詳細を表示]をクリックし、[クラウドストレージ]> [保存を復元]オプションを選択して、問題が解決したかどうかを確認します。
方法4:通信の問題を修正する
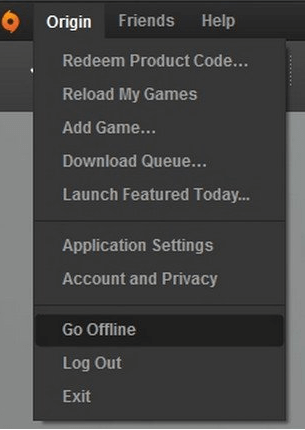
ステップ1:Originクライアントを開き、[Originメニュー>オフラインにする]に移動します
ステップ2:「オンラインステータス」に戻り、それが機能するかどうかを確認します。
方法5:管理者としてOriginを実行する
ステップ1:Originアプリを閉じます。次に、「Origin」アプリアイコンを見つけて右クリックします
手順2:[管理者として実行]を選択してアプリを管理者として実行し、問題が解決したかどうかを確認します。
方法6:ネットワークを変更する
この問題は、インターネット接続の問題が原因で発生する可能性があります。この問題を解決するために、ネットワーク接続を変更できます。別のWiFiまたはインターネット接続を使用するか、コンピューターでVPNクライアントを使用して、問題が解決したかどうかを確認できます。
方法7:Originのキャッシュフォルダーをクリアする
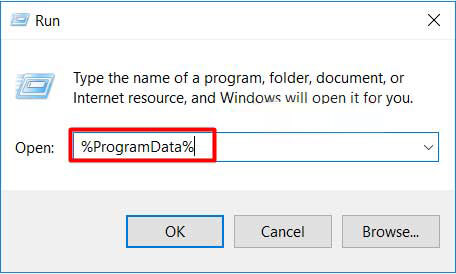
この問題を解決する1つの可能な方法は、Originのキャッシュフォルダーをクリアすることです。
ステップ1:キーボードの「Windows + R」キーを押し、「実行」ウィンドウに「%ProgramData%/ Origin」と入力して、「OK」ボタンを押します。
手順2:「LocalContent」フォルダを除くコンテンツ全体を削除する
ステップ3:次に、キーボードの「Windows + R」キーを押し、実行ウィンドウに「%AppData%」と入力して、「OK」ボタンを押します。 Originフォルダーを削除し、「AppData>ローカルフォルダー」に移動して、Originフォルダーを削除します
手順4:コンピューターを再起動し、問題が解決したかどうかを確認します。
方法8:ウイルス対策/ファイアウォールを無効にする
サードパーティのウイルス対策/ファイアウォールの干渉が問題の背後にある理由である可能性があります。問題を修正し、それが機能するかどうかを確認するために、ウイルス対策/ファイアウォールプログラムを無効にすることができます。
方法9:グラフィックカードドライバーを更新する
グラフィックカードドライバを最新の互換性のあるバージョンに更新すると、問題を解決できます。
ステップ1:Windowsサーチボックスを介してWindows PCで「デバイスマネージャー」を開き、「ディスプレイアダプター」カテゴリを展開します
ステップ2:グラフィックカードドライバーを右クリックし、[ドライバーの更新]を選択し、画面の指示に従って更新を完了します。更新したら、コンピューターを再起動して、問題が解決したかどうかを確認します。
グラフィックカードドライバのアップデートをWindowsPCにダウンロードまたは再インストールする[自動的に]
自動ドライバー更新ツールを使用して、グラフィックカードドライバーの更新を含むすべてのWindowsドライバーの更新を試みることもできます。このツールは、下のボタン/リンクから入手できます。
⇓自動ドライバー更新ツールを入手する
方法10:DNSキャッシュをフラッシュする
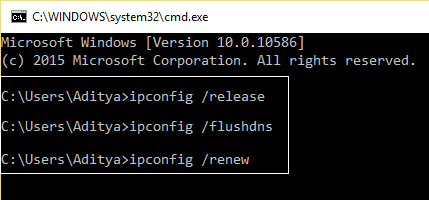
ステップ1:Windowsの検索ボックスに「cmd」と入力し、キーボードの「SHIFT + ENTER」キーを押して、「管理者としてのコマンドプロンプト」を開きます
ステップ2:次のコマンドを入力し、それぞれの後に「Enter」キーを押して実行します。
ipconfig /flushdns
ipconfig /release
ipconfig /renew
ステップ3:実行したら、コンピューターを再起動して、問題が解決したかどうかを確認します。
方法11:クリーンブートを実行する
ステップ1:Windowsサーチボックスを介してWindowsPCで「システム構成」アプリを開きます
ステップ2:[サービス]タブをクリックし、[すべてのMicrosoftサービスを非表示にする]チェックボックスをオンにして、[すべて無効にする]ボタンをクリックします
ステップ3:最後に、[適用]> [OK]ボタンをクリックして変更を保存し、完了したら、コンピューターを再起動して、問題が解決したかどうかを確認します。
方法12:Hostsファイルをリセットする
ステップ1:Windowsサーチボックスを介してWindowsPCで「メモ帳」アプリを開きます
ステップ2:[ファイル]> [開く]をクリックし、アドレスバーに次のパスを入力またはコピーして貼り付け、[Enter]キーを押します
%WinDir%\System32\Drivers\Etc
手順3:[ファイルの種類]を[テキストドキュメント(* .txt)]から[すべてのファイル(*。*)]に変更します
ステップ4:「Hostsファイル」を選択して「開く」をクリックし、Hostsファイルのすべてのコンテンツを選択して削除します
手順5:次のテキストをコピーしてHostsファイルに貼り付けます。
# Copyright (c) 1993-2009 Microsoft Corp.
#
# Ceci est un exemple de fichier HOSTS utilisé par Microsoft TCP/IP pour Windows.
#
# Ce fichier contient les mappages des adresses IP aux noms d’hôtes. Chaque
L’entrée # doit être conservée sur une ligne individuelle. L’adresse IP doit
# être placé dans la première colonne suivi du nom d’hôte correspondant.
# L’adresse IP et le nom d’hôte doivent être séparés par au moins un
# espace.
#
# De plus, des commentaires (tels que ceux-ci) peuvent être insérés sur des
# lignes ou après le nom de la machine indiqué par un symbole ‘#’.
#
# Par exemple:
#
# 102.54.94.97 rhino.acme.com # serveur source
# 38.25.63.10 x.acme.com # x hôte client
# la résolution du nom localhost est gérée dans le DNS lui-même.
# 127.0.0.1 hôte local
# ::1 hôte local
ステップ6:完了したら、ファイルを保存してからOriginを再起動し、問題が解決したかどうかを確認します。
方法13:ゲームをスキャンして修復する
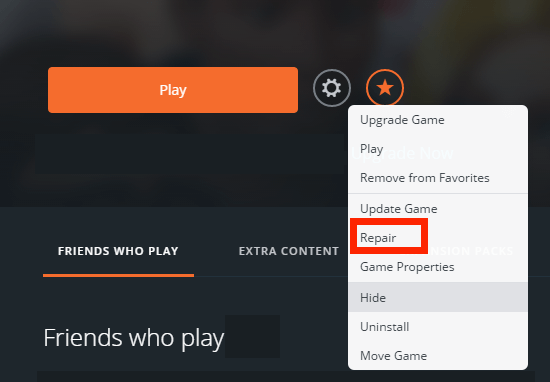
問題を修正する1つの可能な方法は、問題の原因となっているゲームに関連するゲームファイルを修復することです。
ステップ1:「Origin」アプリを開いて「マイゲームライブラリ」に移動し、問題のあるゲームを右クリックして「修復」を選択します
ステップ2:プロセスが完了するのを待ち、完了したら、問題が解決したかどうかを確認します。
方法14:問題のあるゲームとOriginアプリを再インストールする
それでも問題が解決しない場合は、問題の原因となっているゲームとOriginアプリを再インストールして、問題の修正を試みることができます。
ステップ1:Originアプリを開き、マイゲームライブラリに移動し、ゲームアイコンを右クリックして、[アンインストール]を選択します
ステップ2:画面の指示に従って、アンインストールプロセスを完了します。競合他社を再起動し、問題が解決したかどうかを確認します。
方法15:OriginErrorReporterを使用する
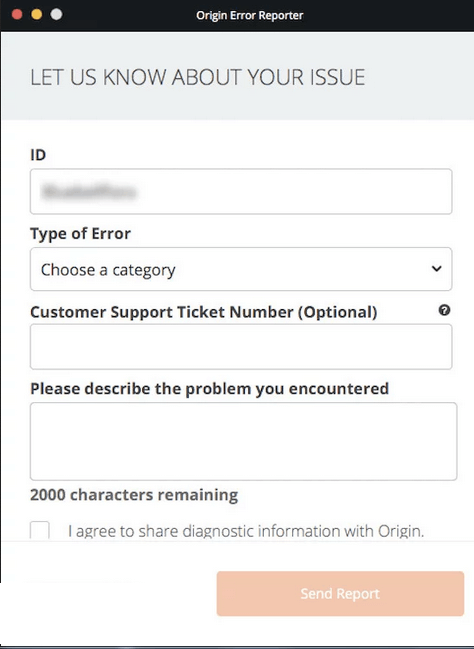
それでも問題が解決しない場合は、OriginErrorReporterに問題を報告してサポートを受けることができます。そのためには、「Origin」アプリを開いて「ヘルプ」>「OriginError Reporter」に移動し、問題を報告して解決策を尋ねる必要があります。あなたの問題が解決されることを願っています。
結論
この投稿は、Windows10でCloudStorageDataエラーを同期するOriginエラーを簡単な方法で修正する方法に役立つと確信しています。あなたはそうするために私たちの指示を読んでそれに従うことができます。それで全部です。提案や質問がある場合は、下のコメントボックスに書き込んでください。